Are you having a problem with your PS5, like not connecting to it on TV? Then hold it right there before you throw away your PS5 console out of your home.
Many users, including me, faced this common problem with PS5. After putting a lot of effort into that matter, I found that my problem was in the HDMI cable.
The HDMI cable may also be the cause of your inability to connect your TV to the PS5. But there are several other reasons PS5 can’t connect to your TV, and numerous ways to fix it.
In this article, you will find all the tested and possible fixes for the PS5 not connecting to TV error and other necessary information around it.
So, without further ado, let’s begin.
Why Does Cause PS5 Not Connect To TV?
Defects in the power and HDMI cable, dirty or damaged HDMI port and system error in PS5 are the leading cause for PS5 can’t connect with your TV. Additionally, improper TV input connection and hardware problems in both PS5 and TV can stop PS5 not synching with TV.
A short discussion about these causes will help you to understand the problem.
Here are the reasons that cause PS5 not to link with TV:
Defective Power Cable
When there is a defect in the Power cable, like burnt or torn in some places of the cable, the connecting problem between PS5 and TV can happen.
Fault in the HDMI Cable
HDMI cable is the main component for connecting PS5 with TV. If the fault is in the HDMI cable, the problem of connecting PS5 with the TV will appear.
Read more on how to fix PS5 headset not working.
Dirty or Damaged HDMI Ports
After a long time of use, HDMI ports get dirty or rusty in the process. This dirt and rustiness in the HDMI port can be the reason PS5 is having connectivity issues with the TV.
Improper TV Input Connection
Some users connect the TV and PS5’s wired connections incorrectly. The TV and PS5 may not be able to connect due to this improper connection.
System Error in PS5
The connection between the TV and PS5 can be disrupted by system software issues such as missing firmware upgrades or a temporary bug.
Hardware Issue
If somehow any device among TV or PS5 gets hardware damage in the system, the linking problem within PS5 and TV will ensue.
How to Fix PS5 Not Connecting to the TV
TV not connecting with PS5 is a major problem for many users. Because every PS5 user’s common dream is to play high-quality games on a giant TV screen.
Here are the ways to fix PS5 not connecting to the TV:
1. Check Out the PS5 Indicator Light
The PS5 console has a unique color indication system. The white indicator means the console is on, and the PS5 works perfectly. The blinking orange color means the console is going into rest mode, and the orange color becomes solid when PS5 goes entirely into rest mode.
Click on the power button and wait for a few moments to see the visual on the TV. If there is no visual on the TV, check out the indicator which color it is indicating, and take necessary action according to it.
Follow our guide to fix PS5 headset not working.
2. Restart PS5
PS5 will show a solid blue light or blinking white or blue light if the console is stuck in the process. When the console is in a frozen state, the connection between the console and the TV will get cut.
Here are the steps to bring PS5 out of its frozen state:
- Unplug the power cable of PS5.
- Wait for one or two minutes.
- Connect the power cable back in with the console and TV.
- Turn on PS5.
If PS5 is stuck again and not showing anything on TV, reinstall the console software by putting it on safe mode. Also, make sure the HDMI cable is properly connected.
3. Check the HDMI Cable
One of the main reasons PS5 is not connecting with PS5 is the loose HDMI cable. If there is any defect in the cable or lightly connected with the TV port or PS5, there will be nothing on the screen.
So, when you connect the HDMI cable with PS5 and TV, make sure the cable is fully in. Don’t put too much force on it. Also, check if there is any damage or rat bite to the cable.
Check out the easiest way to fix AirPods not working with PS5.
4. Connect Video Input Source As Same HDMI Port As PS5
High Definition Multimedia Interface, short for HDMI, is used to connect the PlayStation 5 gaming system to the television and other screen monitors. Current TVs and monitors have more than one HDMI port.
When you set the video input source to the HDMI port, make sure PS5 is linked to that same HDMI port. Otherwise, you won’t see any PS5-related screens. You will see only a blue or black screen in front of you.
One more thing. Before you make any effort to switch the input source on your monitor or TV, confirm that your PS5 is turned on.
5. Disconnect HDMI Accessories
Many PS5 players use HDMI splitters which help players to see videos on multiple devices. But this HDMI splitter is not compatible with all devices. Because of this HDMI switcher, sometimes visual connection gets lost and creates problems with reconnection.
Before using any HDMI accessories, check your device whether those products provide proper support in multiple visualizations.
If you have a connection problem using a switcher, remove it and connect your TV without it. If the TV connection with PS5 is back without the switcher, keep it that way.
Moreover, be careful with buying any HDMI switcher. Defective products can harm both PS5 and TV. Change your HDMI splitter and make sure to buy it which is your device compatible.
Related content you should read on fix PS5 triangle button not working.
6. Change HDMI Cable
Hardware system fault is more to blame than system software, your PS5 is failing to connect to the TV. The PS5 may be unable to connect to your television or monitor when you use third-party or low-quality HDMI cable connections.
Hold your thoughts for a while before you rush to the store to buy a new HDMI cable. Do some quick tests to determine if the problem is in the cable or elsewhere.
Here are the steps to perform a quick check:
- Remove the HDMI cords from the TV and PS5’s backs.
- Try first by exchanging the ends of the HDMI cords.
- Connect the HDMI cord back to your PS5 and to your TV.
If that doesn’t work, try unplugging your TV’s power cord from the switch for a minute before plugging it back in.
Also, check the cable using other devices like a laptop or screening devices that have an HDMI port in them. If you are still having trouble, your HDMI ports are faulty.
Use 2.1 HDMI cables, commonly known as high-speed cables, to connect to the TV and PS5. One of the plus points of this cable is that it is backwards compatible.
However, you may use HDMI 2.1 cables to connect your PS5 despite your TV’s lack of compatible ports. You may encounter some issues in this regard, such as the inability to run high-resolution video games.
You may also like to read fastest DNS server for PS5.
7. Power Cycle Your TV & PS5
According to some users, power cycling both the TV and the PS5 can resolve the connection issue between them. Power cycling your PS5 expels any stored electrical energy or bugs that were responsible for the problem.
Here are the steps to power cycling your TV & PS5:
- Shut down your TV and PS5.
- Remove all the cables from the power sockets of both the PS5 & TV.
- Wait 15-20 minutes and reconnect all the TV and PS5 cables to the outlet.
- Turn on both devices.
Once the power cycle is completed, both devices should be connected to each other by now.
8. Clean HDMI Port
After a long time of using HDMI ports, dust, dirt, debris, and different foreign materials can be stored in that place. These things create a disturbance to the connection and make PlayStation 5 disconnect from the TV.
That’s why it needs to be cleaned from time to time. To clean HDMI ports, you can use a soft narrow brush. Additionally, you can use a compressed air can, or a spray can to remove all the dust from the port.
9. Try Different HDMI Port
Your TV may be unable to connect with PS5 if there is any damage or connection error problem in the HDMI port. This damage and connection error in HDMI ports can happen due to many reasons.
Move and connect your TV to a different port. Also, switch the input source to a new HDMI port to reestablish the connection with PS5.
Turn on your PlayStation 5 and TV to see if the TV is showing the PS5 operation on the screen.
10. Update TV’s Firmware
Software bugs or glitches might disable your smart TV from seeing images. You need to try to update your TV’s firmware or operating system from the settings menu to check if it fixes the problem.
However, when a new game console, like the PS5, is released, the TV’s manufacturer may update their firmware, which might help the PS5 easily connect to the TV.
Here is the way to update the TV’s firmware settings:
- Go to the TV manufacturer’s website as it differs for different TV models.
- Click the following link to update the TV’s firmware. For example, firmware for LG TVs, Samsung TVs, Sony TVs, TCL TVs, and LG TVs.
- Go to your nearby franchise store if you are confused about the update.
Connect your TV with your PS5 and see if your PS5 startup shows on the TV screen. If not, try the following methods.
11. Switch to Different TV or Monitor
It will be a little hard to know whether your TV can support PS5 operation. Almost all the latest smart TVs can support the PS5 operating system. The problem happens when it interacts with old TVs, which may not be able to bind with the PS5.
Also, if there is a fault or issue with the new smart TV hardware system, it might have trouble connecting to PS5. In that case, connect your PS5 to a different TV or monitor.
If you see your PS5 gets connected to the new device, then there is a problem with your previous TVs or monitors.
12. Change PS5’s HDCP
Some PS5 owners who changed their PS5’s video resolution to HDCP 1.4 were able to fix the connection issue with the TV. The PS5 uses the High-Bandwidth Digital Material Production (HDCP) protocol to guard against an illegal recording of content.
Depending on your TV type, PS5 automatically changes between HDCP 2.2 and HDCP 1.4. It also supports the most recent HDCP version (HDCP 2.3).
First, you must put your PS5 in safe mode to change your HDCP.
Here are the steps to put PS5 in safe mode:
- Shut off the PS5 by pressing and holding the power button for three to five seconds.
- Tap and keep holding down the power button till you hear the beep twice.
- Insert the controller USB cable and pair it with the PS5 console
- Tap on the PS button.
The PS5 will now start in safe mode. Now to change the HDCP settings, follow the given steps below.
Here is the process of changing HDCP settings:
- Launch PS5 in Safe Mode.
- Go to Change Video Output.
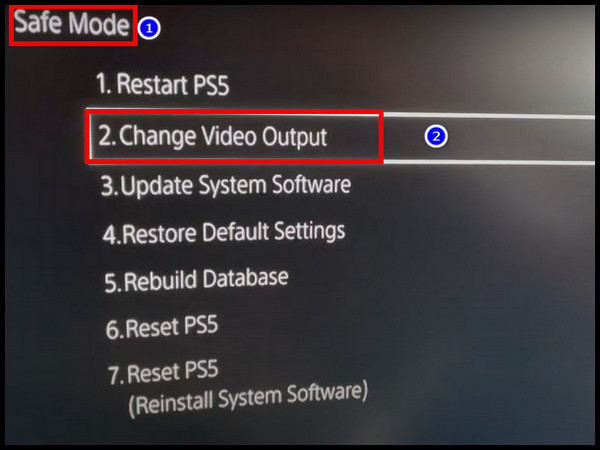
- Select Change HDCP Mode.
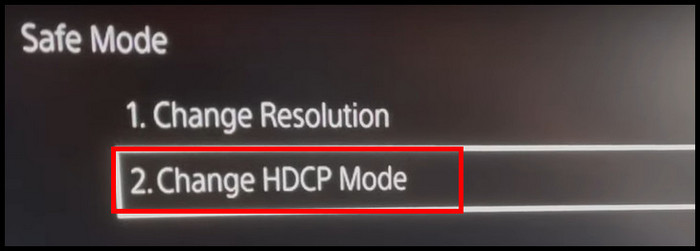
- Change HDCP to 1.4.
- Save your settings and restart your PS5.
Now try to run your PS5 connecting with your TV.
13. Change TV HDMI Signal Format
Several users and TV manufacturers (such as Sony) advise that adjusting your TV’s HDMI signal format might bring back your TV connection with PS5.
Change your HDMI signal format on your TV from Standard to Enhanced and check if this can solve the connectivity issue with PS5.
The HDMI connector on your TV may now use its maximum capacity thanks to enhanced HDMI, a high-quality transmission format. Additionally, the improved signal format guarantees that the PS5 will support 4K HDR gaming.
If your PlayStation 5 won’t connect to your TV using improved HDMI settings, go back to the Standard signal format and try other methods.
14. Turn off the TV’s HDR settings
The PS5 HDR settings might occasionally interfere with new TV models and prevent PS5 connection. You may see the screen flash or flicker if the HDR settings are active. Keep the settings turned off & try to connect with your TV again.
Here is the way to deactivate PS5 HDR settings:
- Go to PS5 Settings.
- Click Screen and Video.
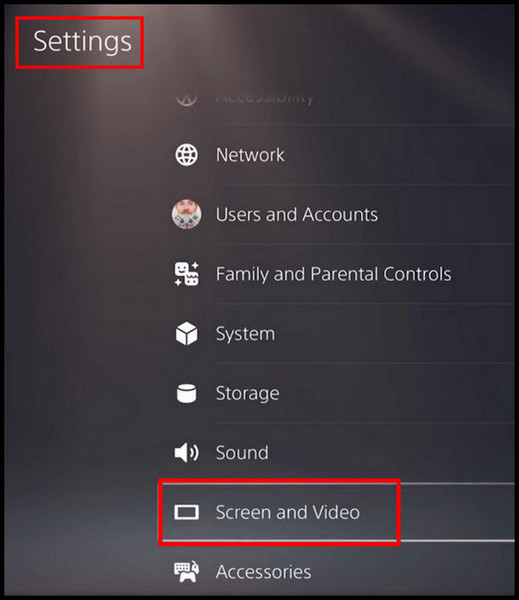
- Select Video Output.
- Click HDR and turn it off.
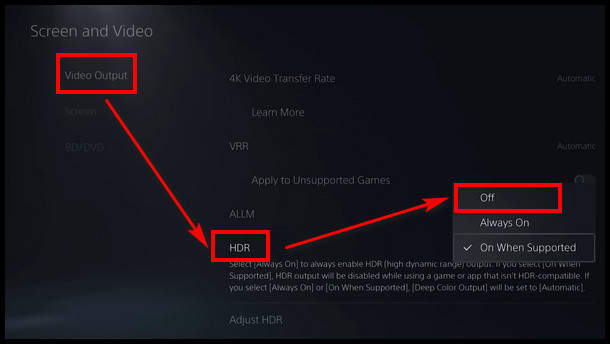
If the above methods are not working for you, your last resort will be to contact PS5 support. You may not get their response with immediate effect, but they will give you proper suggestions. They may also help you with repairing your PS5 according to the necessity.
FAQs
How to know if the HDMI is damaged or not?
When PS5 displays a black and white screen or No Display on the screen, then you can assume your HDMI is broken.
Why can’t my PlayStation connect to the TV?
Your PlayStation can’t connect to the TV because of the problem with the HDMI cable and HDMI port, hardware problems in both devices and errors in the system.
How to fix the PS5 black screen on PS5?
To solve the black screen problem, you need to shut down your PS5, Disconnect the external drive and examine your HDMI cable. Also, reduce your video output resolution from PS5 settings, disable HDR, and keep HDCP to 1.4.
Conclusion
PlayStation 5 is considered by many users as the next-generation console. In spite of having an undeniable striking appearance at first glance, some failings made PS5 dislikable to multiple users.
Not connecting to TV is one of the major problems of PS5. In this article, I have discussed almost everything about it, including causes and fixes.
Hope you detect your problem and fix it using the methods given here. To clear any doubts, you can ask questions in the comment section.
Happy Gaming!



