PlayStation 5 came out in late 2020. One of the fascinating things about the console was the controller. Dual Sense came up with two new features that are still exclusive to the PS5 controller.
And that is the main reason people are buying the PS5 controller instead of the Xbox controller for their PC gaming session.
But as Sony has no partnership with Microsoft, you will face some issues while using the Dual Sense controller on your PC. But there are some easy fixes as well.

As a PlayStation enthusiast, I will explain in this guideline how you can solve your issue regarding the Dual Sense while using it on your Personal Computer.
So keep reading till the end to get your desired fix.
Can you use the PS5 controller on pc?
Yes, you can use your PS5 controller with your PC. If you use Steam, you will have full compatibility with your Steam Games. However, if you want to play NON-Steam games, you must lean into other software.
My whole childhood, I have been a fan of playing video games. When I was trying to decide which gaming system to purchase, I found myself scratching my head.
But in the end, I ended up buying every single console that was available, beginning with the first Atari and Nintendo systems and continuing up to the most recent iterations of PlayStation and Xbox. Because I have the want to play Mario Kart on the Nintendo, God of War on the PlayStation, and Halo on the Xbox all at the same time.
At this point, you are most likely thinking that the consoles are the only gaming aspect that interests me.
Sorry to bother you, but I don’t want to deprive myself of all the fun I can have playing games on the computer. How could you possibly miss out on all the 60-frame-per-second gaming on the PC, right?
In the end, the pc is the master race!
So yeah, if you have the PS5 and its controller, I totally understand it because I have that combo as well.
And now you are probably hey. Is my PS5 controller compatible with PC gaming?
We are all aware that, for reasons that should be clear, the Dual Sense is not a device that Microsoft has licensed. This means that you cannot just plug in the controller and receive access to all of its functionality.
On a personal computer, nonetheless, you may make Dual Sense operate by using Steam and various other third-party applications.
If you use your Dual Sense Via steam on a PC, Steam provides complete compatibility with the software. I anticipate that in the not-too-distant future, platforms like Uplay, Epic game shop, and Rockstar launcher will provide complete compatibility.
Additionally, a further third-party program will enable you to utilize Dual Sense on your own computer. You will need to download the DS4Windows program, and then you will be good to go. However, it is possible that you may need to wait for some time in order to obtain the whole Dual Sense experience on your own computer.
Related content you should read about how to fix PS5 not Connecting to PSN?
Why does my ps5 controller keep disconnecting?
Your PS5 controller is disconnecting because of either a Bluetooth connection or the Cable you are using. Also, if your controller is out of charge, your controller can keep disconnecting every now and then.
If you are trying to connect your controller with your PC, you have to rely on the Bluetooth connection or a cable connection.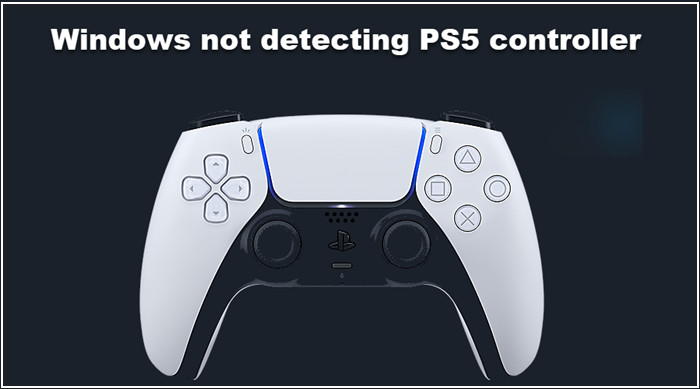
So, if your controller is disconnected, you only have to blame these two. However, there can be other reasons as well.
Here are the reasons your PS5 controller keeps disconnecting:
- Bluetooth Connection: As I said earlier if you are connecting your controller via the Bluetooth connection, then there is a big chance of losing the connection. Because if your Bluetooth driver is outdated, you will have trouble connecting and keeping the connection between your controller and your PC.
On the other hand, if your PC Bluetooth connection has power-saving mode on, then your controller will automatically disconnect after sitting idle for some moments. Also, if there is a big obstacle in front of your controller and the Bluetooth dongle, then your controller will disconnect because of the blockage. To remove the blockage and try it out! - Low Battery: If your controller is running on a low battery, there is a big chance it will connect with your PC but will keep disconnecting because of insufficient power. Either connect your Controller with a USB cable or charge your controller.
- USB-C Cable: You can also connect your controller using the USB-C cable. However, if your cable is not in a working condition, you will see face regular disconnection. So if your cable is clogged up with dirt, clean it, or if you have a broken port, change it and use another cable. Also, disconnection can occur if you insert a cable into a USB 2.0 port instead of a USB 3.0.
Now that we know the portable reasons let’s get into troubleshooting.
Related guide about fix PS5 Overheating Issue.
How to Fix PS5 controller keeps disconnection from PC
You can easily fix the problem of your controller getting frequent disconnections from your PC. If you are using a USB cable to connect your controller, rather than going into the troubleshooting steps, just clean the cable or change it; try inserting it into another Port, and your problem will be fixed.
But if you are connecting your controller via Bluetooth, then do follow the steps rigorously, and your issue will be. Before jumping into the troubleshooting steps, charge your controller so that you don’t have to deal with a dying battery.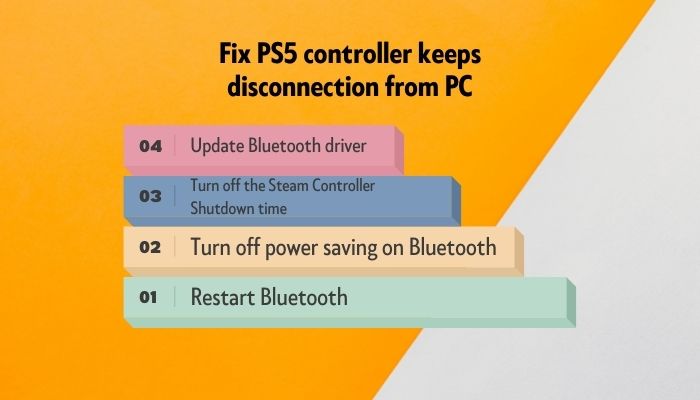
Here are the steps to fix the PS5 controller that keeps disconnecting from the PC:
1. Restart Bluetooth
If you are facing frequent disconnections with your Bluetooth device, then the first thing you should do is restart the Bluetooth feature.
Here are the steps to restart Bluetooth on Windows PC:
- Press the Windows button.
- Tap on settings.
- Select devices.
- Turn Bluetooth on and off.
After the reboot, connect your Dual Sense controller and see if the issue is fixed or not.
Some more guides on fix PS5 HDMI not working, solved in 5 Minutes.
2. Turn off power saving on Bluetooth
If your computer is configured to switch off Bluetooth to conserve battery, it may continually disconnect when low on power. Change Bluetooth Power to fix the problem.
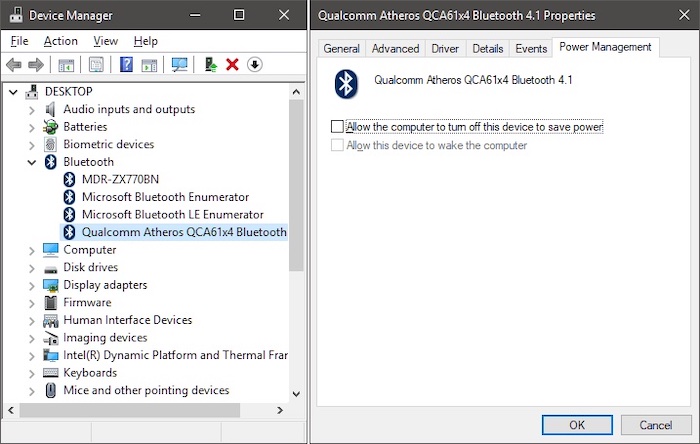
Here are the steps to turn off power-saving settings on Bluetooth:
- Go to device manager.
- Select the PS5 Controller.
- Tap on properties.
- Select power management.
- Untick Allow the computer to turn off this device.
Now your controller will not disconnect because of power management issues.
Also related to this guide fix PS5 not Turning on White Light.
3. Turn off the Steam Controller Shutdown time
Steam has a default setting that will turn off your controller automatically after a few minutes. You have to change the settings in order to stop the disconnection.
Here are the steps to turn off the steam controller shut down time:
- Launch Steam.
- Go to settings.
- Tap on the controller.
- Select general settings.
- Click on controller shutdown time.
- Set the option to never.
You might not see the feature because it is limited to some regions only. If you don’t have the feature, that means you don’t have the issue as well.
Read more on fix PS5 was not Turned off Properly Error.
4. Update Bluetooth driver
You have to update your Bluetooth driver if you are facing frequent disconnections.
Here are the steps to update the windows Bluetooth driver:
- Launch Device Manager.
- Expand Bluetooth,
- Right-click the Bluetooth device and update the Bluetooth driver.
- Follow the on-screen instructions to update the driver after clicking Update driver.
Hopefully, your issue will be fixed by now.
How to connect PS5 controller to PC
It’s possible to utilize the PS5 controller both wired and wirelessly, provided that your laptop or desktop computer supports the Bluetooth Feature. A USB-C to USB-A connection is needed if you wish to charge the controller while playing and if you do not have the Bluetooth feature on your Laptop or desktop.
Here are the steps to connect the Dual Sense controller to the PC:
1. Via Bluetooth
To connect via Bluetooth, Turn your Bluetooth on If you have a built-in Bluetooth receiver on your pc. And if you don’t have that option on your pc, you can buy a Bluetooth receiver and connect your Dual Sense.
Here are the steps to connect the PS5 controller via Bluetooth:
- Turn your Bluetooth.
- Go to Bluetooth settings.
- Hold down the PS and share buttons simultaneously and wait for the light bar to flick.
- Tap on the wireless controller.
- Wait for a few moments to connect.
There you go; your controller is now connected.
2. Via USB cable
You will require a connection that goes from USB-C to USB-A, after which you will plug in your Dual Sense to your personal computer, and after that, your personal computer will identify the controller.
And if you are wondering, How do I connect my PS5 controller to Steam via Bluetooth?
Now that you have paired/plugged your controller, you need to follow some simple steps to play your preferred games with the controller. Open up your steam account and go to Settings > Controller > General Controller Settings. There you will see your Dual Sense listed. Tick on the PlayStation configuration support and generic gamepad configuration support. Your work here is complete.
Final Thoughts
The Dual sense controller offers a huge amount of compatibility features on various platforms. That is, gamers chose this controller as their default controller.
Hopefully, with this guideline, you can fix your issues. For more queries, do reach us out!



