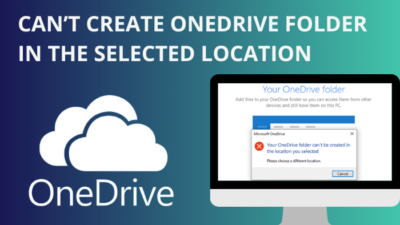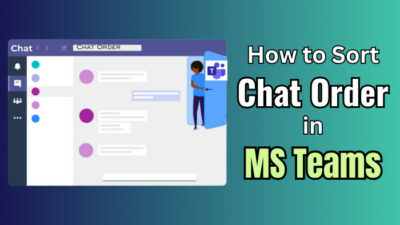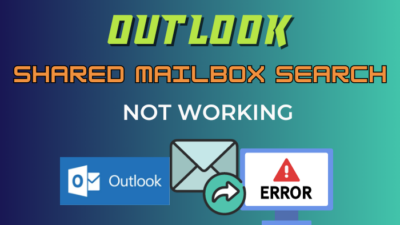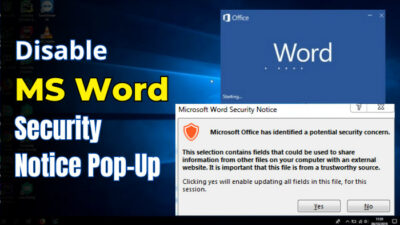Outlook is an essential tool, especially for communication between businesses. But what happens if Outlook breaks down?
The effects are catastrophic; you cannot load emails and share files with your colleagues. Then you start thinking about how to find an answer to this particular problem.
When Outlook cannot connect to the mail server, it fails to load new emails. It can happen for different reasons.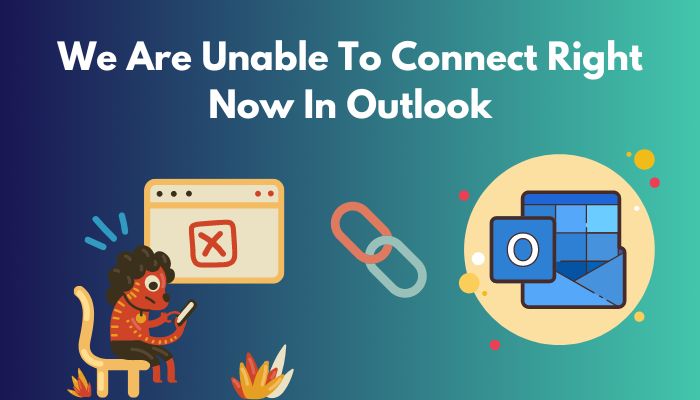
In this article, I have listed the reasons along with the possible solution to why Outlook cannot connect to the Internet. If you follow the steps correctly, Outlook will start working again.
Without wasting any time, let’s start.
Why is Outlook Unable to Connect Right Now Error Occur?
You cannot connect to the Outlook server if it is in offline mode. Additionally, problems with DNS cache, mail server going in maintenance, damaged Outlook files, damaged Outlook profile and pst files corruption can cause this error.
When an application cannot connect to the internet, check the Internet connectivity options in your system in the first place. Incorrect Network configurations and Firewalls blocking connection to the internet can also contribute to failures in connection.
These are common issues users face when attempting to connect to Microsoft servers.
Let us look briefly at why these take place.
Here are the reasons Outlook cannot connect to the server:
Outlook is set on the Offline Mode
If you are not connected to the internet, Outlook switches to offline mode. It will not connect to the mail servers. You will stop getting the new emails.
Also, check out our separate post on add meeting to Outlook calendar easily.
Problems in the DNS Server Cache
Windows stores the outgoing IP addresses in a database. The network becomes faster by retrieving requests from the DNS cache.
You cannot connect to an IP address if the DNS cache is damaged. Outlook will try to connect to the mail server. Instead, it will return an error.
Mail Server Experiencing Downtime
Outlook connects with Microsoft servers to retrieve your emails. If the server is down for maintenance, Outlook will not load the emails. In this case, the problem lies with the mail server instead of Outlook.
Outlook Add-ins/Extensions interference with the mail server
Add-ins increase the functionality of Outlook. For example, you can schedule Zoom meetings in your Calendar without leaving Outlook.
However, some extensions can disrupt the Outlook connection to the mail server. Outlook will stop functioning normally.
Check out the easiest way to add Outlook calendar to Apple calendar.
How to Fix Outlook Unable to Connect the Server
When Outlook cannot connect to the server, it hampers your productivity.
You need access to your emails for work.
But you do not need to worry.
By following the easy steps, you can solve the Outlook connection error.
Here are the steps to fix Outlook’s unable to connect to the server:
Step 1: Check Microsoft Exchange Server Status
An exchange server is used to retrieve your email, calendar and stuff that is related to your work. If the server is experiencing a problem, Outlook will not work.
You can check if the exchange server is experiencing downtime. Open the Outlook connection status window to view the server status.
Alternatively, you can use a cloud-based tool by Microsoft called Remote Connectivity Analyzer. There are different tests on the website. Run the tests one by one. The results page will show if the Microsoft servers are down.
Here is the way to check Outlook connection status:
- Right-click the Outlook icon and select Connection Status manager.
- Check the status tab.
It will show whether the connection to the mail server is established or disconnected.
Here is the process of using Outlook Remote Connectivity Analyzer:
- Go to Remote Connectivity Analyzer.
- Click the Exchange Server tab.
- Run the Synchronization test.
It will give a detailed report of your connection status.
Now that you know the status of the servers, proceed to the next step.
Read more on Microsoft Teams meeting not showing in Outlook.
Step 2: Turn off Outlook Offline Mode
Outlook can set itself to offline mode if you are not connected to the internet. In offline mode, your emails will not sync.
You have to remove the offline mode to start getting the emails again.
Here is a simple way to turn off Offline Mode:
- Open Outlook from the Start menu.
- Go to the Send/Receive tab.
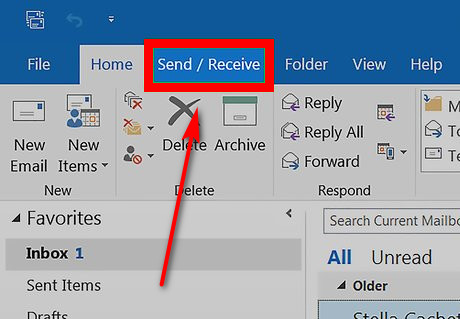
- Click the Offline mode button. The button will be greyed out.
Close the Outlook application and reopen it. Now, Outlook will go online and sync your emails.
Outlook should start loading the new emails. If the connection error remains, follow the next method.
Follow our guide step-by-step to add multiple emails to Outlook easily.
Step 3: Flush the DNS Cache
DNS cache stores the IP addresses of the outbound traffic from your computer. If you request the same address again, the computer uses this cache. It improves the internet speed of your network.
Over time the cache becomes corrupted. Problems in the DNS cache will stop Outlook from a successful connection.
You can remove the DNS cache easily. To do this, you have to run a command in cmd.
After the process completes, Outlook will connect to the internet again.
Here is how you can flush the DNS cache in Windows:
- Press the Windows key + R.
- Enter cmd and press Ok.
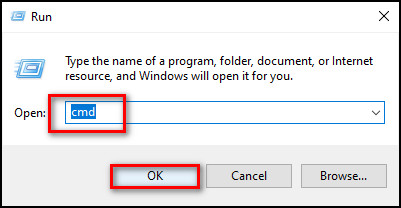
- Type ipconfig/flushdns and press enter.
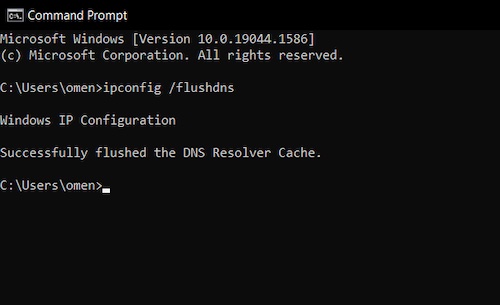
- Type netsh winsock reset and press enter.
Once the cache is removed, you will get a message Successfully flushed the DNS Resolver Cache. It will indicate the process is successful.
Reopen Outlook to see the changes.
Step 4: Change the Registry Settings
A Registry setting allows you to run a test checking Internet connectivity in Windows. By default, it is disabled.
The default value of the registry key is 0. You need to change it to 1. Go to the location in the Registry editor mentioned in the step and click on the setting. Insert the new value and close the option.
Here is the process of changing the Registry settings:
- Press the Windows key + R.
- Enter regedit and press Ok.
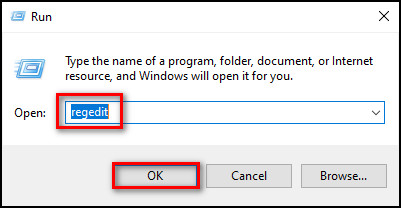
- Navigate to the location by expanding the Computer tab on the left.
HKEY_LOCAL_MACHINE > SYSTEM > CurrentControlSet > Services
NlaSvc > Parameters > Internet
- Double-click on EnableActiveProbing.
- Set the Value Data to 1.
Now Windows will run the Network diagnostics test.
Step 5: Disable Third-party Add-ins
Add-ins enhance the productivity of Outlook. But in some cases, it can disrupt Outlook’s connection to the server.
If an extension is causing the problem, you can disable them. After that, observe if that fixed the problem for you.
To disable Add-ins, remove the checkboxes next to each plugin.
Here is how you can disable add-ins in Outlook:
- Open Outlook from the Start menu.
- Click Add-ins under File > Add-ins.
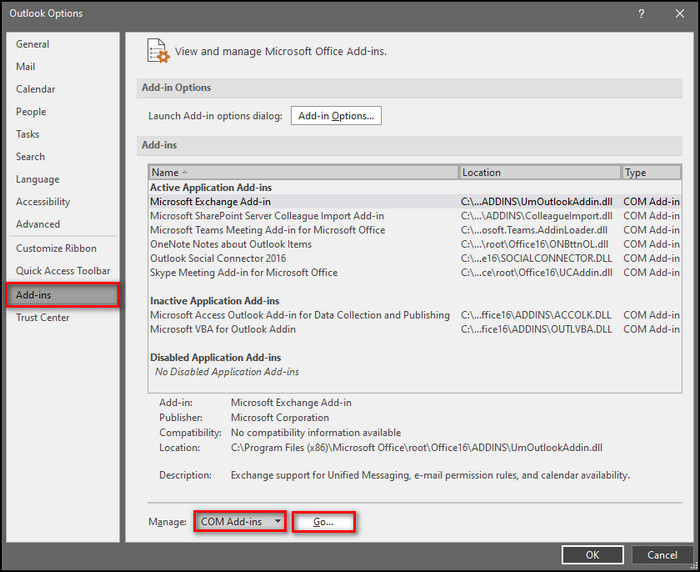
- Remove the checkboxes next to all the extensions.
- Click Ok and close Outlook.
Restart and see if Outlook starts to connect to the server. If successful, congratulations to you. You have finally fixed the problem.
If the above steps do not solve your problem, don’t worry.
I have also compiled some additional fixes. These can help you in searching for solutions to your problem.
Let’s take a look at them, too.
Read more on Outlook not marking emails as replied.
Additional solutions to Server Connection Issues
The mail profile and data files can become damaged. If you create a new profile, this will resolve the problem. As a last resort, reinstalling Outlook can fix the installed files.
Here are the Additional solutions you can try:
1. Create a New Outlook Profile
Your Outlook profile contains all information related to your email account. As time goes on, your Outlook profile and data can become corrupted.
To solve this, create a new profile and add your profile details. Outlook will load the emails from the mail server. Any existing problem with your profile is solved.
Here are the steps to create a new Outlook profile:
- Press the Windows Key and type Control Panel.
- Click to open Control Panel.
- Open Mail under User Accounts on the Left side of the screen.
- Click Show Profiles in the Mail Setup Screen.
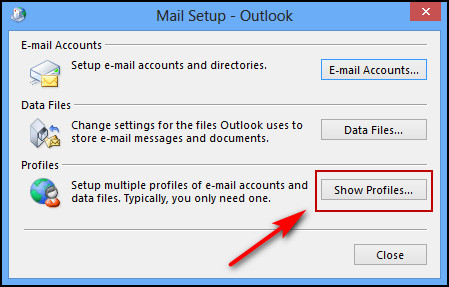
- Press the Add button in the Mail Dialog Box.
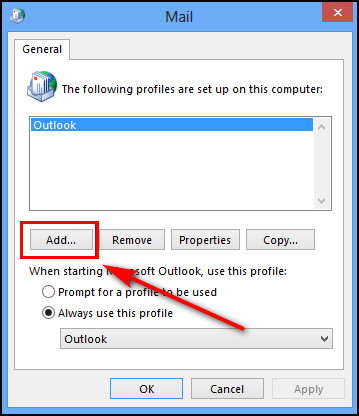
- Enter the Account details.
- Click Next and press Finish.
Restart Outlook and see the changes that take place.
2. Check the PST Files
The PST files contain the Outlook mail profile. If this is damaged, Outlook cannot retrieve new emails.
Run the Microsoft Outlook repair. It will check the file structure and correct them. When the repair process completes, you will start getting new emails in your inbox.
Here is how to run the Outlook repair tool:
- Go to This Computer > C: > Program Files > Microsoft Office > root > Office 16 > SCANPST.exe.
- Copy the location of the OST and PST files and paste them into the repair tool field.
- Click the Start button.
The PST files are repaired. Restart Outlook to see the changes.
3. Update Outlook
Outlook can break down due to bugs. You can solve this by installing new updates.
Check for new updates in Outlook. If there are updates present, install them.
Here is how you can update Outlook:
- Open Outlook from the Start menu.
- Click File and go to the Office Account tab.
- Click Update Now under the Update Options.
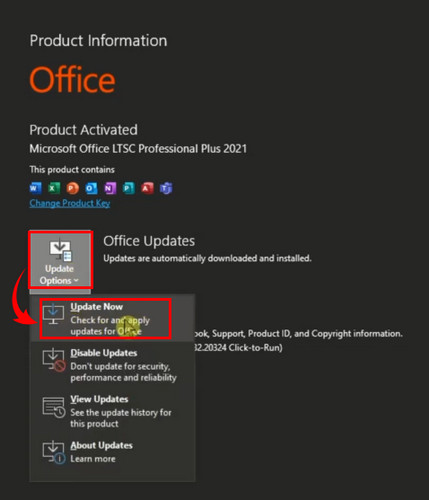
Outlook will install the latest updates. Restart the application if prompted.
4. Re-install Outlook
The Outlook files increase in numbers when you use them regularly. Some problems can arise due to this.
Outlook can take a long time to open when you launch it. Worst of all, Outlook can even refuse to connect to the servers.
A simple reinstall can do wonders for you. Outlook will feel fast and more responsive than before.
Here is an easy way to ReInstall Outlook:
- Right-Click on the Start Menu and select Apps and Features.
- Click Modify after selecting Microsoft Outlook.
- Click Quick Repair.
This process will restore Outlook to its stock settings.
Frequently Asked Questions
How can I fix Outlook’s unable to connect?
Offline mode can cause Outlook connection problems. To remove Offline mode,
go to Outlook > Send/Recieve > Click the Offline button.
Why is my Outlook email not loading?
Outlook fails to load the email once the profile data in your computer is damaged. To solve this, remove the Outlook profile and add your email details. To add an Outlook profile, go to Control Panel > User Accounts > Mail > Show Profile > Add.
Enter your email details, and Outlook will load the emails.
How to check if Windows is connected to the internet?
You can run ping from the command prompt to check if Windows can connect to the internet. Go to Start Menu > Command Prompt > type ping portal.office.com. The server output will be seen on the screen.
Conclusion
In this article, I have explained how you can fix the connection error in Outlook. I have also provided some additional fixes that can help you. If you follow the steps, the error will be gone in no time.
By now, your Outlook connection error should get fixed. If the situation persists, contact Microsoft Support.
Don’t forget to comment, which fixes solved your error. If you encounter anything else, let us know that too.
Till then, it’s a goodbye.