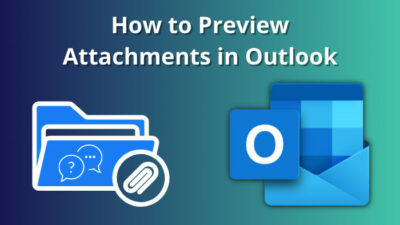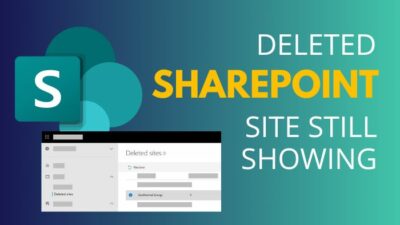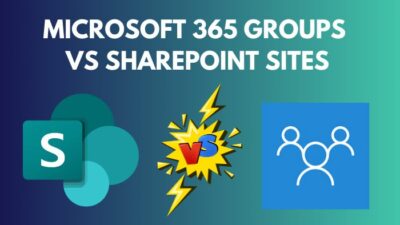When you’re using a Word document, you might come across a Security Notice Pop-up. Its job is to alert you about possible dangers related to specific types of files and links. While this pop-up has good intentions, it can become repetitive and disrupt your work.
In this guide, I’ll show you how to disable this pop-up. This will let you adjust Word settings as you like while also keeping your documents secure.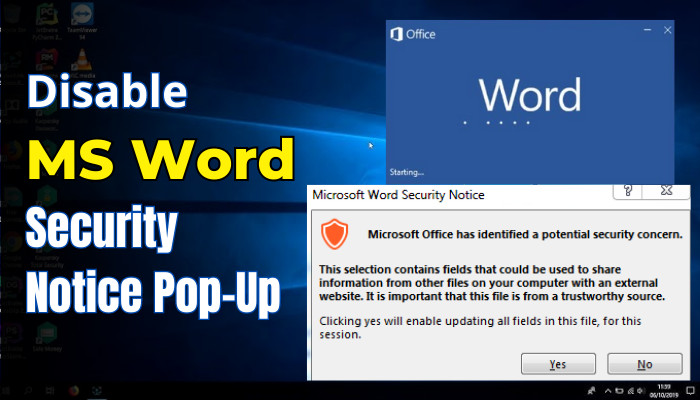
So, without further ado, let’s begin.
Why Do You Keep Getting a Security Warning in Word?
You get the Microsoft Word security notice when you paste anything from the web or use images and links. When a document originates from an untrusted source or contains active content such as macros, links, or embedded objects, the pop-up appears as a precautionary measure.
The Security Notice – Microsoft Office has identified a potential security concern Pop-up in Microsoft Word serves as an essential safeguard to protect users from potential security risks when opening certain documents.
Its primary goal is to prompt users to consider the document’s origin and evaluate potential security threats before proceeding.
With the notice, MS Word aims to instill a proactive approach to document handling and information security. It encourages users to exercise caution and verify the document’s legitimacy before fully engaging with its content.
This added layer of protection is especially crucial in today’s digital landscape, where cyber threats and phishing attempts are prevalent.
While the Security Notice Pop-up in Microsoft Word plays a vital role in ensuring document security, there are instances where users may consider deactivating it for specific scenarios. The following are some reasons why users may want to turn off the security notice:
For users who regularly work with trusted documents or within a controlled network environment, the constant appearance of the security notice can become disruptive and slow the workflow.
How to Disable Microsoft Word Security Notice Pop-Up
To turn off the Microsoft Word security notice, click on the File from the ribbon and select Option. Now pick the Trust Center and click on Trust Center Settings. Select the Privacy Options and remove the checkmark from Check Microsoft Office documents that are from or link to suspicious Web sites.
Clearing the checkmark will stop this pop-up notice, which is a nifty feature of MS Word. However, you won’t find the options in the recent version of Word. Therefore, you should perform the below methods to clear the issue.
Here are the methods to turn off security notices in Office 365:
1. Update to the Latest Version of Microsoft Office
Updating is necessary to improve functionality, fix bugs, enhance security, and access new features, ensuring optimal performance and user experience.
If your Office version is outdated or if you haven’t installed recent updates, it’s important to update your Office software first.
Follow the below steps to update your Microsoft Office 365:
- Launch your MS Word and create a document.
- Click on Files from the ribbon and choose Account.
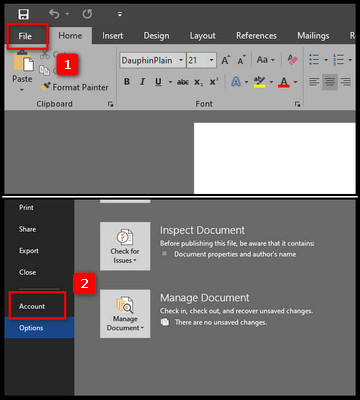
- Select the Update Options to expand the available update options beside the Office Updates.
- Click on Update Now.
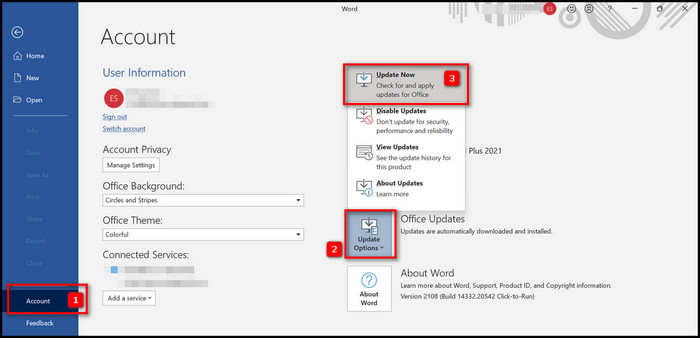
MS Office will now update automatically. After the update is complete, restart your MS Word app for the update to take effect and then check for issues.
2. Roll Back to the Previous Version of MS Office
Regardless of any circumstance, you can revert to the previous version if you cannot update your Office 365 version.
When you make an attempt to go back to the previous version, you need to be a bit careful. First, you must detect your version, which you can locate in the Account section. Then you can decide on which version you will go back to. 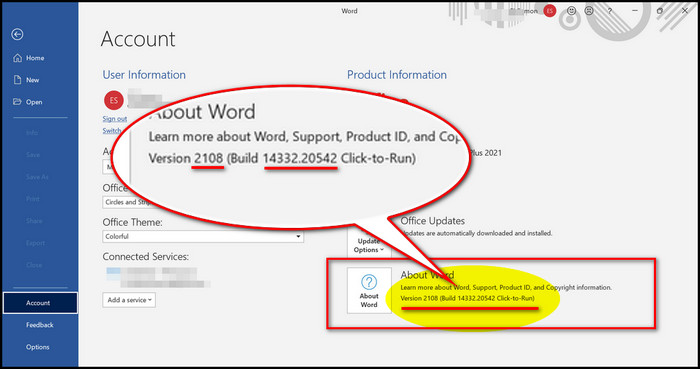
Follow these steps to Downgrade the Office version:
- Launch Task Manager by pressing Ctrl + Shift + Esc and turn off all MS Office programs.
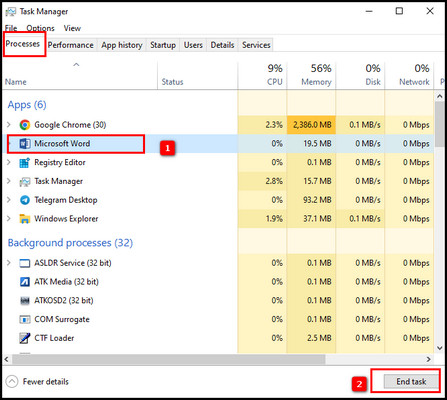
- Open Command Prompt as an Administrator mode.
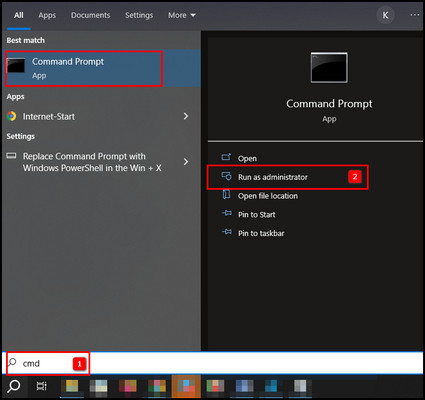
- Paste the following command and press Enter to run the command.
- “C:\Program Files\Common Files\microsoft shared\ClickToRun\OfficeC2RClient.exe” /update user forceappshutdown=true updatetoversion=OfficeVersion
Note: With the version number, you can roll back into the previous Office version. Just pick the version number from the site and paste it into the OfficeVersion.
- Launch Office after the execution completes, and click on File.
- Select Account and click on Update Options.
- Choose Disable Updates from the option.
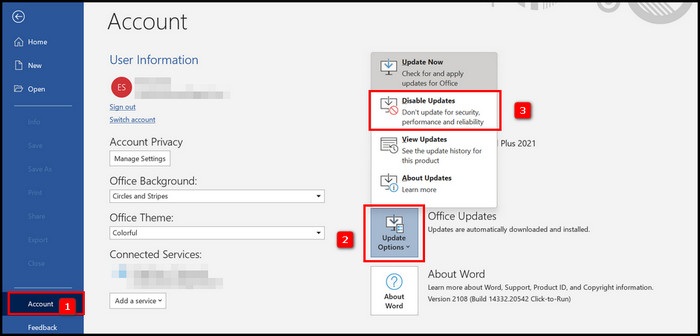
The process will take you back to the previous version of Office, and when you select the option Disable Update, it won’t update automatically.
3. Paste the Contents by Changing the Format
Most of the time, the Security notice pops up when you try to paste any text you copy from the web. Also, if the text contains links, then the issue persists more. Therefore, you can try the built-in paste feature of Word to walk around from the notice.
Here are the steps to paste your content by altering the format:
- Copy your content from the web or any resource.
- Click on Home from the ribbon.
- Select Paste, and pick the option Keep Text Only.
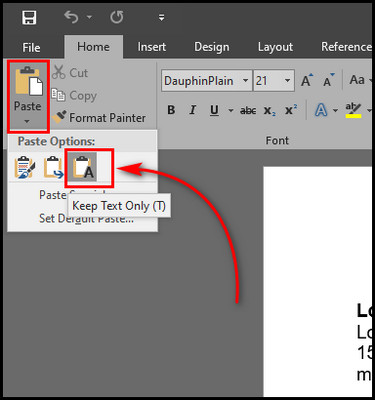
When you use this process, all you have to do is copy and paste the text. And with the process, all links or background information will be removed, so you don’t have to worry about that.
Microsoft believes this process is safe, so you won’t see any security notices constantly popping up. It’s a straightforward and secure way to work with your text.
4. Change Microsoft Privacy Options
You can use this method using the prior version of Microsoft Office. It is a built-in feature to turn off the prompt security notice.
The Office app has a helpful feature that detects suspicious links by default. While you can deactivate it, experts generally advise against doing so.
Here are the steps to change the privacy policy to disable the pop-up security notice:
- Click on the File from the upper left and choose Options.
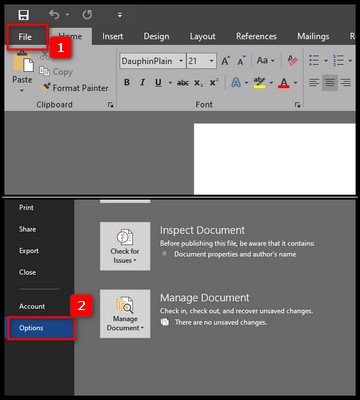
- Select Trust Center, and pick Trust Center Settings.
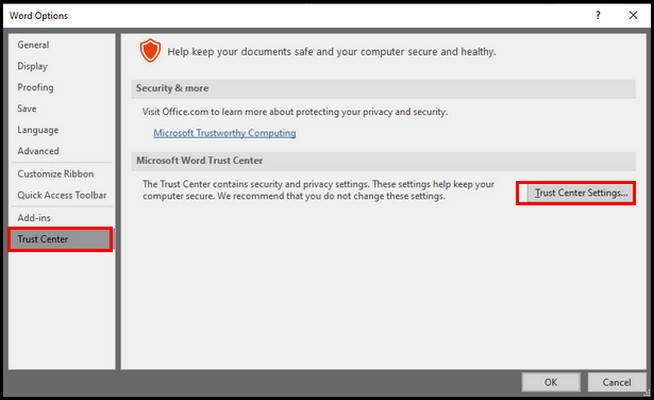
- Click on Privacy Options.
- Remove the checkmark from the Check Microsoft Office documents that are from or link to suspicious Web sites option.
- Click OK.
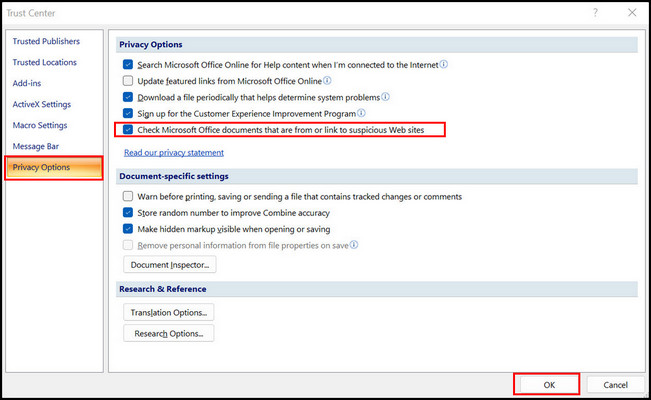
Note: The feature is only available on 2007 to 2013 MS Office versions.
With this process, you can eliminate the frequent popping-up security notice.
5. Turn Off the Security Warning Using Registry Editor
If updating or downgrading MS Office doesn’t fix the problem, and you keep seeing security notices, you can adjust the settings in the Registry Editor.
Pursue the below steps to turn off the security warning by Registry Editor:
- Press Win + R to initiate the Run program.
- Type regedit and press Enter. (click Yes on the prompt window)
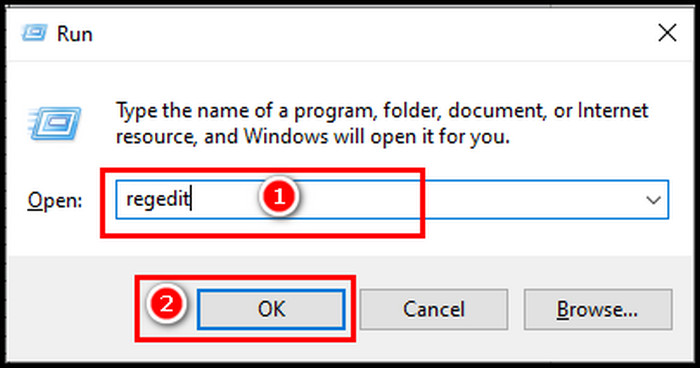
- Navigate to HKEY_CURRENT_USER\SOFTWARE\Microsoft\Office.0\Common\Security.
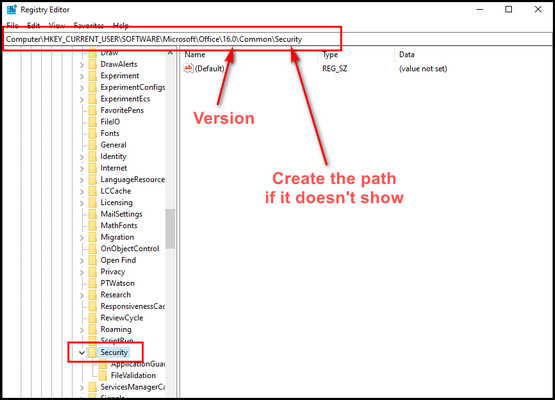
If you don’t find the security folder, just right-click on the Common folder and choose New and Key. Name the Key as Security.
- Click on the Security key.
- Right-click on the blank space and select New > DWORD (32-bit) Value.
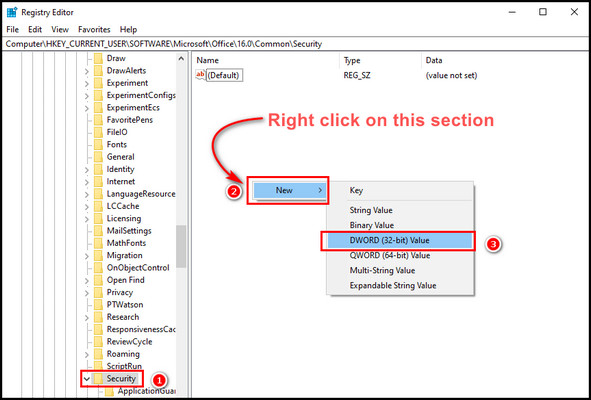
- Name the value key as DisableHyperlinkWarning.
- Double-click on DisableHyperlinkWarning and put 1 in the Value data box; finally click OK.
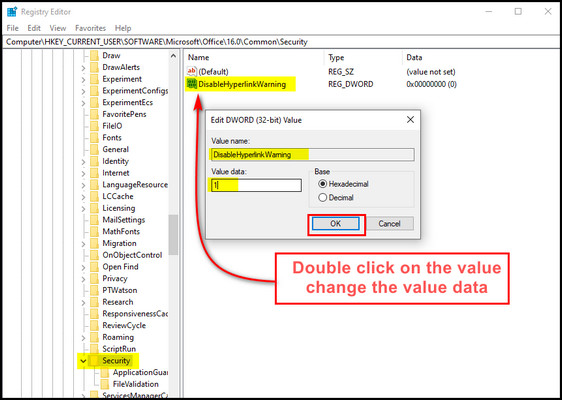
Now restart your system, and get into MS Word to check for the issue.
While disabling the security notice provides convenience and flexibility, it is essential to exercise caution and ensure that the documents being accessed are from trusted sources.
The decision to disable the security notice should be made with a thorough understanding of the potential risks and a commitment to maintaining a secure computing environment.
FAQs
Why is the Security Notice Pop-up appearing in Microsoft Word?
The Security Notice Pop-up alerts you to potential risks associated with certain file types and links, ensuring you make informed choices about document security. The Security Notice Pop-up is a reminder that not all documents can be trusted blindly.
Can you permanently disable the Security Notice Pop-up?
Yes, you can disable it through specific settings in Microsoft Word, allowing for a smoother workflow without constant interruptions. Updating the MS Office, changing the privacy, and rolling back to the previous version can help you to disable the security notice pop-up.
Will disabling the pop-up compromise your document’s security?
Disabling the Security Notice Pop-up doesn’t directly compromise security. However, it’s essential to complement this with other security measures, like regular software updates and cautious link-clicking.
Final Thoughts
You’ve made your Microsoft Word experience even smoother by turning off the Security Notice Pop-up. This small change allows you to concentrate on your tasks without constant interruptions, all while keeping document safety in mind.
Always remember, finding the right balance between convenience and security is crucial. By managing your Word settings, you’ve given yourself the ability to enhance both your productivity and efficiency.