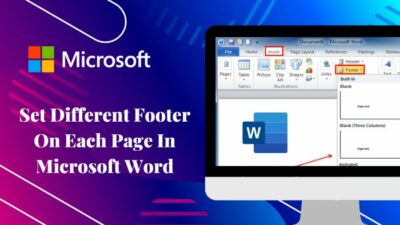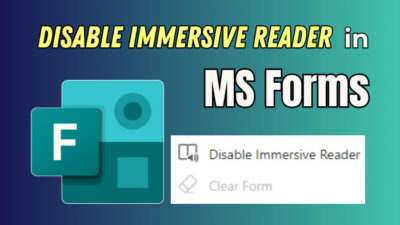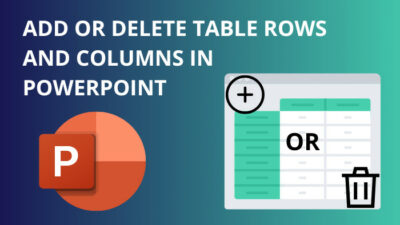Multiple people have access to an Outlook shared mailbox, and each of them can read and send emails using it.
They use the search option to find a mail item and send follow-up emails to the sender. But when the search option doesn’t work, everyone has to suffer by going through piles of emails to find the specific one.
It consumes time and is very inefficient for a company. Therefore, I’ll provide the tested solutions to fix the search not working issue in your Outlook shared mailbox.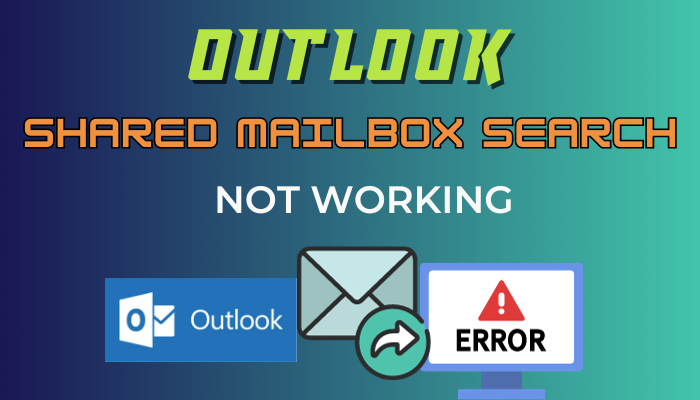
So, let’s begin.
The search option is not working in your Microsoft Outlook shared mailbox because you are using incorrect settings to find the mail items. Also, the shared mailbox may not work if there is an issue with the cached exchange mode or using an outdated client version.
The search issue rarely happens in Outlook desktop clients. Also, in September 2023, many users complained about the shared mailbox search error.
There are some common reasons behind the search not working problem in Outlook shared mailbox, and the following passage will describe them for your understanding.
Here are the reasons behind the search not working in Outlook shared mailbox:
Searching Shared Mailbox Incorrectly
Microsoft Outlook allows the user to search items from different mailboxes. You can choose the current mailbox or All mailboxes to find the email.
However, if you are in another directory and using the current mailbox option, it won’t show the shared mailbox item.
Cached Exchange Mode Error
Cached Exchange Mode is a service for on-premise Microsoft accounts. It downloads a copy of your mailbox locally to help you quickly find and access the item.
But when there is a problem in the local drive, the cached exchange mode may not work correctly. As a consequence, the shared mailboxes won’t return any search results.
Outdated MS Outlook
According to our research and opinions from users, we’ve seen some Outlook versions have problems with the shared mailbox search. This mainly happens when you use an outdated Outlook client or the app has a bug.
All the above reasons have working solutions, and the following passage will provide them to fix the shared mailbox search not working in Outlook.
To fix the shared mailbox search not working in Microsoft Outlook, you must use the correct way to search mailboxes. Also, you can re-add the mailbox, turn off cached exchange mode in the Outlook client, update, repair, or use the Web version to resolve the search problem.
We have tried additional methods to fix the search issue—for example, local indexing Outlook, resetting views, and creating a new Outlook profile. But none of them correctly worked.
Therefore, we have only listed and provided methods to resolve your Outlook shared mailbox search not working issue below.
Here are the ways to fix Outlook shared mailbox search not working:
During the search in Outlook shared mailboxes, the user must choose All Mailboxes from the option. It will allow you to search not just the current folder but also the whole mailbox directory.
Follow the process below to learn how to search shared mailboxes in Outlook:
- Press the drop-down menu beside the search box.
- Click on All Mailboxes.
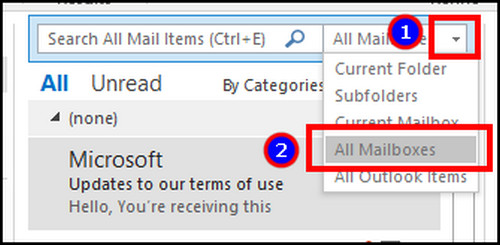
- Type in the search box to find the item.
If searching the mail doesn’t show any results, consider reading the procedures below.
When the search doesn’t show results, you can remove and add shared mailboxes to your Outlook account. It will cache the mailbox again and should fix the search not working issue.
Here is the process to re-add a shared mailbox in Outlook:
- Go to File from Outlook.
- Press on Account Settings and choose Account Settings.
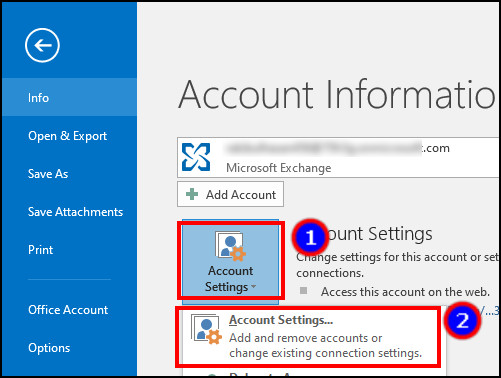
- Select the account and click on Change.
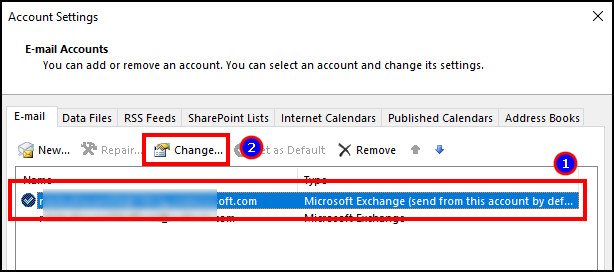
- Press on More Settings and go to the Advanced tab.
- Select the shared mailbox and click on Remove.
- Press OK.
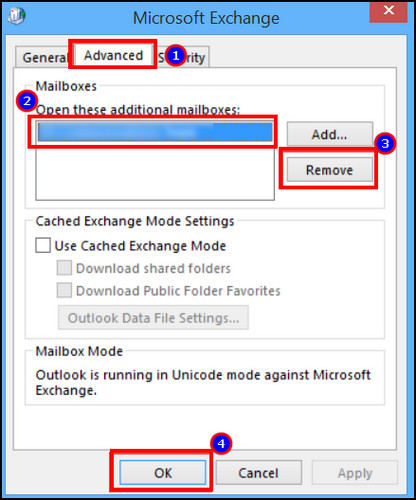
- Navigate to the same settings and re-add the shared mailboxes.
Now, search for the mail item and check if it’s providing results from the shared mailboxes.
3. Disable Cached Exchange Mode
Turning off the cached exchange mode will force the Microsoft Outlook client to use the network connection and find the mail items from the exchange server.
So, if there were any issues with the cached version or it isn’t showing search results, disabling cached exchange mode in Outlook will resolve the problem.
Here are the steps to turn off cached exchange mode in Microsoft Outlook:
- Navigate to File and open Account Settings.
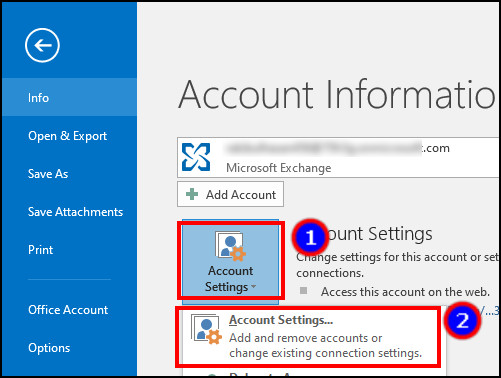
- Select the email and press Change.
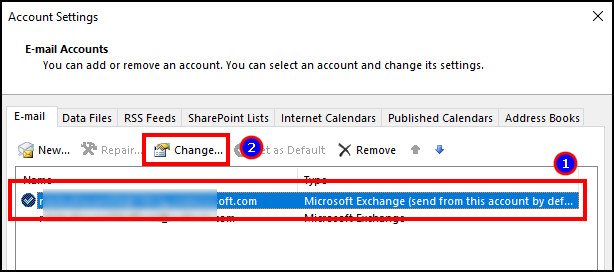
- Uncheck the box beside Cached Exchange Mode and press Next.
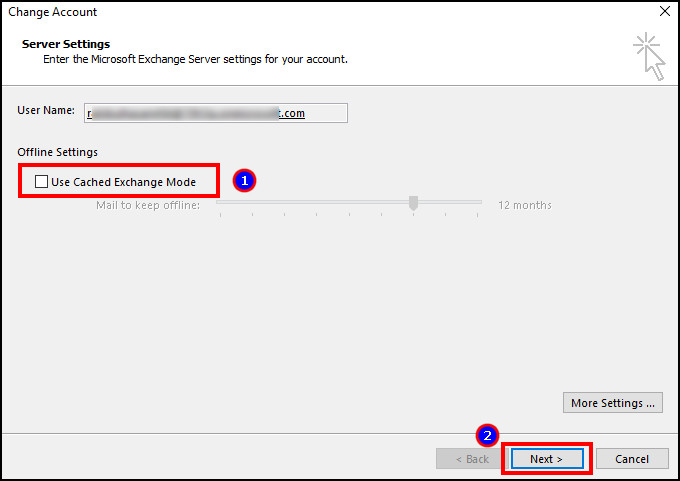
- Confirm the changes and restart Outlook.
Turning off the offline cached mode will push Outlook to find the item online, and the search not working issue in shared mailboxes will be fixed.
4. Update MS Outlook
Keeping your Microsoft Outlook up-to-date is necessary to fix all the bugs and issues. Some Outlook versions have problems with the shared mailbox searching. Therefore, update the desktop client to get the best user experience.
Read the process below to update the Microsoft Outlook desktop client:
- Go to File and press on Office Account.
- Click on Update Options and select Update Now.
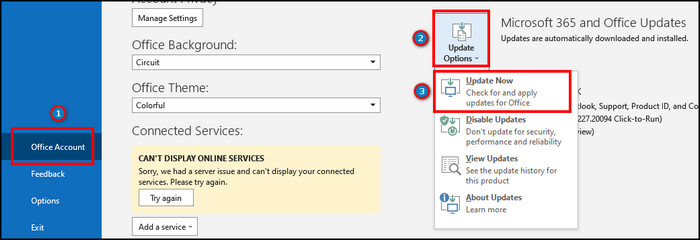
After completing the update, restart your Microsoft Outlook and see if the search option works properly for shared mailboxes.
5. Repair Outlook
All the Microsoft applications on your PC share the same configuration. So, repairing one app will affect all programs. You can repair the Outlook or Office app to fix the shared mailbox search not working problem.
Here is the way to repair the Outlook app:
- Search and open Apps & features.
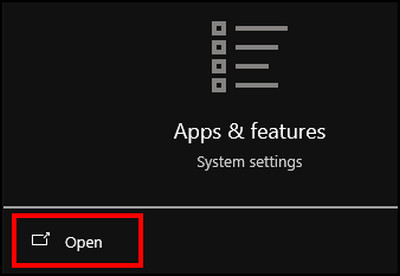
- Find the Outlook or Office program.
- Click on the app and press Modify.
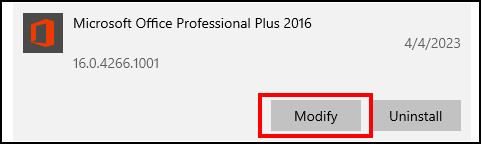
- Select Quick Repair and click Repair.
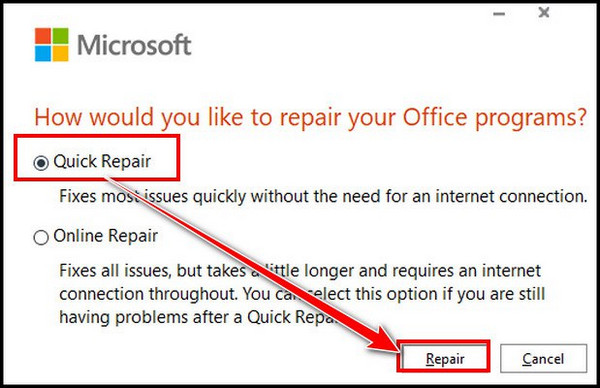
- Complete the repair process.
After repairing the application, open Microsoft Outlook and check if the search issue is resolved.
6. Use Outlook on the Web
I believe after following the above solutions, you will be able to fix the shared mailbox search not working issue in Microsoft Outlook.
But, if you are still unable to search in a shared mailbox, log into your account and access all the shared mailboxes from Outlook on the Web (OWA).
The Outlook Web version depends entirely on network connectivity and collects information from the exchange server. So, when you search for a mail item in a shared mailbox, it will provide the expected result without any error.
Ending Note
Usually, the shared mailbox in Microsoft Outlook stores massive amounts of data, and multiple people manage the emails at once. The search option is their only way to find mail items efficiently.
However, when you face problems in the shared mailbox search option, you can re-add the mailbox, turn off cached exchange mode, and update or repair Outlook to fix the problem quickly.
Cheers!