An outdated internal SSD can be managed in a variety of ways. For internal storage in a laptop or computer, SSDs are well-known. However, some people don’t even know that an internal SSD can also be used as external storage.
As a computer mechanic, I have long experience using SSD as external storage. Additionally, I can guide you with fantastic methods to use your old SSD as an external storage drive.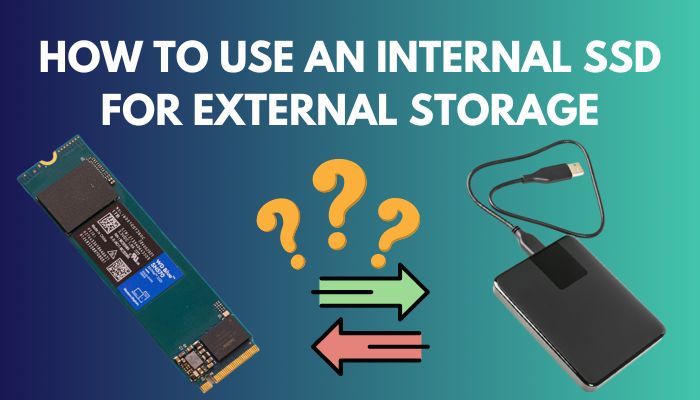
Keep reading this post. After finishing this tutorial, you can 100% utilize your old SSD with some cool advantages. So let’s get started.
You may also like to read about 8 ways to fix M.2 SSD not showing Up in BIOS.
How to Use an Internal SSD for External Storage?
You can use an internal SSD for external storage by following simple steps. In general, three steps must be completed before using an internal SSD as external storage.
Related contents you should read about fix Can’t Install Windows 11 on SSD.
Here are the steps to use an internal SSD for external storage:
1. Transfer Data
Before utilizing an internal SSD as external storage, it is preferable to transfer the original data if you don’t want to lose it. I prefer MiniTool Partition Wizard.
When moving data, MiniTool Partition Wizard is quite helpful. It is a capable and trustworthy disk manager. It allows for a simple operating system and data migration.
Before this, ensure that your computer’s hard disk and the outdated SSD are correctly attached.
Follow the steps below to transfer data using Minitool:
- Download and Install MiniTool Partition Wizard.
- Run the MiniTool Partition Wizard on your computer.
- Choose the option named Migrate OS to SSD/HD.
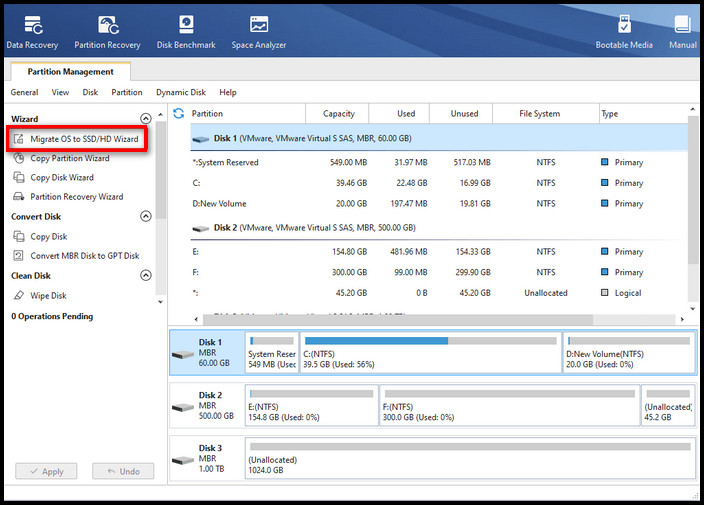
- Click on option A from the pop-up window.
- Click on the Next button.
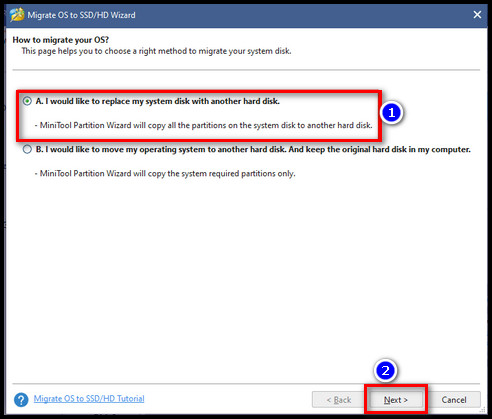
- Choose any drive from the list as your destination drive.
- Click on the Next button.
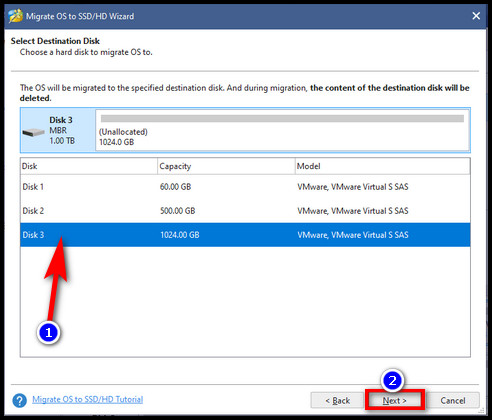
- Set up your copy option and configure them as per your preference.
- Click on the Next button and choose the Finish option.
Now you can use your previous internal SSD without concern after the data conversion process is complete.
Some more guides on fix SSD Keeps Filling Up.
2. Place the previous internal SSD in an enclosure.
External hard drive enclosures or USB adapters are required to use internal SSDs as external hard drives. To ensure that the enclosure or adapter will operate with your SSD, you must first determine the size of the SSD before making a purchase.
Using a screwdriver, you can extract your SSD from the computer’s shell and look at the hard drive’s specifications.
After you know your hard drive’s size and interface, you can purchase the appropriate enclosure or adapter for your SSD. You can also discover the one you want on Amazon by simply searching the relevant keywords.
Check out the easiest way about how to Install a Second SSD?
3. Reformat Your SSD
You must reformat the partitions on your older SSD if you wish to utilize it as an external hard drive. The SSD will store a massive number of fresh files once the old data has been destroyed.
You can also erase the partitions and re-partition the SSD if you don’t like how the existing partitions are set up on the external hard drive with SSD technology.
You can utilize Windows’ built-in utilities, such as Command Prompt or Disk Management, in place of the partition management application. If you are not familiar with them, they might not be simple to utilize. But do not fret.
But before that, go through our epic guide on should I Partition my SSD?
Follow the steps below to format an SSD for use as external storage:
Via Disk Management
- Open the Search option from your windows.
- Look for the Disk Management option from the search bar.
- Right-click on your SSD option.
- Click on the Format option.
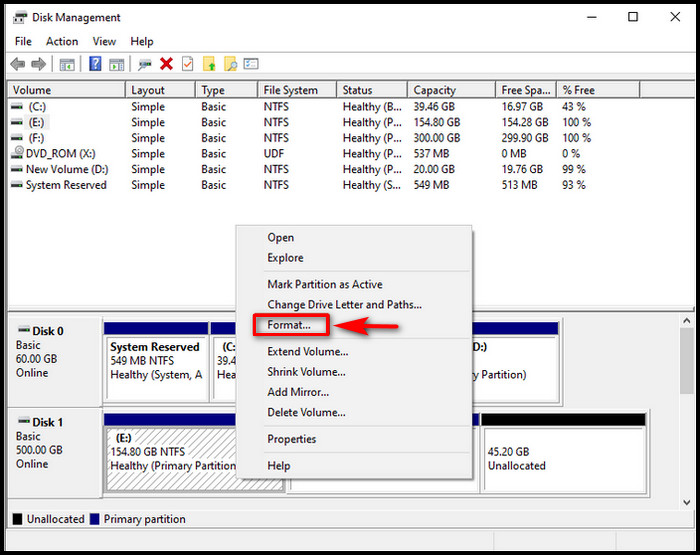
- Click on the OK button to apply the changes.
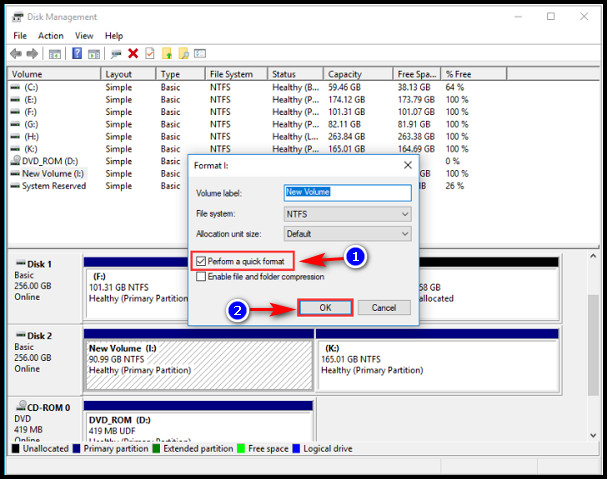
- Read the popup windows and click on the OK button to confirm it.
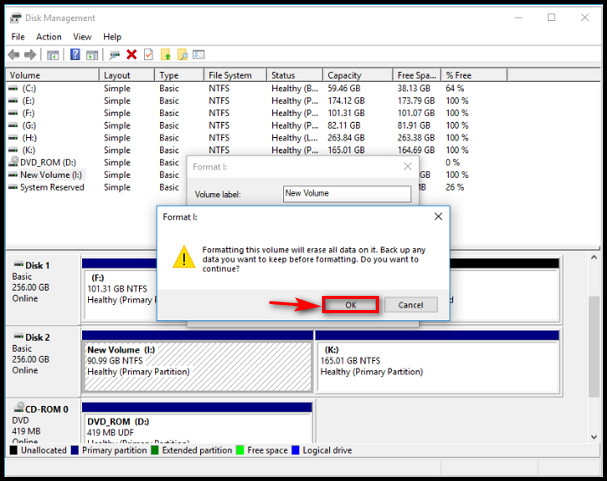
To format more partitions, simply follow the directions above.
Via MiniTool
- Run the MiniTool Partition Wizard on your computer.
- Right-click on a partition of your SSD.
- Choose the Format option.
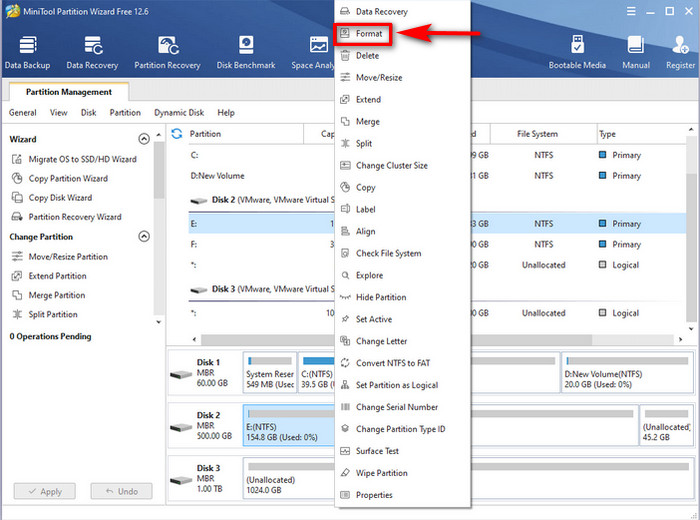
- Click on the OK button.
- Press on the Apply button to update.
Now, wait for some moments for the process execution. To format more partitions using MiniTool, simply follow the directions above.
You can utilize the SSD as external storage after reformatting it.
By adding unique customizations with themes like steampunk wood, leather and brass, Lego, or a concrete case, you can make your external SSD to the next level and turn the enclosure into a unique and artistic tool!
External storage doesn’t need to be dull.
But, before that, do check our latest post on the how to Move Files from SSD to HDD?
Why Should You Use an External SSD?
You should use an external SSD; thus, you can store your data, like photos, videos, games etc. Using a portable external SSD makes storing all of your information simple. An external storage drive connected to the exterior of your device enables you to back up and transfer all of your contents from one PC to another.
There are so many advantages to using an external SSD. Check the list below:
- Internal disk space can be saved with its support.
- It keeps critical information secure.
- It is transportable to carry the necessary information.
- It is simple to move operating systems or software to a different PC.
Many people still need to replace their outdated internal SSD with a new, faster model. In this case, we may utilize the old SSD by turning it into an external storage device.
An SSD can add extra protection if you’re concerned about sensitive data. If your personal information is stored on an external drive that you have hidden in a drawer, even if someone had remote access to your computer, they cannot access it.
Cloud services have been breached frequently, and new vulnerabilities are always being found. If the gadget you use to keep your data isn’t online, someone would have to physically enter your home and steal it to access the data.
Even in that case, you may still password-protect and encrypt the information stored on your external SSD or go further by selecting an SSD with a built-in biometric security element, as this choice does.
This does not mean you should stay away from cloud services. They work well for storing photos, movies, and other materials. However, data might also be lost on the cloud.
Also, check out our separate post on how to Delete Partitions on SSD?
FAQ
Can I Use a Regular SSD as an External Drive?
You can, indeed. SSD may be utilized as external storage in addition to providing internal storage for a laptop or computer. It is convenient and portable to keep all your data organized.
How Do I Use 2.5 SSD as External Storage?
You need to have a USB adapter or external hard drive enclosure ready if you wish to use an internal SSD as an external hard drive. Additionally, before purchasing such a device, ensure the enclosure or adapter can operate with your SSD by examining the size (2.5 or 3.5 inches) and interface.
Is an External SSD Better Than an External HDD?
As your demands may vary, it is difficult to say. HDD costs less than SSD, in comparison. However, SSD offers many benefits, like being significantly quicker, lighter, more durable, and energy-efficient.
Conclusion
After reading this post, you are acknowledged now how you can utilize your old or unused internal SSD for external storage. There are mainly three main steps you need to follow.
Transfer all the information from the old SSD, including the operating system, to a new hard drive.
After that, prepare a portable case for the outdated SSD and then format the outdated internal SSD. Just follow my above instructions, keeping the steps in mind.
Don’t forget to tell me why you are planning to use an external SSD.



