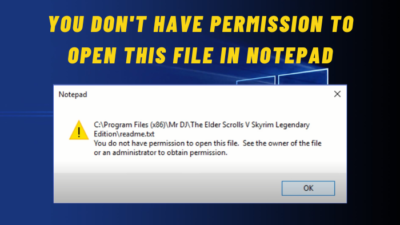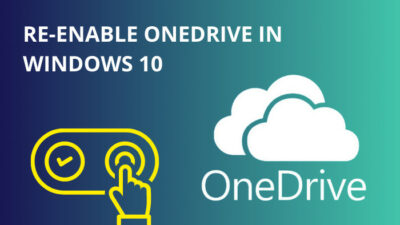When Game Mode is turned on in Windows 11, all system resources are put toward games for better performance. But if you are a multitasker, this mode may pose unnecessary throttling to your work.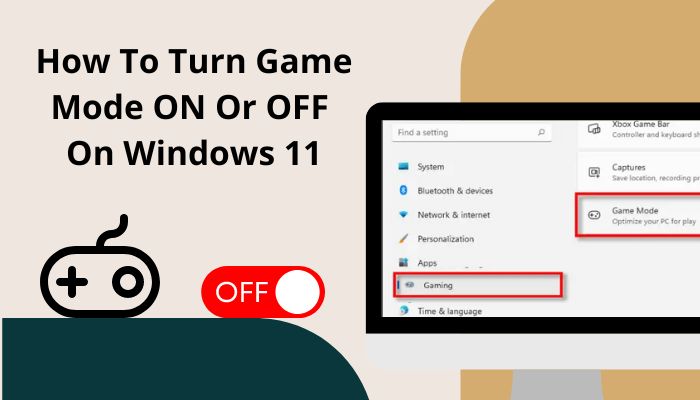
Are you someone who is looking for methods to toggle between Game Mode on and off on Windows 11?
If so, this is the right place for you. In this article, I have discussed how to turn on or off the Game mode on Windows 11 and much more. Let’s dive in!
What is the Game Mode on Windows?
Regardless of the age of your computer or the configuration of its hardware, the Game Mode setting can assist improve the overall performance of your games.
According to Microsoft, it was developed to do two things: to enhance the frames per second you get in games and to provide a more consistent gaming experience.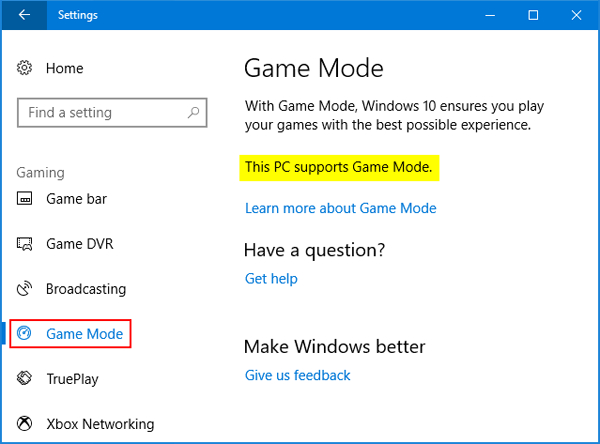
Microsoft provides you with a variety of extra tools combined with the Xbox Game Bar app that is included in Windows 11 by default. The aspects of performance and monitoring of such software schemes can help improve the quality of your gaming experience tremendously.
You are able to record your gaming using the Game Mode and the Xbox Game Bar, as well as access and control features such as the sound volume, chat with your friends, monitor the performance of your computer, and stream music from Spotify, amongst other things.
Read more on how to Fix HDR Certification Not Found On Windows 11.
How to Turn Game Mode On or Off on Windows 11?
Windows 11 includes a useful new feature called Game Mode, which is purposefully built to improve overall gaming performance.
The game mode will prevent Windows from doing driver updates and restart notifications while you are playing the game, and it will also help improve the game’s stable frame rate.
However, there are situations when the game mode will cause certain issues with your PC. Although, you have the option to disable the game mode if, in any case, it is causing you precious performance.
For instance, if games aren’t running correctly and smoothly or if there are any other performance-related concerns, turning game mode off could take some load off.
Also, check out our separate post on how to Fix Can’t Install Windows 11 on SSD
Here are the steps to turn ON Game Mode on Windows 11:
1. Turn ON the Game Mode
Windows 11 users who are invested in gaming need to make sure they have the Game Mode functionality installed. When the game mode is activated, the system’s performance can be increased, which contributes to a better overall gaming experience.
You have the option to manually activate Game Mode in individual titles, regardless of whether or not Microsoft has tested those games. In previous versions of Windows 11, the Game Mode setting could be toggled from the Game Bar.
However, Microsoft has now moved the setting elsewhere. To accomplish this task, you will need to use the Settings menu in Windows 11.
In order to activate the game mode on your Windows 11 PC, please follow the procedures below:
- Press Win + I to access the Settings window.
- Click on the Gaming option, which is visible under the Xbox logo.
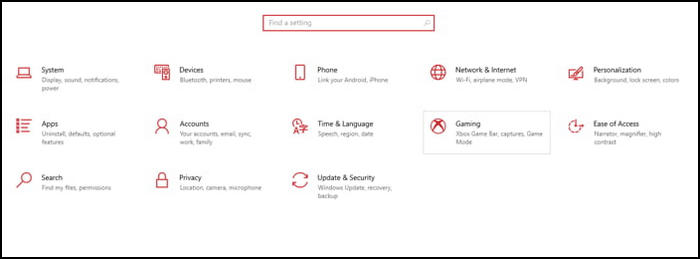
- Select Game Mode from the left pane.
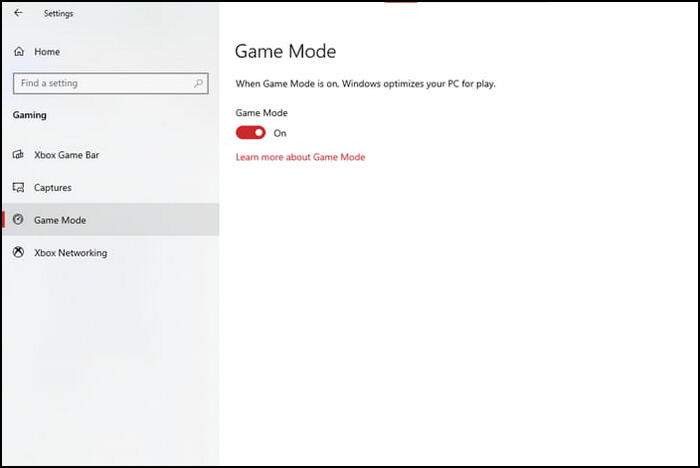
- Activate the game mode by toggling the button that is located under the Game Mode section.
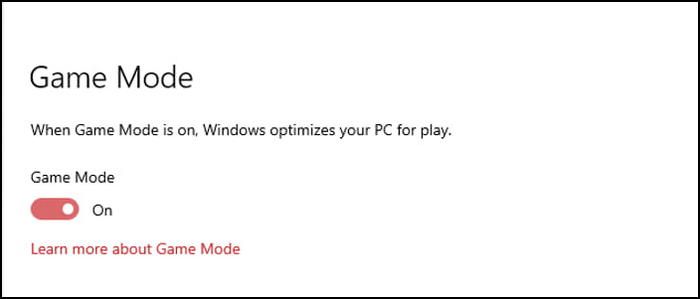
Exit the window and check whether the game bar has been activated.
2. Turn Game Mode OFF
The game mode will prevent Windows from doing driver updates and restart notifications while you are playing the game, and it will also help improve the game’s stable frame rate.
However, on low-end PCs, the game mode has an effect on the overall performance. The quality of the game may suffer depending on the status of the Game Mode.
You have the option to turn off your system at any time if it is causing any problems. For instance, if games aren’t running correctly and smoothly or if there are any other performance-related concerns.
To disable the game mode on your Windows 11 PC, you will need to follow these steps:
- Press Win + I to access the Settings menu. You could also go to the Settings on Windows 11 by clicking on the Windows logo at the bottom left of your screen, and then selecting the cog wheel that represents Settings.
- Select the Gaming setting option, which is very visible under the Xbox logo.
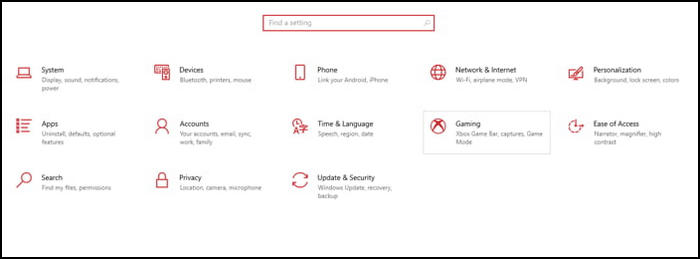
- Select Game Mode from the left pane of the Gaming settings window.
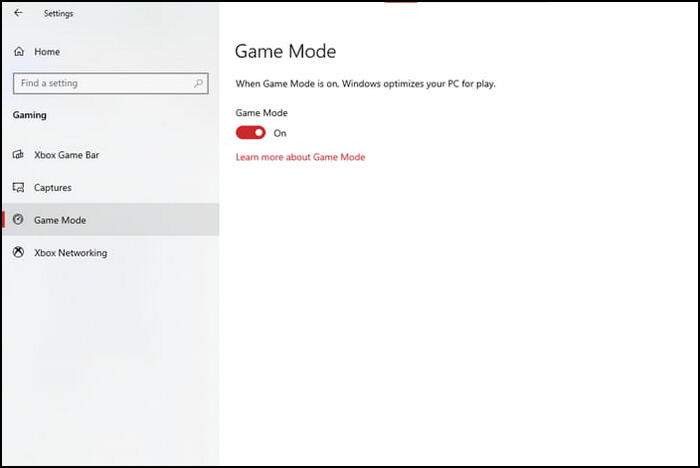
- Toggle the switch from blue to grey under the Game Mode section.
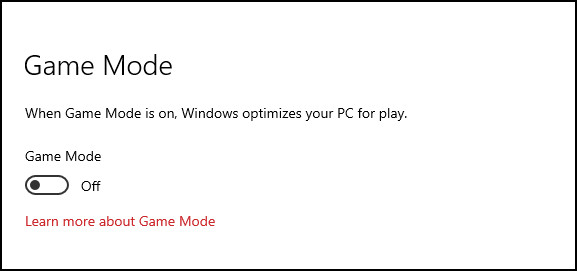
- Exit the window.
Doing so would disable game mode from your Windows 11 computer.
Follow our guide to fix blue screen on Windows 11.
What Functionalities Game Mode Offers on Windows 11?
The latest version of Microsoft Windows, Windows 11, includes a wide variety of helpful features that allow users to better customize their PCs and enjoy an overall improved experience. One of these is known as the Game Mode.
The Game Mode makes the game operate more quickly and smoothly. It optimizes your system to gain greater performance, and the also helps alleviate the performance difficulties on Windows 11 that have been occurring. 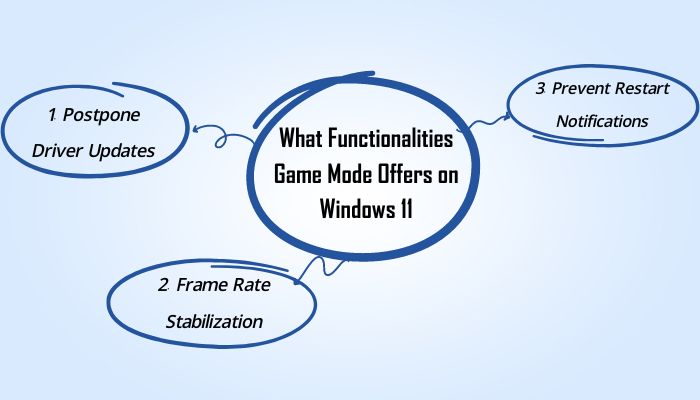
Windows 11 comes with the game mode already activated by default. When Windows notices that your computer is playing a game, the Game Mode setting will come into action by default.
Let’s check out what the game mode looks like on a system using Windows 11:
1. Postpone Driver Updates
By activating the game mode, you will be able to prevent device driver updates from occurring. Windows 11 comes equipped with built-in support for automatic Windows and driver upgrades by default.
When you are actively engaged in a gaming session, game mode enables you to prevent direct access to any driver update prompts.
2. Frame Rate Stabilization
The Windows game mode is an excellent place to begin because it enables you to maintain a steady frame rate while you are playing games on your computer.
When the game mode is activated, every available resource on the system will be assigned to the gaming application. This helps to ensure that games will operate more efficiently and without any hiccups.
3. Prevent Restart Notifications
If you’re worried about getting notifications from Windows while playing a game, switching to game mode can be the easiest answer. While you are actively playing a game, entering “game mode” causes any and all restart alerts to be disabled, and the game mode itself assures that your gameplay is not disrupted in any way.
Check out the easiest way to install active directory users & computers on Windows 11.
What Are the Advantages and Disadvantages of Using Game Mode?
Like everything else, the Game Mode has both positive and negative sides to it. Utilizing the game mode will result in both positive and negative outcomes for the player.
Users of the Windows game mode report having a variety of experiences, with some users reporting having a positive experience while others reporting having a negative experience while using the game mode.
Here, I’m going to go over some of the benefits and drawbacks of using the game mode on Windows 11.
To understand both the pros and cons associated with using the Game Mode, go through the comparison given below:
| Advantages | Disadvantages |
|---|---|
| Makes all games run better by putting system resources in order of priority. | Affects overall performance on low-end PCs. |
| Helps keep your game's frame rate stable. | Prevents multitasking on a PC |
| Stops your PC from restarting in the middle of a game. | As games are prioritized, other tasks get barely done. |
| Stops any background processes that have nothing to do with the game. | Background media playback might stutter. |
| Makes a low-cost gaming PC work as well as it can. | Runs as a background process on the computer. |
Follow our guide to fix Windows can’t access network drive on Windows 11.
FAQs
Q1. Should I turn off Game Mode on Windows 11?
By default, Windows Game Mode is on all Windows 11 computers. But whether you should leave it that way or not is a different question. If you are having trouble playing a game, such as freezing, stuttering, crashing, etc., you might want to turn it off. It could be just what you need to make things better.
Q2. Does Game Mode cause performance lag?
Since the Game Mode was added to Windows 10, some users have said that their games suddenly stutter and lag. Game Mode was a likely suspect, but there was no hard evidence to actually blame Game Mode for their issues.
Conclusion
When it comes to the overall quality of the gameplay experience, there are always multiple factors involved. In most cases, the performance penalty of enabling the Game Mode feature is so insignificant, that you shouldn’t always presume that it’s the only factor contributing to the poor frame rate or stuttering that you might get while gaming.
However, you can always toggle between the Game Mode On and Off. The method of doing so is very clearly described here.
So, do you have the Game Mode option turned on or off while gaming?