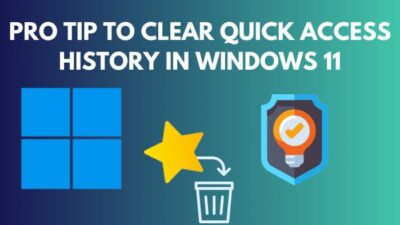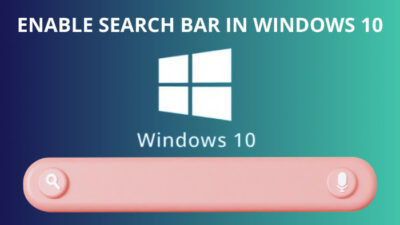If your mic picks up computer sounds but not voice while playing with your friends, it can be tremendously frustrating.
Well, in my case, my Arctic 9 mic was picking up internal sounds in Windows 10. Initially, I thought this was for the specific model I was using. But when I researched through, I found not only a particular model is accused of this mic issue, but also others claim the same for their devices.
In this article, I will mention the tested methods you must apply to your devices to fix this microphone picks computer sound issue immediately.
Tag along!
Why Does Mic Picking up Other Sounds?
Error in the sound driver and faulty audio ports are the primary reasons for the mic picking up other sounds in your computer. Wrong hardware installation, problems in the microphone hardware and incorrect sound settings can also cause the sound issue.
If your system sound options have the wrong settings enabled, then the output and input sound could be mixed together and cause this mic to pick other sounds error.
Your installed sound driver might be outdated or even corrupted, which creates a glitch in the sound settings. That’s why the sound issue may occur.
Sometimes your two mics, like your headset mic and the webcam mic, could be active simultaneously for incorrect mic settings, which causes interference between audio devices. And that force the mic to pick up other noise rather than only voice.
Follow our guide to update drivers on Windows 11.
How to Fix Mic Picking up Computer Sounds
Disabling the other devices, reinstalling the audio driver, and cleaning or repairing the audio port can fix the mic picking up other sound problems.
You will find the rest of the fixes in the section below.
Here are the methods to fix mic picking up system sounds:
1. Disable Listen to this Device Option
Sometimes listening to this device option interferes with the audio device, forcing the listening device, like the microphone, to pick up other sounds. Disabling the listen to this device option will solve the mic picking up other sounds issue.
Here is the process to disable listen to this device option:
- Press the Windows key on your keyboard to open the Start menu.
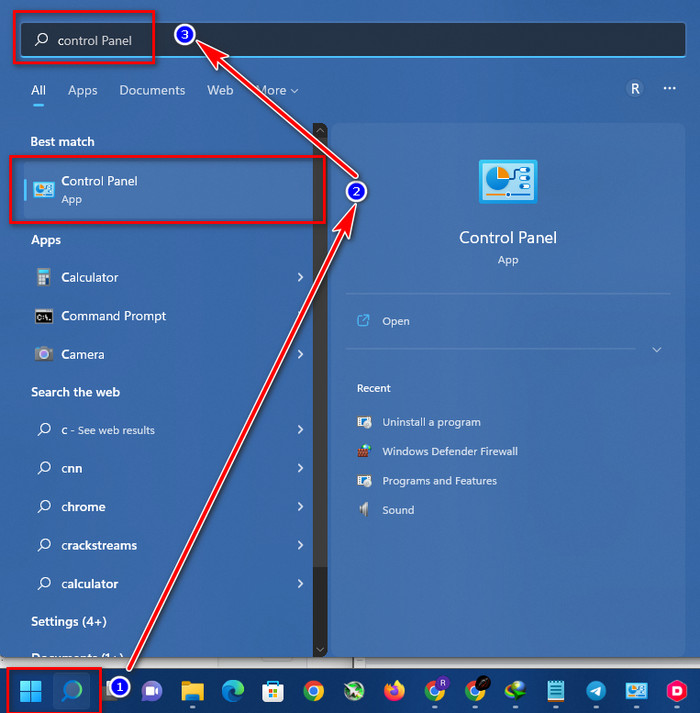
- Type Control Panel in the search bar to open the control panel.
- Select Sound from the control panel.
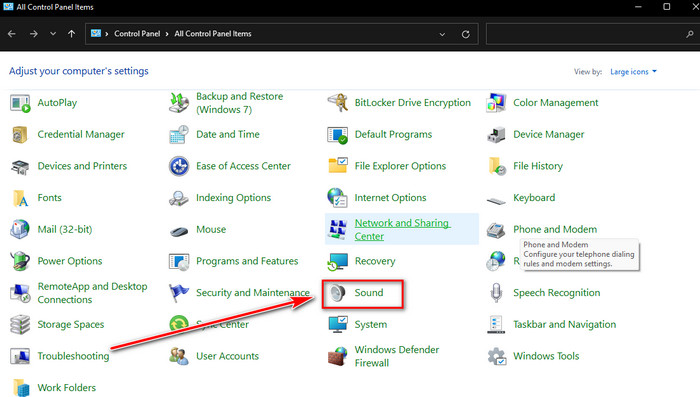
- Choose your microphone from the sound menu.
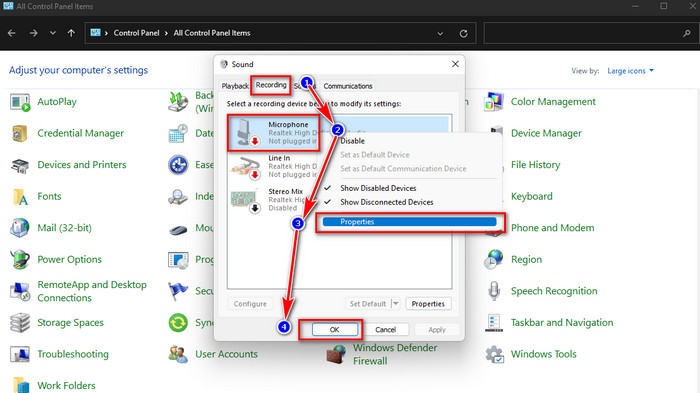
- Right-click on your microphone and select Properties.
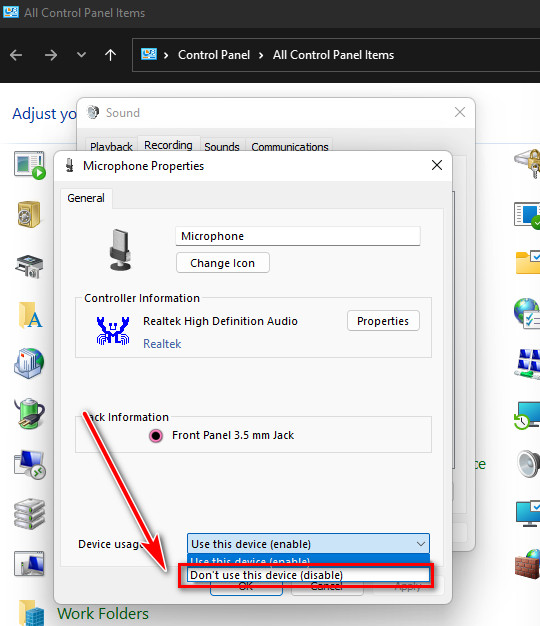
- Select Disable to deactivate Listen to this device option.
2. Run Audio Troubleshoot
Windows operating system has a process called troubleshooting that helps you identify the issue by scanning the specific device and software. So, running troubleshooting for audio devices will solve the sound mix-up problem.
Here are the steps to run audio troubleshoot:
- Press the Windows key to open the Start menu.
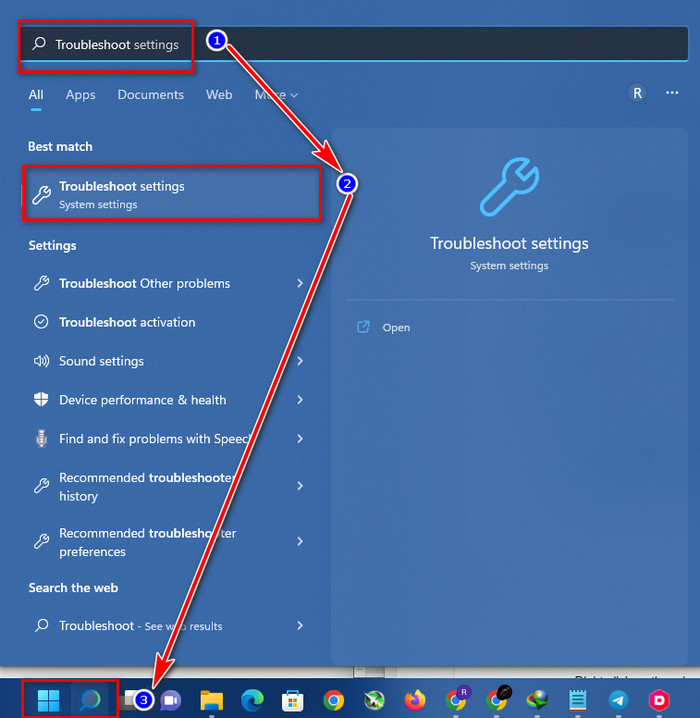
- Type Troubleshoot in the search box to open the Troubleshooting settings.
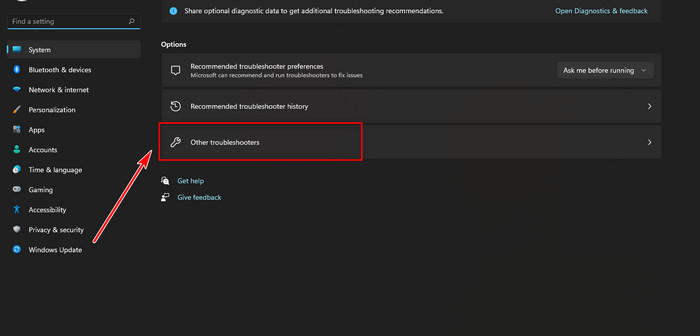
- Select Other Troubleshooter from the right tab.
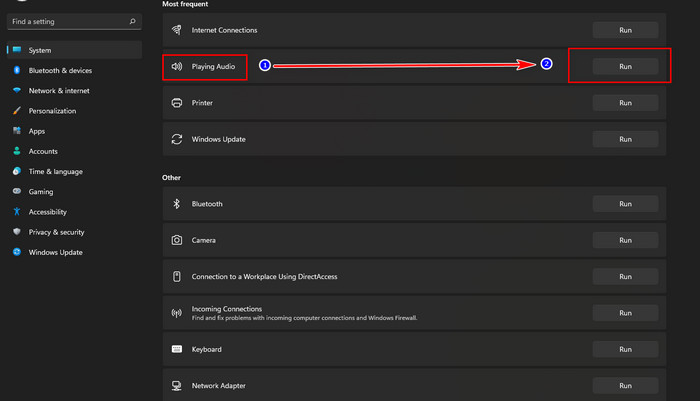
- Choose Playing Audio and click on the Run button to start the troubleshooting process.
If there is an issue with your audio, it will be displayed in a menu. Still, if it cannot discover anything, the troubleshooting can not identify the problem notice will appear.
3. Activate Noise Suppression And Acoustic Echo Cancelation
If you activate noise suppression and echo cancelation, it will prevent other noises or sounds from entering your microphone rather than your voice.
Here is the way to activate noise suppression and acoustic echo cancelation:
- Press the Windows key on your keyboard to open the Start menu.
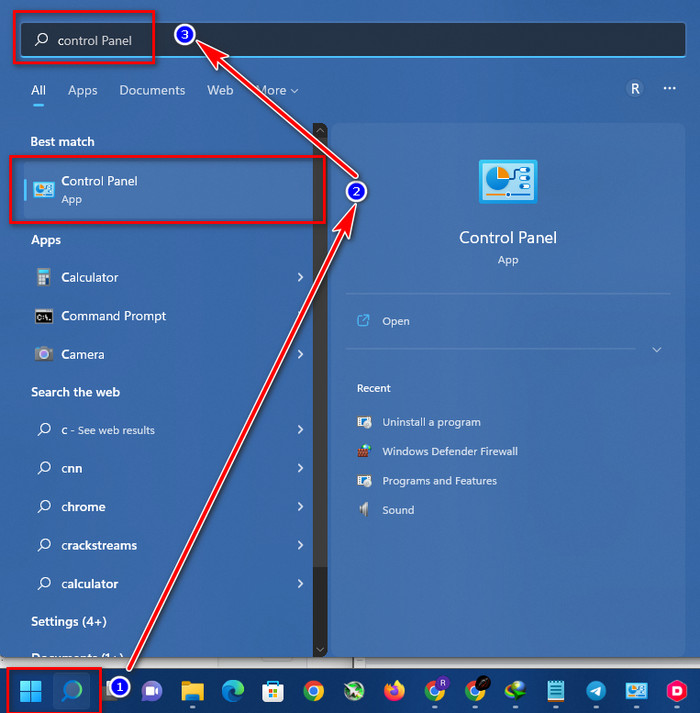
- Type Control Panel in the search bar to open the control panel.
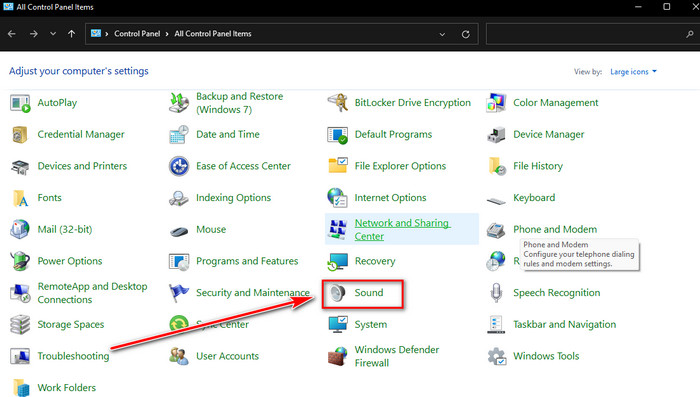
- Choose Sound from the control panel.
- Select the Recording tab from the sound menu.
- Right-click on the primary mic and select Properties.
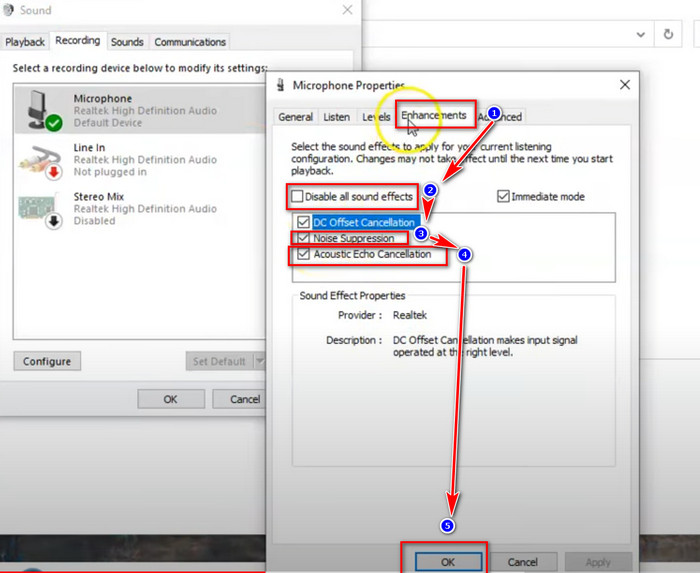
- Choose the Enhancement tab from properties.
- Check the Noise Suppression and Acoustic Echo Cancelation.
- Press OK to save.
Follow our guide to fix blue screen on Windows 11.
4. Update Sound Driver
If your sound driver is outdated or corrupted, it glitches the audio devices, which forces the microphone to pick up computer sound. So, updating the sound driver will solve the sound picking error.
Here are the steps to update the audio driver:
- Press the Windows key to open the Start menu.
- Type Device Manager in the search box and open the program.
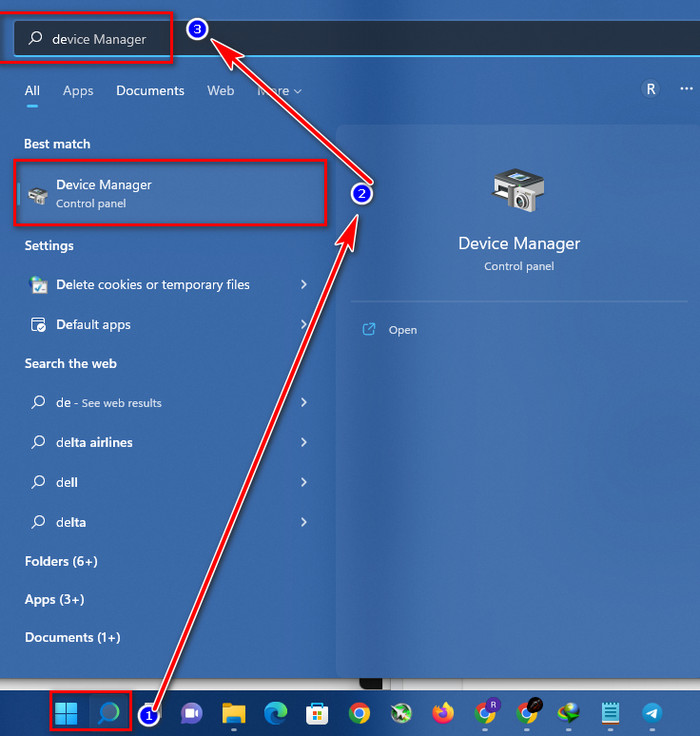
- Select Sound, Video, and Game Controllers from the list.
- Right-click on the audio device and select Update Driver.
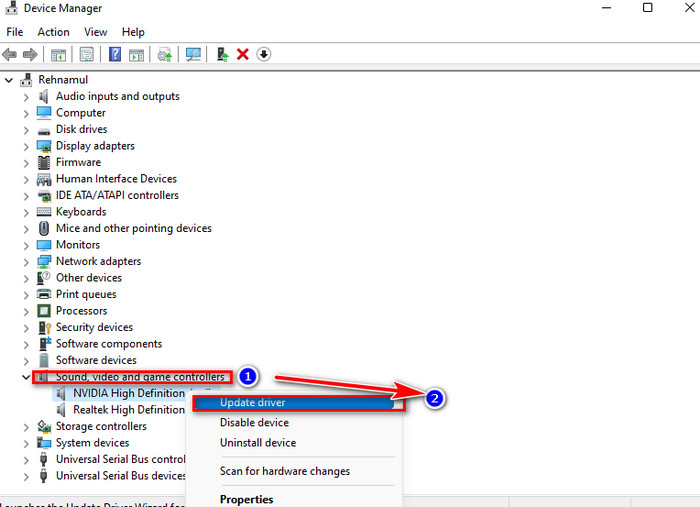
- Choose Search automatically for drivers option to install the latest driver from the internet.
5. Disable Stereo Mix And Other Mics
The stereo mix option will use more than two channels to play and record your audio which helps your microphone pick up more than one sound from the source.
If you have more than one microphone activated on your system, that makes the different microphones pick up various sources of sound. So, disabling the stereo mix and unplugging other mics will solve the sound error.
Here is the way to disable stereo mix and other mics:
- Press the Windows key on your keyboard to open the Start menu.
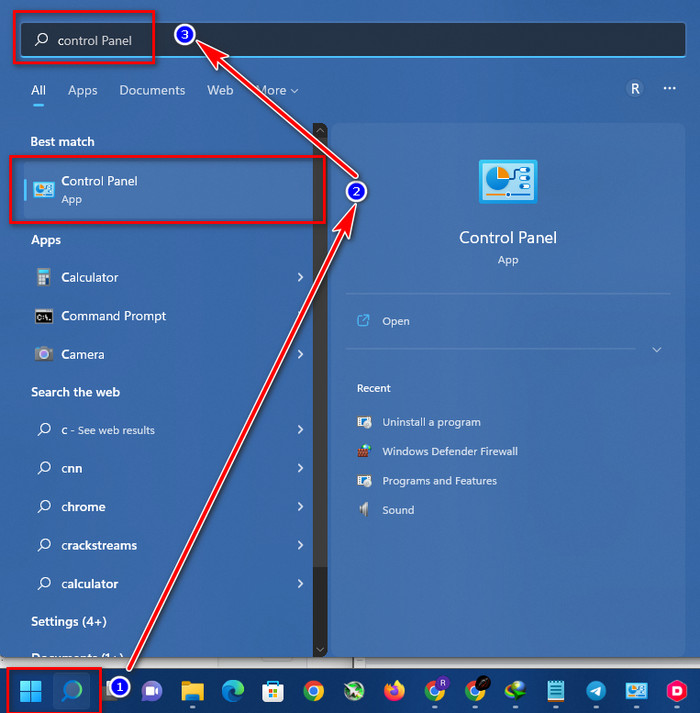
- Type Control Panel in the search bar and hit enter.
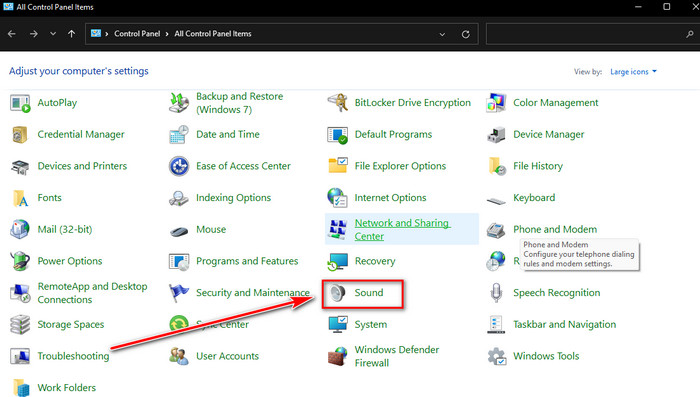
- Choose Sound from the control panel.
- Select your active mic from the list.
- Right-click on the mic and select Properties.
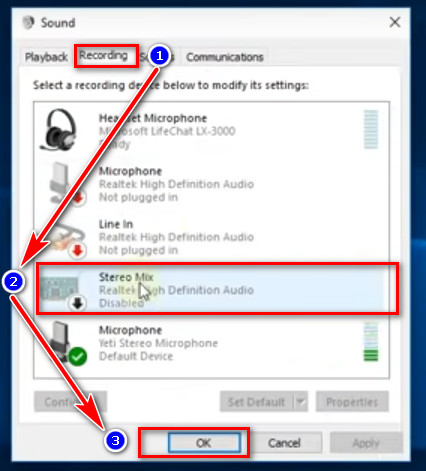
- Select Stereo mix and click on Disable option.
Here is the process to disconnect other mics:
- Open Control Panel and select Settings.
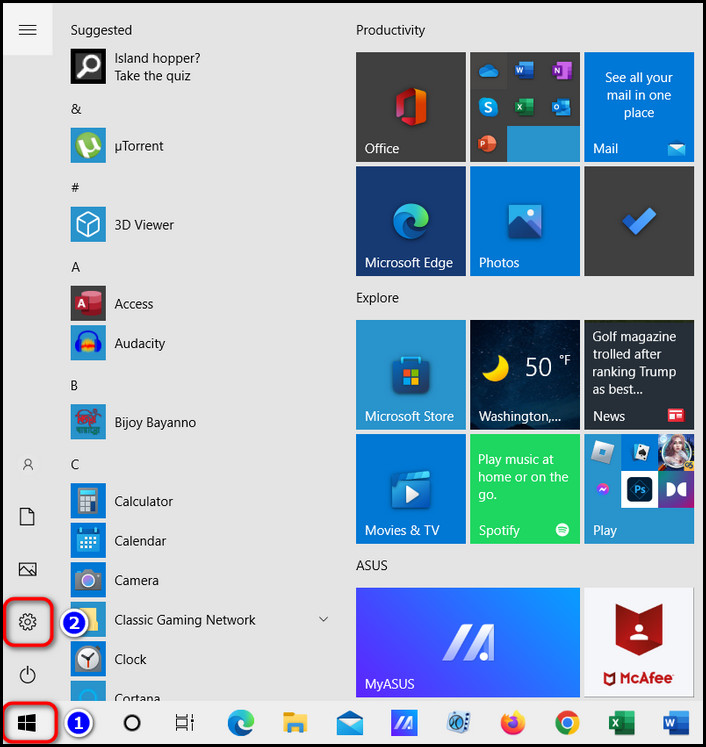
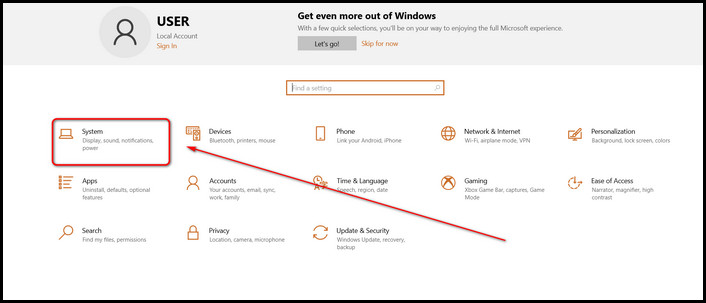
- Choose Sound from the control panel.
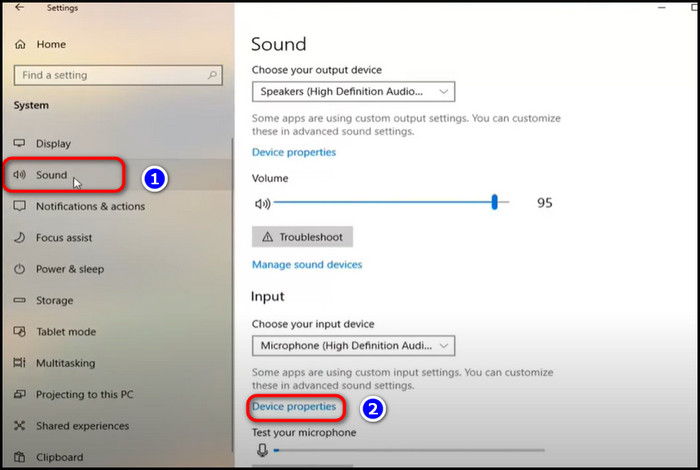
- Choose Device Properties under the microphone.
- Select the Disable button to deactivate the current active microphone.
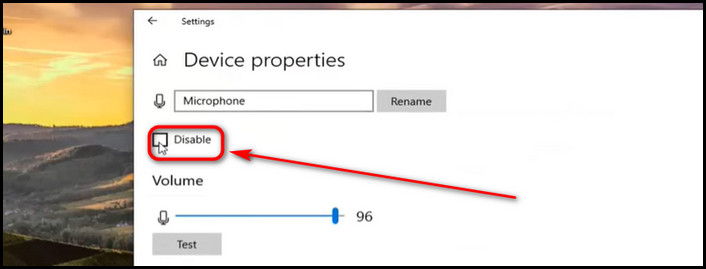
Also, check out our separate post on how to fix PC won’t go to sleep in Windows 11.
7. Use a Different Audio Port
Sometimes your audio port can be filled with dust, or it can be damaged, which causes the audio issue in the microphone. So plugging your mic into a different port can solve this mic error.
Here are the steps to use a different audio port:
- Unplug your headphone and mic from the current port.
- Plug them into a different port and check if it solves the mic issue.
Also, check out the easiest ways to fix no audio after Windows 11 update on PC.
How to Fix Mic Picking up Computer Sounds in Discord
Gamers worldwide use Discord to communicate with fellow gamers while playing. This app is excellent for voice chatting. But sometimes gamers reported that Discord sends their voice along with computer and game audio to other people.
Suppose you experience a similar issue; first, test if other people can hear your PC’s sound using other programs, such as Skype. If the mic is not the issue, you will need to adjust certain settings in the Discord program to fix the mic audio issue.
Here are the steps to change your Discord settings:
- Open Discord from your computer.
- Login to your Discord using your username and password.
- Go to Settings from the Discord dashboard.
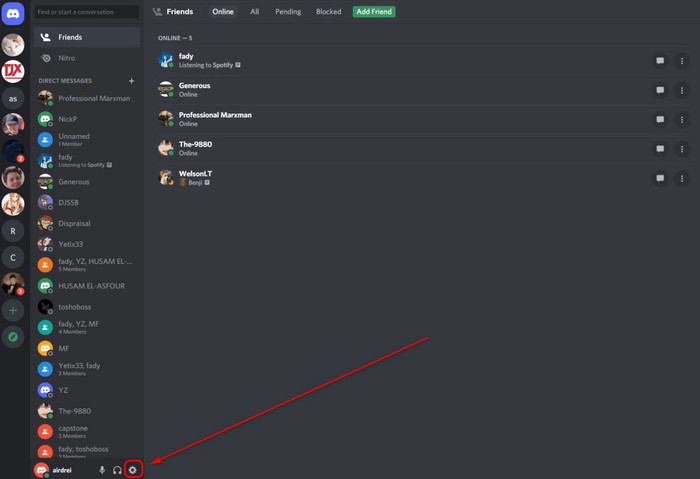
- Select Voice and Video from the left menu.
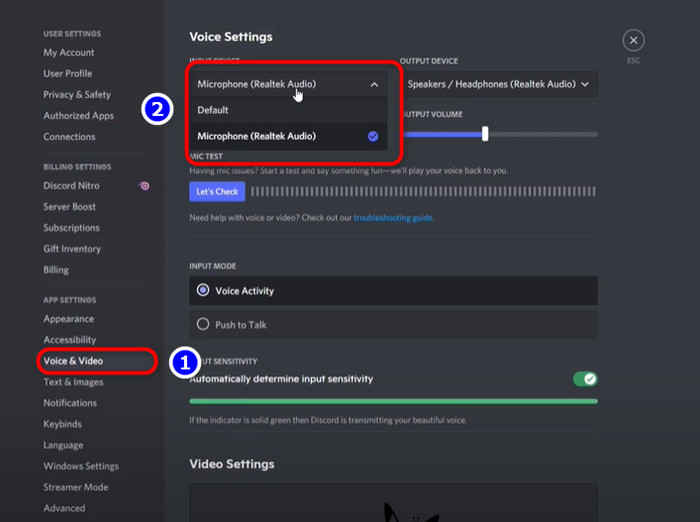
- Select your microphone and headphone as your Input Device.
After selecting the microphone and headphones as your input device, check whether the mic is working or not.
FAQs
How do I stop my mic from picking up background noise?
Make sure the noise-canceling microphone is placed near the mouth, around 2 cm or less than 1 inch away from the mouth if you’re using one.
In order to prevent audio problems, it is crucial to place it properly since it filters out undesirable background noise.
Why is my mic picking up desktop audio but not my voice?
Having many sound input/output devices results in this problem (like a built-in microphone, headset, and speakers). Under Windows’s audio settings, you must make your headset the default device.
How do I fix my microphone that is picking up audio from Windows 10?
To fix microphone picking up audio, go to Start menu > Settings > System settings > Related settings > Sound > Recording > Stereo mix > Disable.
Conclusion
The microphone is a piece of necessary equipment while playing multiplayer online games or working.
You can eliminate this mic issue by updating the audio driver, disabling some unnecessary audio settings and using a new microphone.
Hopefully, this article has provided you with everything there is to know about the mic sound issue and how to solve it.
For further assistance, comment below.