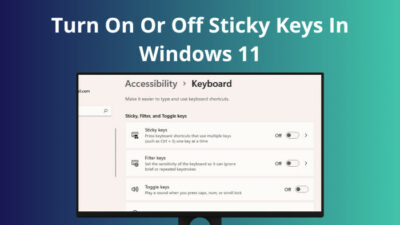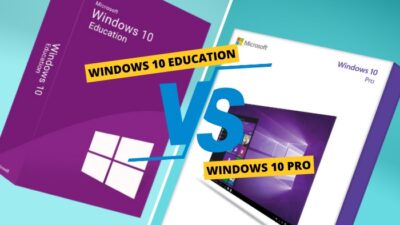If you are a regular computer user, there might be some apps that you frequently use. Instead of manually opening those apps every time you boot up your PC, wouldn’t it be easier to have them run automatically?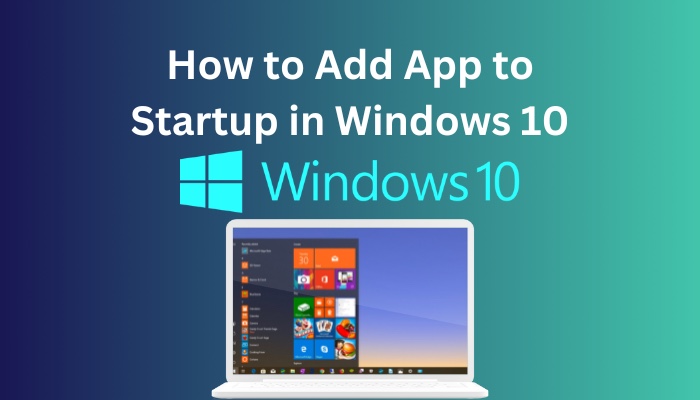
Adding the frequently used apps to Windows startup is a great way to ensure that those programs are ready to use as soon as you boot up your PC.
With that in mind, let’s go ahead & take a look at 3 simple methods to add apps to startup in Windows 10, shall we?
Follow our easy step-by-step guide to use different SLI on Windows 10.
How to Add App to Startup in Windows 10
There are three distinct ways to add apps/programmes to startup in Windows 10. You can either put the app’s shortcut in the startup folder or go to the task manager and enable the startup functionality for that app.
Additionally, if you are using the latest Windows 10 update, you can go to Settings>Apps>Startup and choose which app would automatically run on Windows boot. Unfortunately, this option is unavailable in earlier Windows 10 versions.
Furthermore, there’s a chance that the app you are trying to add to the Windows startup has a built-in option to do so. For example, Steam has an option in its Settings that opens the app as soon as your PC boots.
But each app has a different settings path to enable this option, so it’s just easier to use the previously mentioned methods.
Here are the methods to add an app to startup in Windows 10:
Via Startup Folder
You can use this method for either the current user or all user who has access to your computer. This is the easiest & fool-proof method & I highly recommend it for adding your preferred app to the startup menu.
Here’s how to add apps to startup in Windows 10 using the startup folder:
For Current User
- Press Windows+S and type the name of the app you want to add to the Windows startup.
- Right-click on the programme and select Open file location.
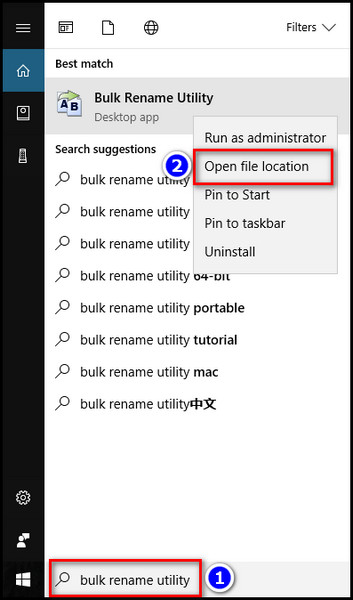
- Select & right-click on the program’s shortcut file.
- Click Copy.
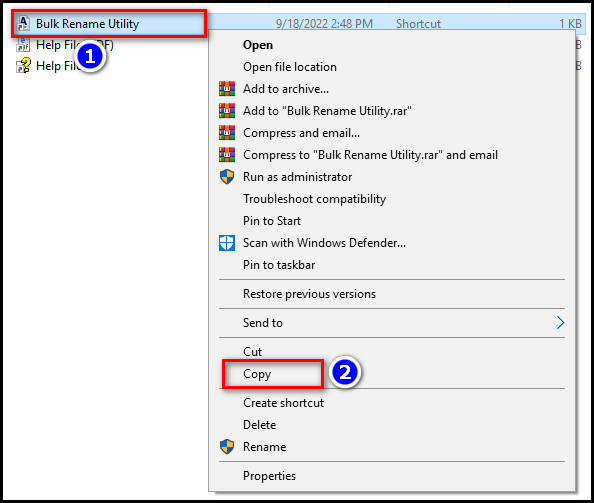
- Press Windows Key+R and type shell:startup.
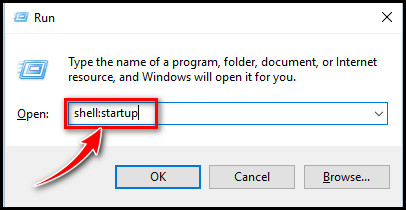
- Hit the Enter button on your keyboard.
- Right-click & hit Paste.
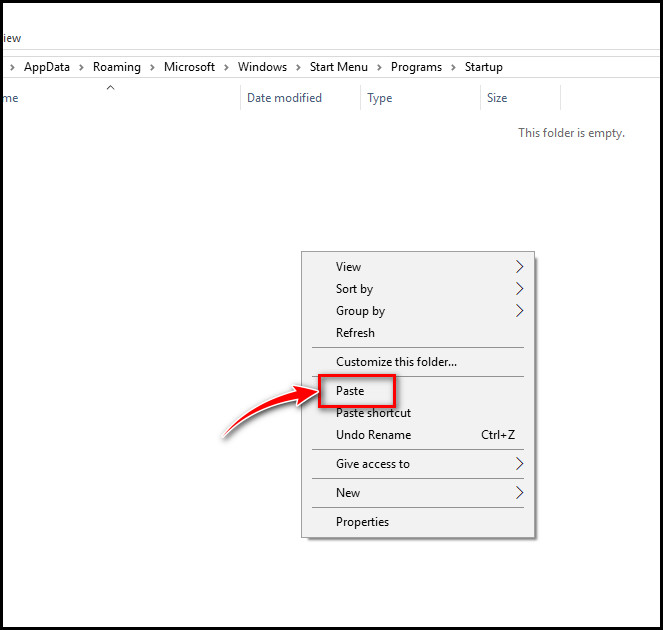
Also read how to delete Microsoft Edge in Windows 10/11.
For All Users
- Press Windows Key+S and write the name of the app you want to run on Windows startup.
- Right-click on the app and choose the Open file location option.
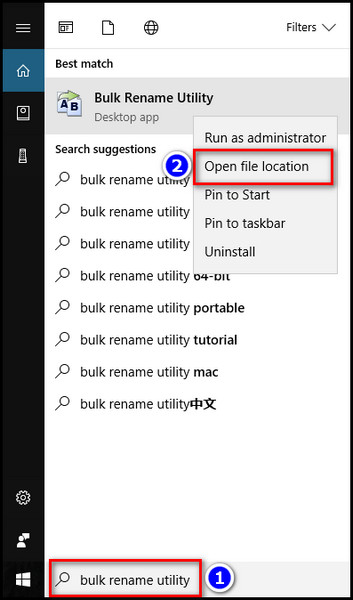
- Select and right-click on the app’s shortcut file.
- Hit Copy.
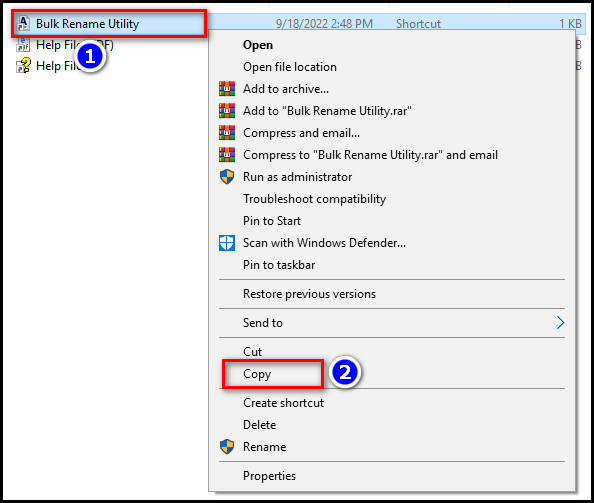
- Press Windows Key+R and type shell:common startup.
- Click OK.
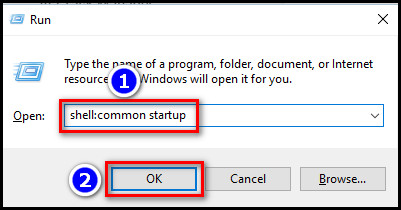
- Paste the shortcut in this folder.
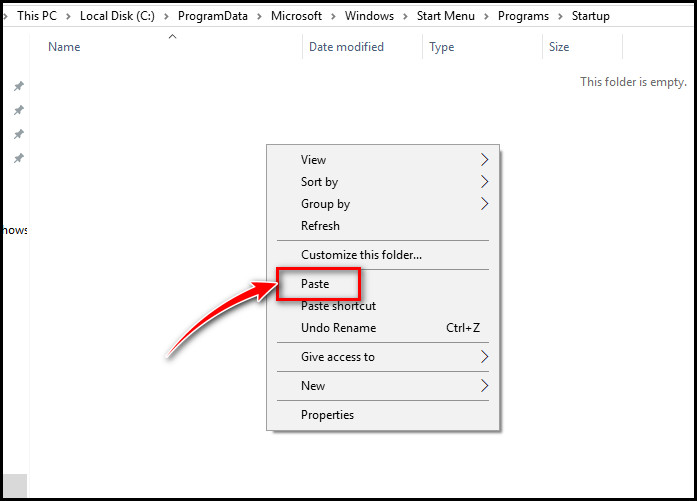
If you can see the option to go to the file location, it means you can’t add that app/programme to the Windows startup.
Follow our ultimate guide if you want to access Temp folder in Windows 10.
Via Task Manager
- Press Ctrl+Shift+Esc to open the Task Manager.
- Go to the Startup tab.
- Select the app/programme you want to run on Windows startup.
- Hit Enable.
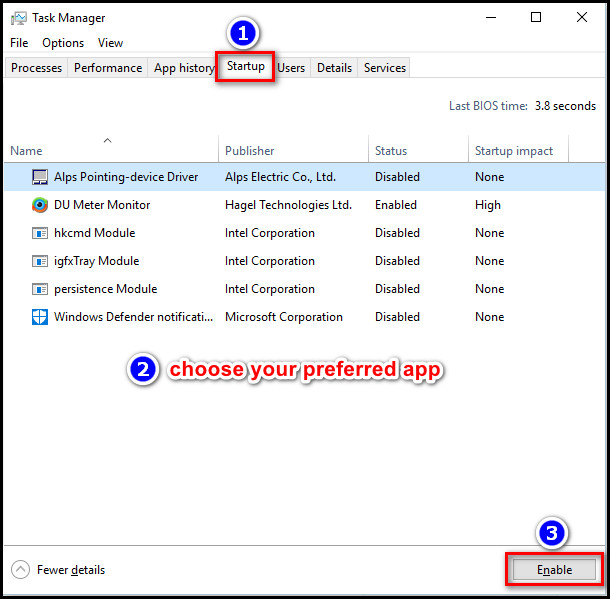
Via Windows Settings
- Press Windows Key+I and go to Apps>Startup.
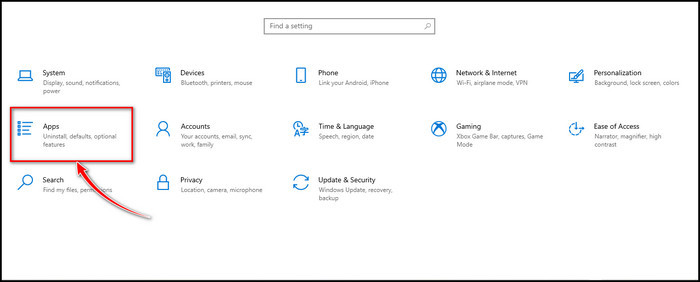
- Find & toggle on the app you want to run on startup.
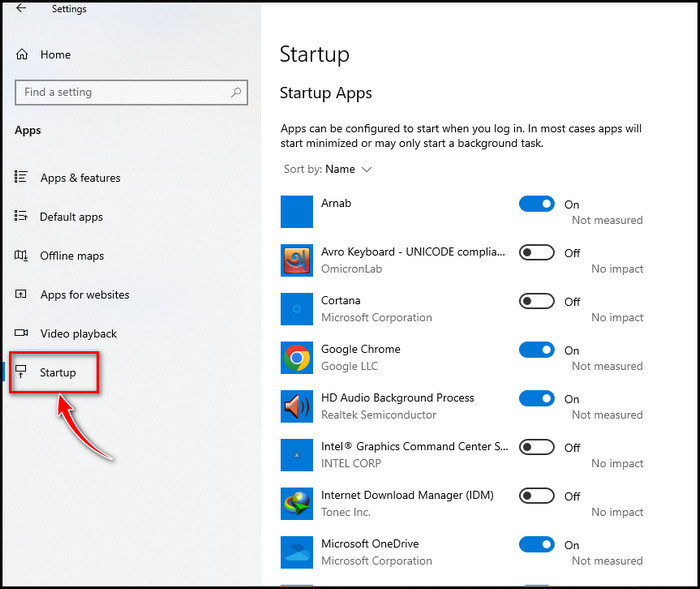
You can also use these methods to add apps on Windows 11 startup.
Here’s a complete guide on what does unparking Cores do in Windows 10.
How to Disable Startup Programmes in Windows 10
Disabling certain apps/programmes from the Windows startup menu can be incredibly helpful if you want your PC to boot faster. You can either use the task manager, delete those apps’ shortcuts from the startup folder or use the Windows 10 built-in startup option to disable them.
Here’s how to disable startup programmes in Windows 10:
Via Startup Folder
- Press Windows Key+R & type shell:common startup for all users or shell: startup for current user.
- Select the shortcut of the app that you want to disable.
- Press Shift+Delete & Hit Enter.
Via Task Manager
- Press Ctrl+Shift+Esc to open the Task Manager.
- Navigate to the Startup tab.
- Choose the app/programme you want to disable from Windows startup.
- Click Disable.
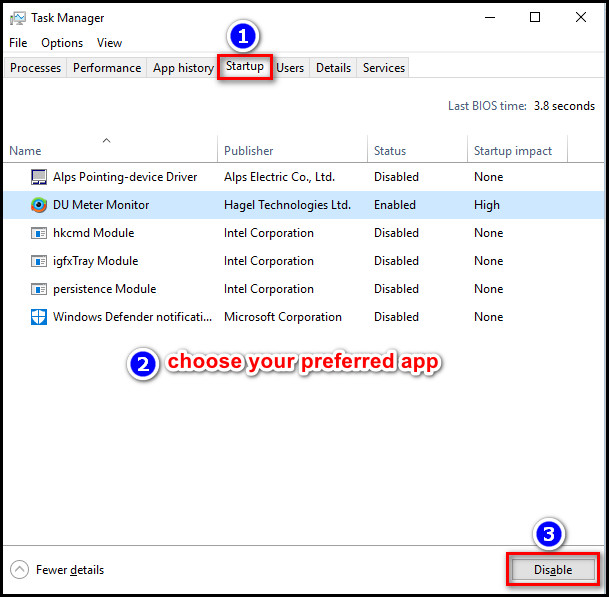
Via Windows Settings
- Press Windows Key+I.
- Go to Apps>Startup.
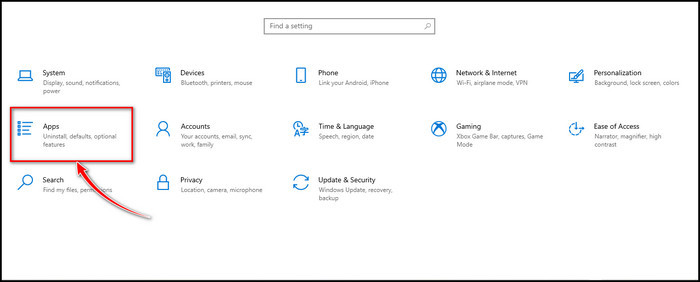
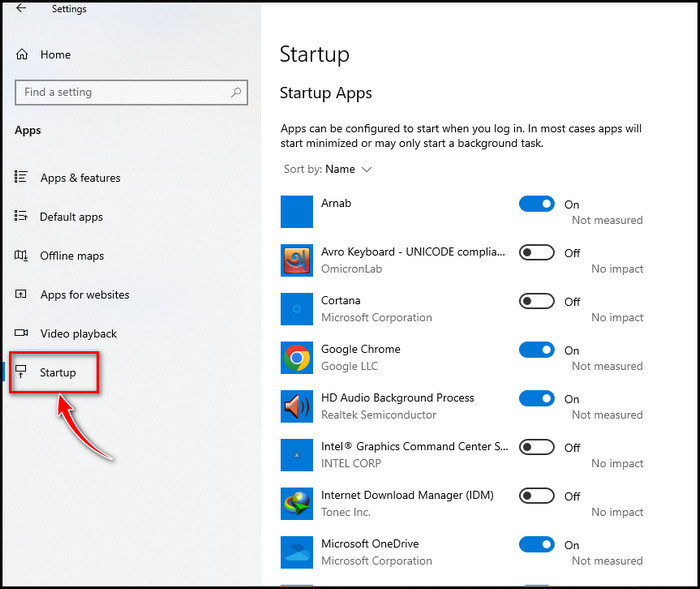
- Find the app/programme you want to disable.
- Click on the toggle button beside the app/programme.
Some apps, such as Steam, offer a built-in option to disable the boot on startup option. You use those options as well.
Find out why Ethernet slower than wifi Windows 10.
Frequently Asked Questions
Does resetting my computer removes the startup app?
Yes. If you reset your computer, the apps that you’ve set to boot on Windows startup will be removed.
Why startup apps are not showing?
Corrupt system files on your PC can often prevent certain apps from booting at Windows startup.
Wrapping Up
The main benefit of adding an app or programme to startup in Windows 10 is to make sure that the app or programme is available for immediate use as soon as users boot their computer.
Hopefully, this write-up has enabled you to add your preferred app to startup in your Windows 10 PC without any hassle.
If you have any further queries, let us know in the comment section below. Have a great day!