Wireless gadgets are essential and getting more popular day by day. When attempting to link two devices wirelessly, Bluetooth technology is useful. For example, you can connect your wireless earbuds to your Windows 11 computer.
However, As a gaming enthusiast, I use a wireless mouse, keyboard, etc. That’s why I always have to enable Bluetooth in windows 11 frequently.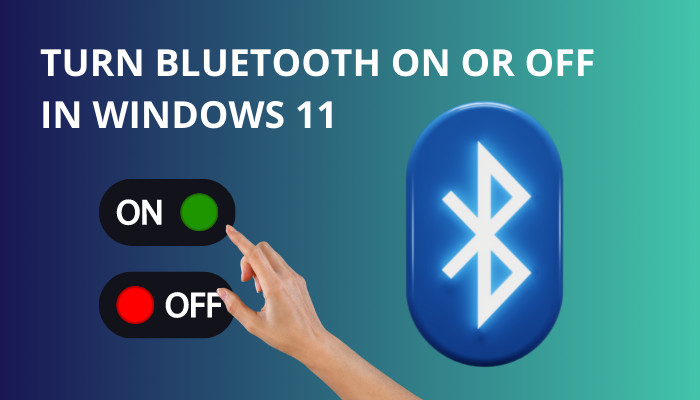
In this post, I will guide you on how to enable or disable Bluetooth in windows 11. After reading this entire post, you can enable or disable your PC’s Bluetooth functionality like a pro.
Also, read how to update drivers on Windows 11.
How to Enable or Disable Bluetooth in Windows 11
You can wirelessly communicate different types of data between devices using the hardware and software known as Bluetooth. Bluetooth enables the sending and receiving of documents, music, video, contacts, and even the sharing of an Internet connection.
Portable gadgets frequently come with an inbuilt Bluetooth transmitter and receiver. Desktop computers can support Bluetooth by adding an external or internal module. Transmitters for Bluetooth over USB are popular and reasonably priced.
When your Windows device is plugged in, Bluetooth is not an issue, but when it is running on batteries, you may wish to turn it off.
Follow the methods below to enable or disable Bluetooth on your Windows 11:
1. Use Quick Settings
You can easily turn Bluetooth on or off by using the quick settings. By clicking the system icons on the taskbar, you can access the Quick Settings menu in Windows 11 and toggle Bluetooth on or off.
Follow the steps below to turn on/off Bluetooth on Windows 11:
- Hover your mouse on the taskbar where the battery, speaker and network option appears.
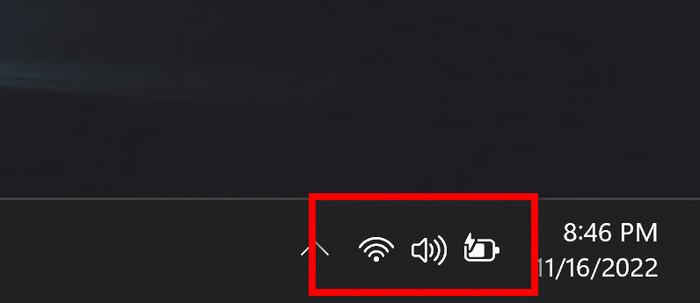
- Click on the section.
- Find the Bluetooth button.
- Click on it to enable Bluetooth.
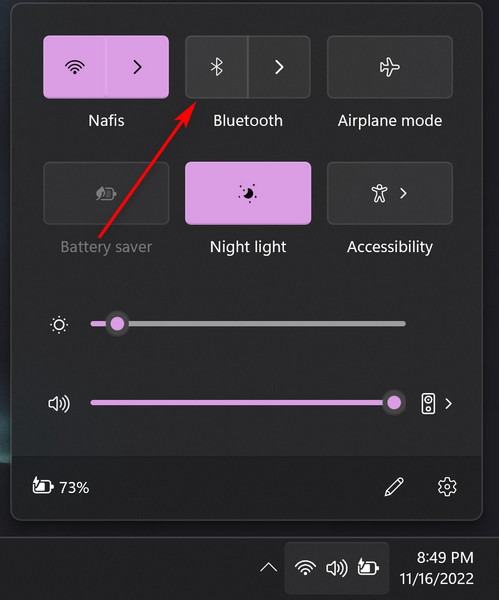 You may begin connecting your PC with other gadgets as soon as it’s enabled. Also, use this option to turn off your Bluetooth in your system.
You may begin connecting your PC with other gadgets as soon as it’s enabled. Also, use this option to turn off your Bluetooth in your system.
Also, check out our separate post on how to fix PC won’t go to sleep in Windows 11.
2. Use Setting App
In addition to Quick Settings, Windows 11’s Settings app also lets you enable or disable Bluetooth.
Follow the steps below to turn on or off Bluetooth from the System Setting app:
- Press the Windows+I buttons to open the settings option.
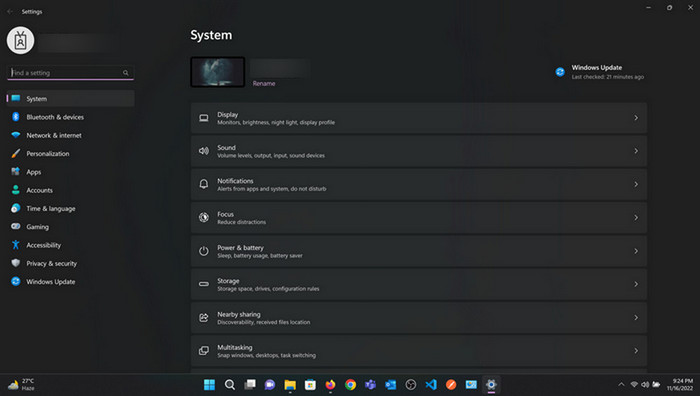
- Click on the Bluetooth & devices option from the left menu bar.
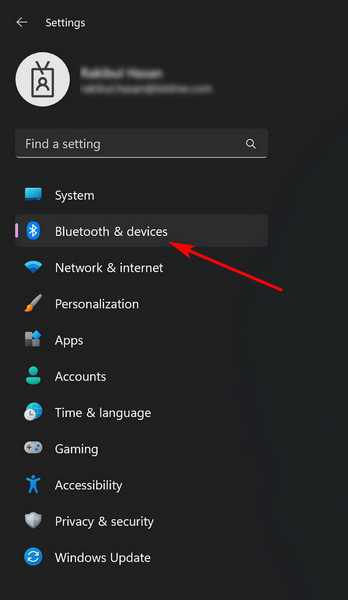
- Toggle on the Bluetooth option to enable it.
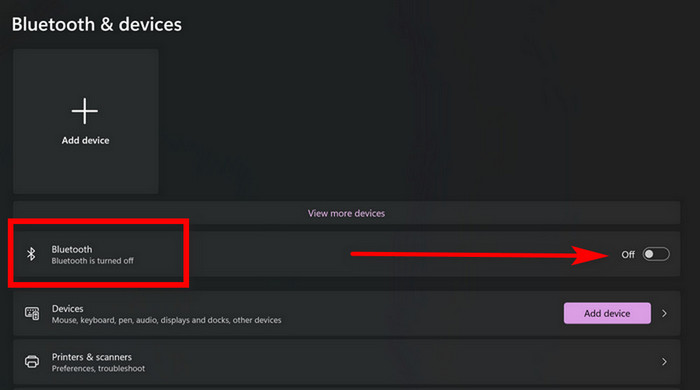 Also, try this option if you want to disable it. You can also click the Add device option to connect with other Bluetooth devices.
Also, try this option if you want to disable it. You can also click the Add device option to connect with other Bluetooth devices.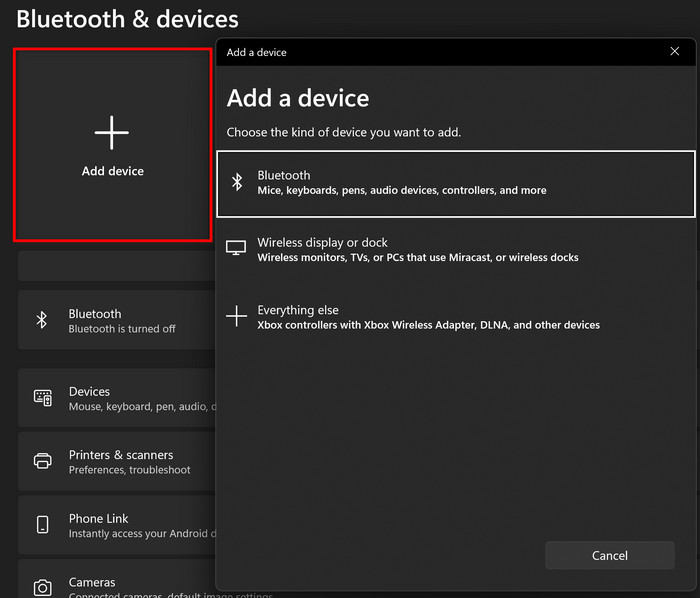
Follow our guide to blue screen on Windows 11.
3. Use Device Manager
If you feel you can’t enable Bluetooth in your system, you should use the Device manager option to turn it on or off.
Follow the steps below to enable or disable Bluetooth from the Device manager option:
- Press Windows + X to open the Device Manager option in your Windows 11.
- Click on the option named Device Manager.
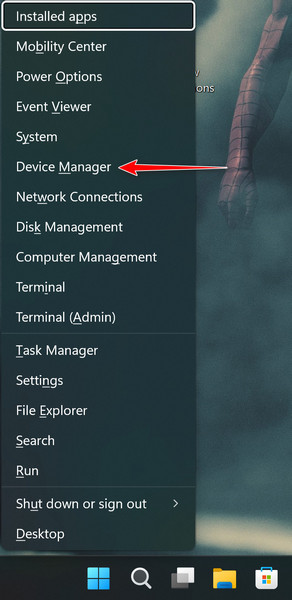
- Find the Bluetooth option from the list.
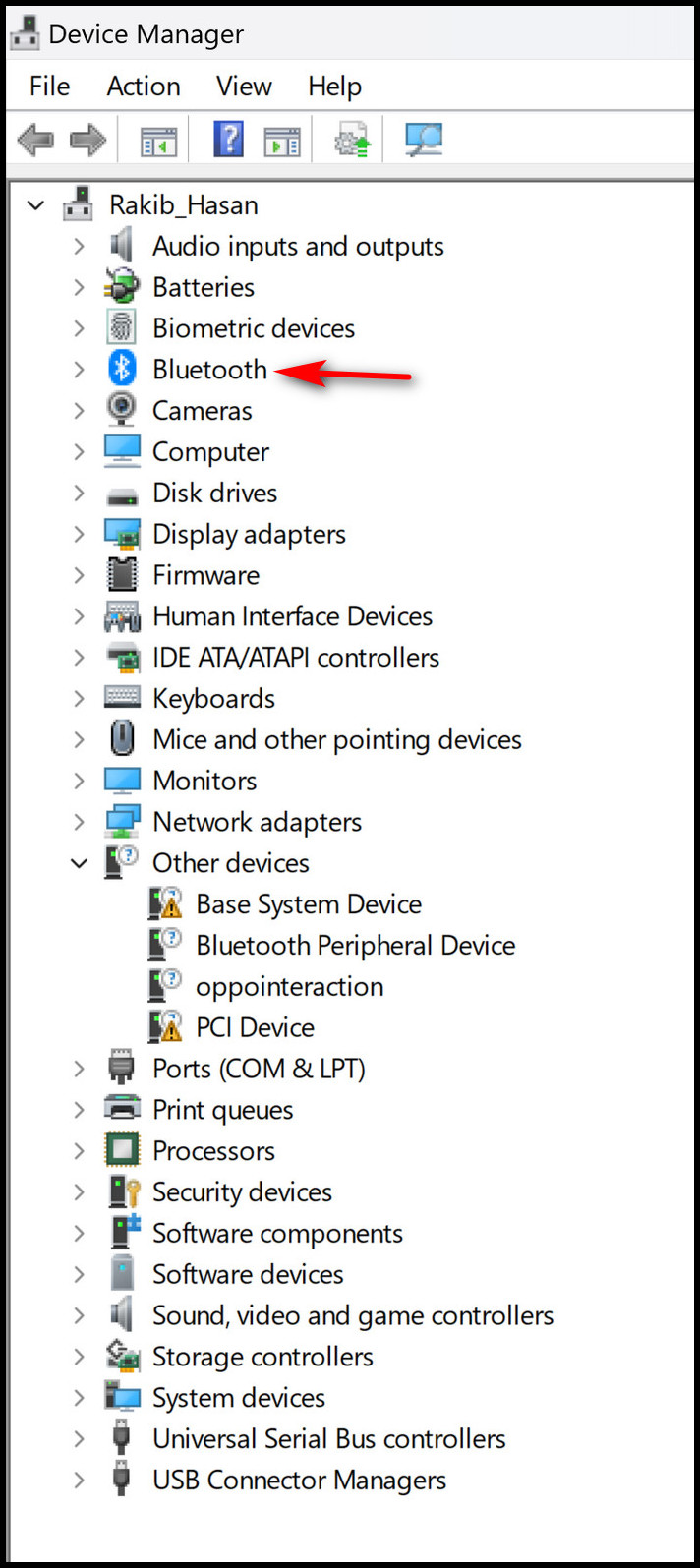
- Click on it to expand.
- Right-click on the Bluetooth adapter option.
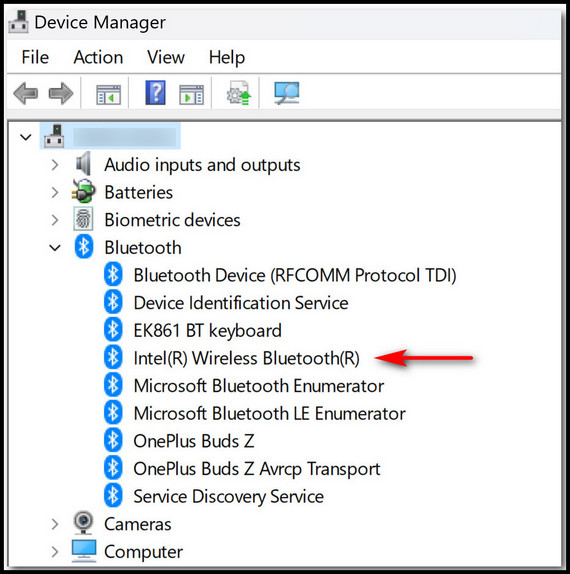
- Choose Enable Device option.
- Follow these steps again for each Bluetooth adapter you deactivated using the Device Manager app.
- Select the Action>Scan for Hardware Changes option If you eliminated the Bluetooth adapter through the Control Panel.
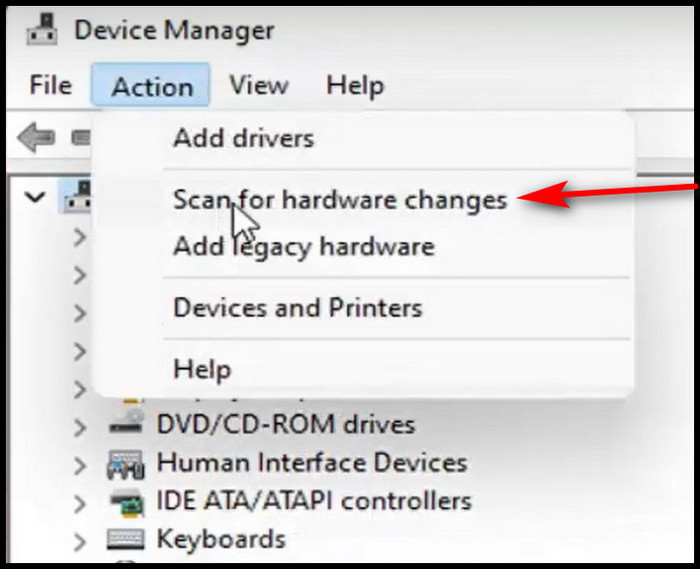
- Await Windows to do a computer scan before attempting to reinstall the uninstalled Bluetooth adapter (s).
By following those methods, you can turn on or off Bluetooth in windows 11. But people sometimes face that they can’t find any option to turn on Bluetooth Windows 11. They don’t know why it can happen.
Unfortunately, the issue is far more widespread than you may imagine.
Potential root causes of this issue include faulty Bluetooth drivers, misconfigured settings, and even issues with the Windows operating system.
You should follow the section below if you also have difficulties turning on the Bluetooth option to know the actual reasons behind such issues.
Check out the easiest way to install active directory users & computers on Windows 11.
Why is There No Option to Turn on Bluetooth Windows 11?
If you have enabled the Airplane mode on your windows, you can’t see any option to turn on the Bluetooth setting on your computer. Some devices have no Bluetooth built-in feature to turn on. Malfunctioning the Bluetooth setting is also a culprit to arise such problems.
Wireless connectivity, such as Bluetooth and Wi-Fi, are disabled when Airplane mode is activated. You won’t be able to access Wi-Fi networks or devices if you can’t turn Airplane mode off, which is usually what you want in some circumstances.
Using an adapter, you can add Bluetooth settings to your PC if it doesn’t currently support it. Bluetooth dongles are USB devices. Therefore, they plug into an accessible USB port on your computer from the outside.
Follow our guide to fix Windows can’t access network drive on Windows 11.
Should Bluetooth be on or Off on My Computer?
You should always switch off Bluetooth while not in use. Most gadgets, including smartphones and headphones, may be connected to your system through Bluetooth. But while not in use, you should always switch it off. However, leaving Bluetooth on may drain the battery in your PC.
Needless to say, if you want to enjoy a seamless and faultless user experience provided by any smart gadget, it’s strongly advised that you leave Bluetooth always on. The Bluetooth Low Energy (BLE) uses just 0.01-0.25w and has a 200kbps data transfer rate.
From hands-free phone conversations to wireless file sharing to listening to music on a car’s speakers, Bluetooth technology offers ease.
However, having your Bluetooth on all the time can be risky, and hackers are taking advantage of the technology to transmit harmful software, access sensitive information, and more.
FAQ
Question: Is It OK to Keep Bluetooth On All the Time on Laptop?
Answer: If Bluetooth isn’t being used, turn it off. Keeping it active allows hackers to find out what other devices you’ve linked to in the past, fake one of them, and access your device. The data on your phone could be shared with the rental car if you connect it to the automobile.
Question: Is It Safe to Leave Bluetooth On a PC?
Answer: Most gadgets, including smartphones and headphones, may be connected to your system through Bluetooth. But while not in use, you should always switch it off. In addition to posing potential security dangers, leaving Bluetooth on may drain the battery in your PC.
Question: Why would I Need Bluetooth on My computer?
Answer: Devices may connect wirelessly by using Bluetooth technology. Any Bluetooth device can communicate as long as it is nearby and uses a short-range radio frequency, according to the Bluetooth specification.
Conclusion
From this quick guide, you can easily enable Bluetooth in windows 11. You have to follow just 3 basic methods.
First, try the quick settings from the taskbar of your system. It is the fastest method. Because by following this method, you can access the Bluetooth menu within 1 minute to turn it on or off.
You can also use the system settings app to turn on the Bluetooth in your Windows 11. You can also turn off the Bluetooth in your system just by following the processes above.
Don’t always turn your Bluetooth on. It sometimes seems inconvenient and potentially harmful to your system and privacy.



