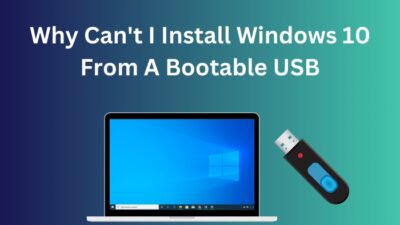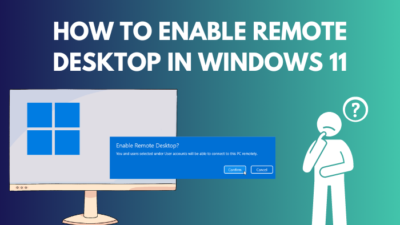Have you recently upgraded your computer’s operating system to Windows 11? Are you experiencing no audio from your speakers after the Windows 11 update?
If your answer to both of these questions is yes, then know that you are not alone. Among then users Windows 11, a lot of them have faced the problem of no audio output in their speaker or other audio devices. This issue can be caused due to different reasons and it is quite common for a Windows 11 user to face this.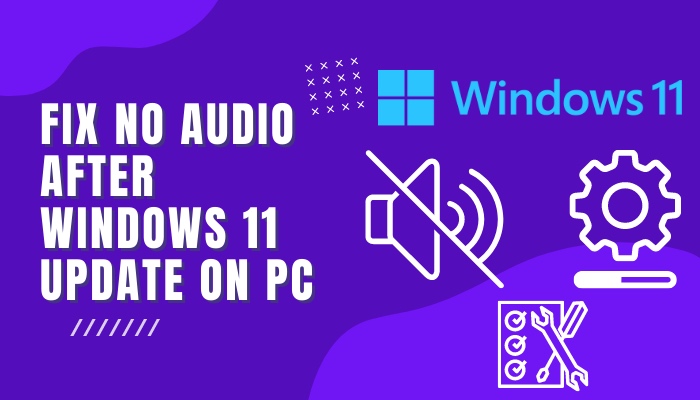
After having updated to Windows 11, if you are facing the issue of no audio output, worry no more because the methods of fixing this problem have been presented in detail here in this guide.
So keep reading if you want to know how to solve no audio output issue after Windows 11 update.
Why is there no audio after Windows 11 update?
There are several reasons as to why your audio device does not play any audio output after Windows 11. The issue might be related to the audio software or it might be a problem on the hardware level. Bugs in your operating system may also be causing no audio after Windows 11 update.
If you have been experiencing the no audio issue after having updated to Windows 11 and are looking for a fix, you have to firstly detect the reason why it may be happening.
When you have understood why you are not getting audio, you can move on to fixing the issue. 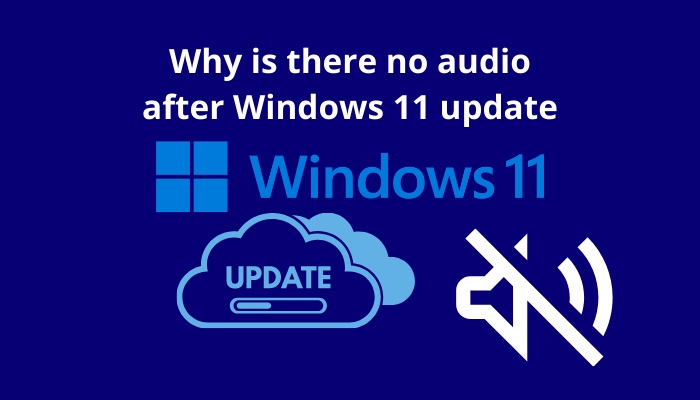
Here are the reasons why no audio after Windows 11 update is caused:
- The audio driver installed after update is incompatible.
- Audio level is very low or muted.
- Correct audio output device has not been selected.
- Audio device, cable or audio port of your computer has been damaged.
- Audio device is not correctly plugged in.
- There is a bug in your Windows 11 operating system which is causing no audio output.
These are some of the probable causes to your issue of no audio output after updating to Windows 11. If you are facing this issue after upgrading your operating system, it is most likely caused due to one of the reasons that have been mentioned above.
Audio output is quite important nowadays, whether you are playing games, mixing sounds, listening to songs, watching a video or attending a call.
Almost all media and other related tasks require audio output and it can be quite a nuisance if you come across it in the middle of your work. If you are in such a situation, you must be looking for an immediate fix for this problem.
Well, you do not have to look for a solution anymore because the methods of fixing this problem are discussed in the following section.
You can find out a few processes that you can try out to solve no audio output after Windows 11 update so stick to this guide to fix the problem.
Here is the easiest guide to fix drag and drop not working on Windows 11.
How to fix no audio output after Windows 11 update?
The issue of no audio after Windows 11 output can impede your work when it occurs, setting you back by hours. There are a few ways you could fix this depending on the reason it is being caused and these steps are explained here in this section.
After you have figured out why this issue is happening, you can move forward to fixing it.
Even if you do not know the reason why you have no audio after Windows 11 update, you can try all the methods that have been given here to fix this obstruction.
Follow these steps to fix no audio after Windows 11 update:
1. Check volume level
Your Audio output might not be playing because your volume level is set very low or it has been muted. You need turn up the volume to fix this.
To increase volume level, follow these steps:
- Click on the network-volume-battery icon from the right of the Taskbar.
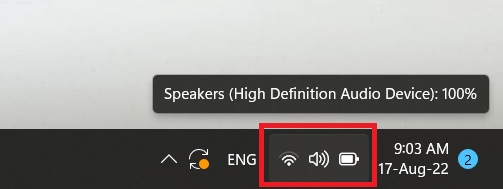
- Make sure volume is not muted.
- Slide the volume slider to higher level.
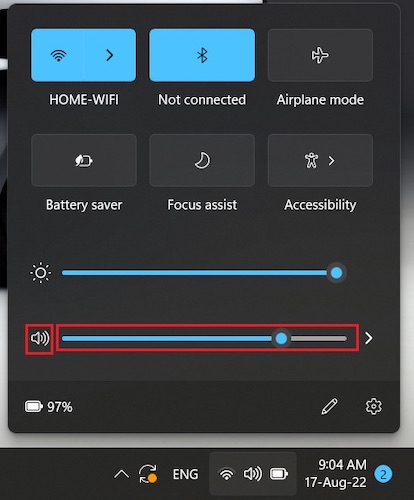
When you have set the volume to a preferred level, you will be able to hear audio output properly.
2. Select the correct output device
Windows 11 might not be playing any audio because your audio output device is not selected as your default device.
To select the right audio output device, follow this process:
- Go to Start
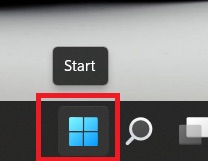
- Select Settings.
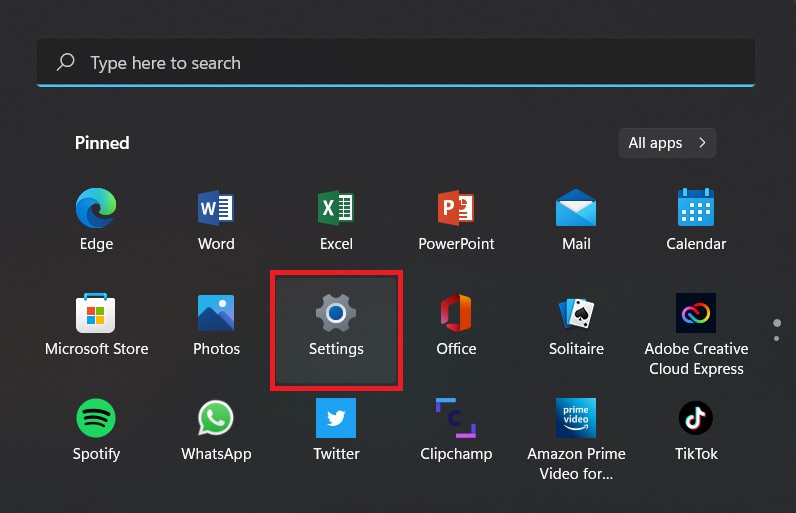
- Click on Sound at System.
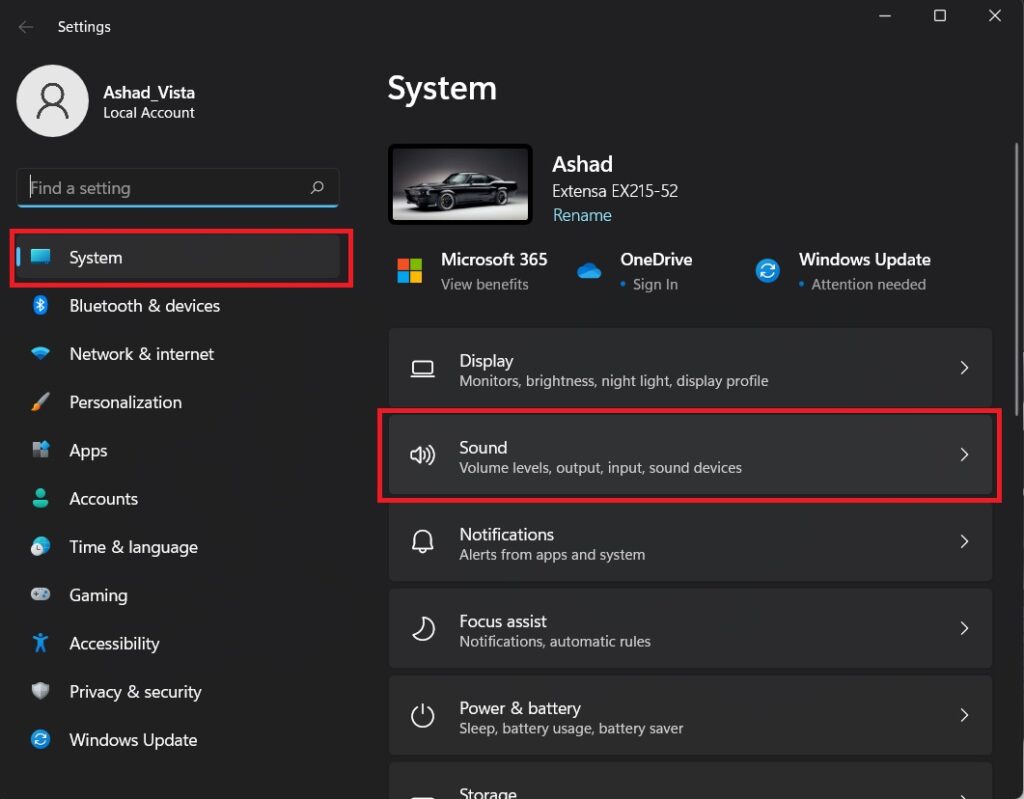
- Scroll down and select More sound settings.
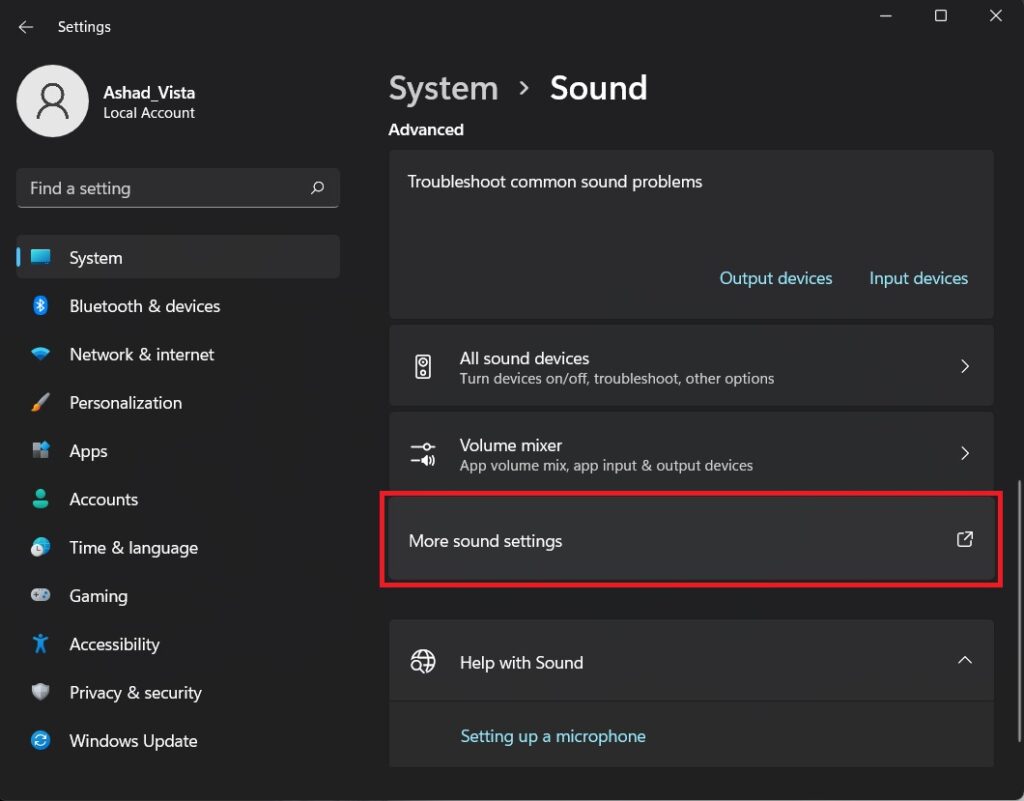
- Go to Playback
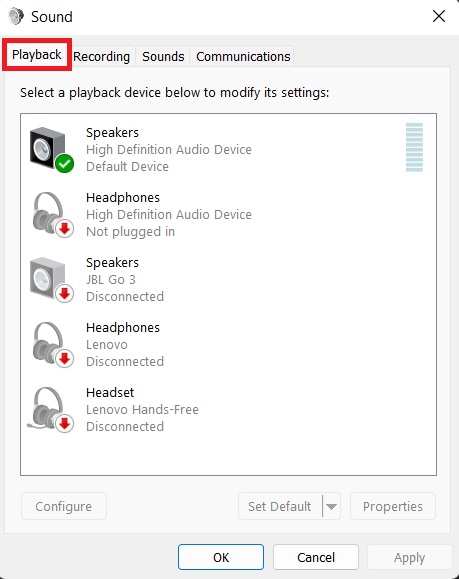
- Select your output device.
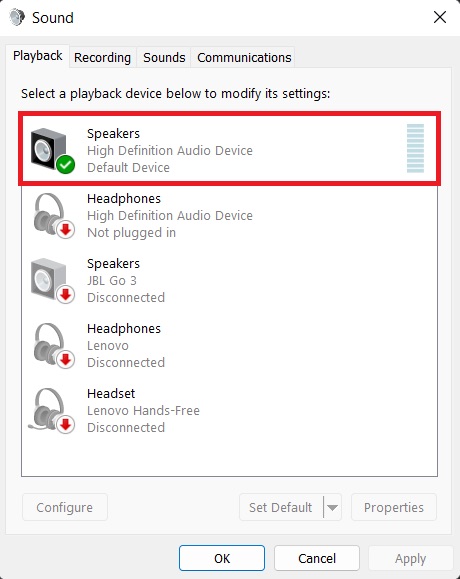
- Click on Set as default.
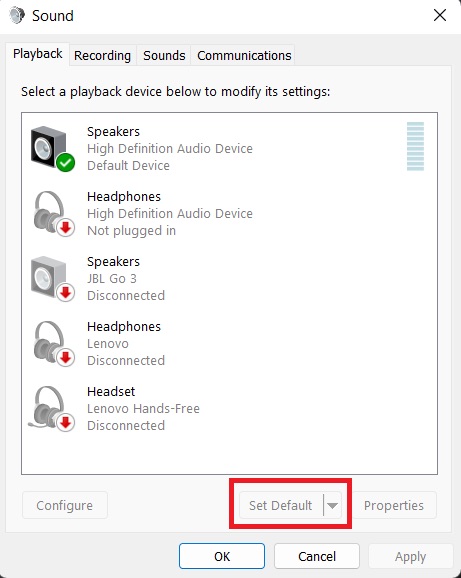
- Press on Apply and then OK.
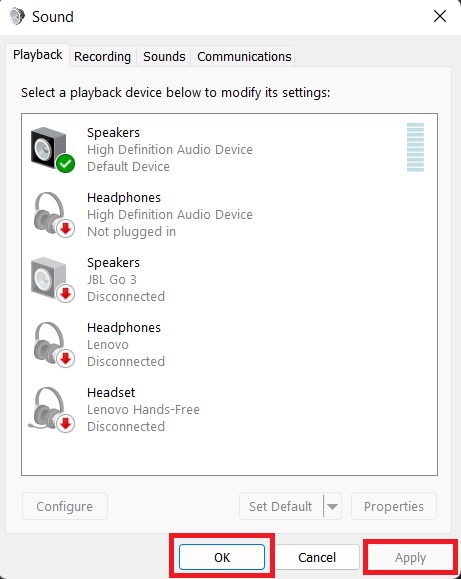
After you have done this, the right output device will be selected for your audio and you can now listen to sounds playing on your computer.
Also, check out our separate post on how to fix PC won’t go to sleep in Windows 11.
3. Allow your output device and disable enhancements
Your device not be allowed to play sounds. You can fix this in Settings within Windows 11. At the same time, you can also disable audio enhancing settings that sometimes cause the no audio problem.
Go through this process to allow your audio device and disable audio enhancements:
- Go to Start
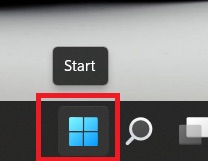
- Select Settings.
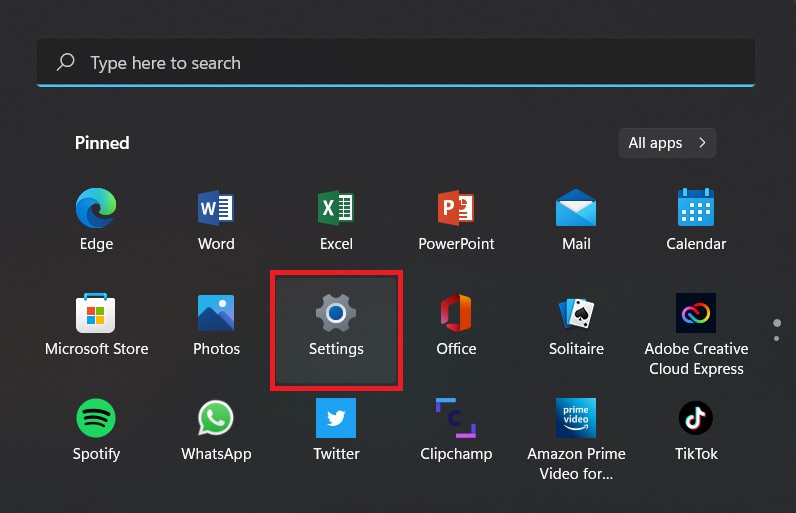
- Click on Sound at System.
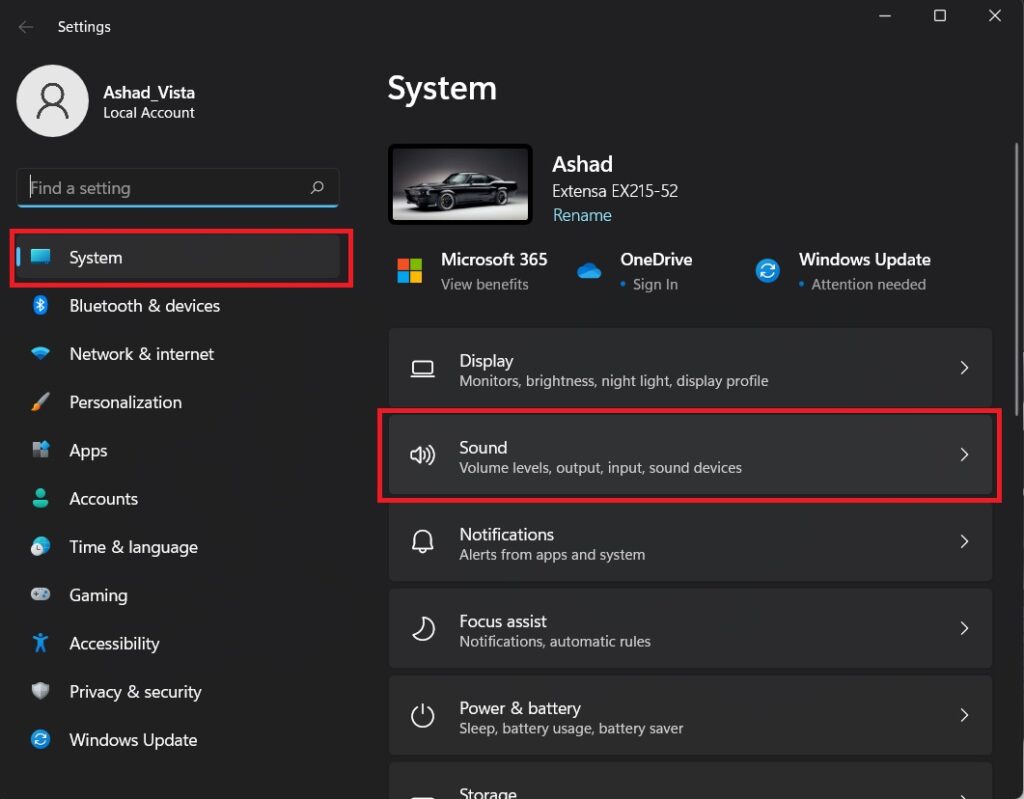
- Press on your output device.
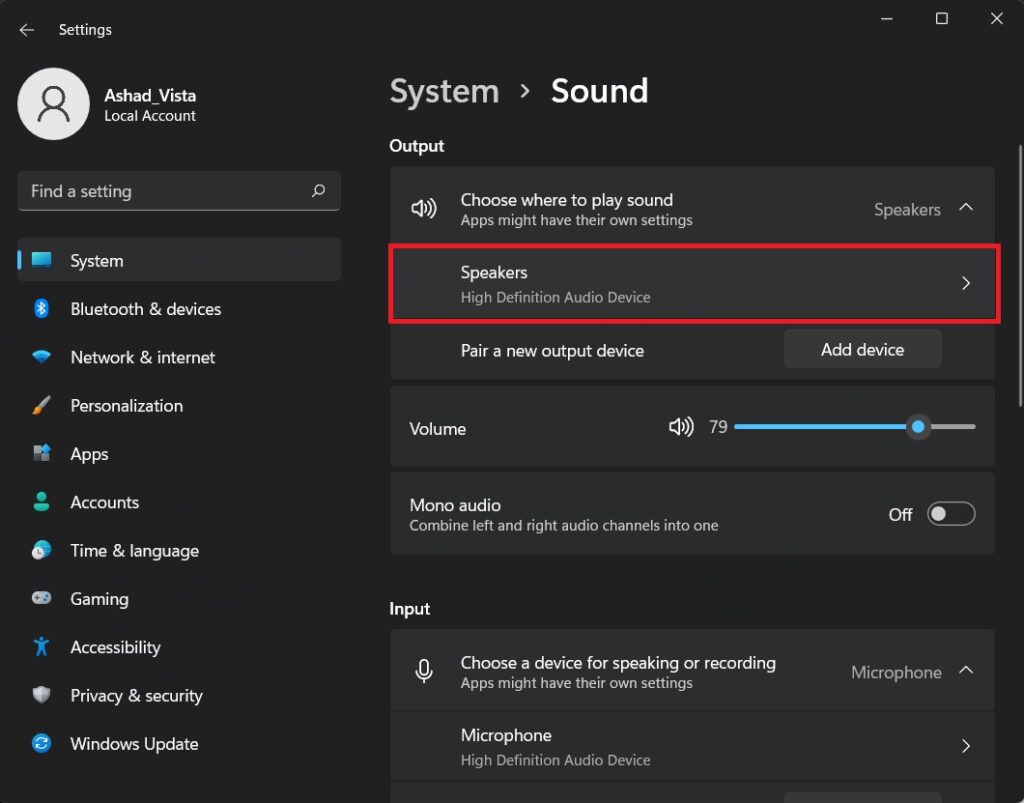
- Select Allow.
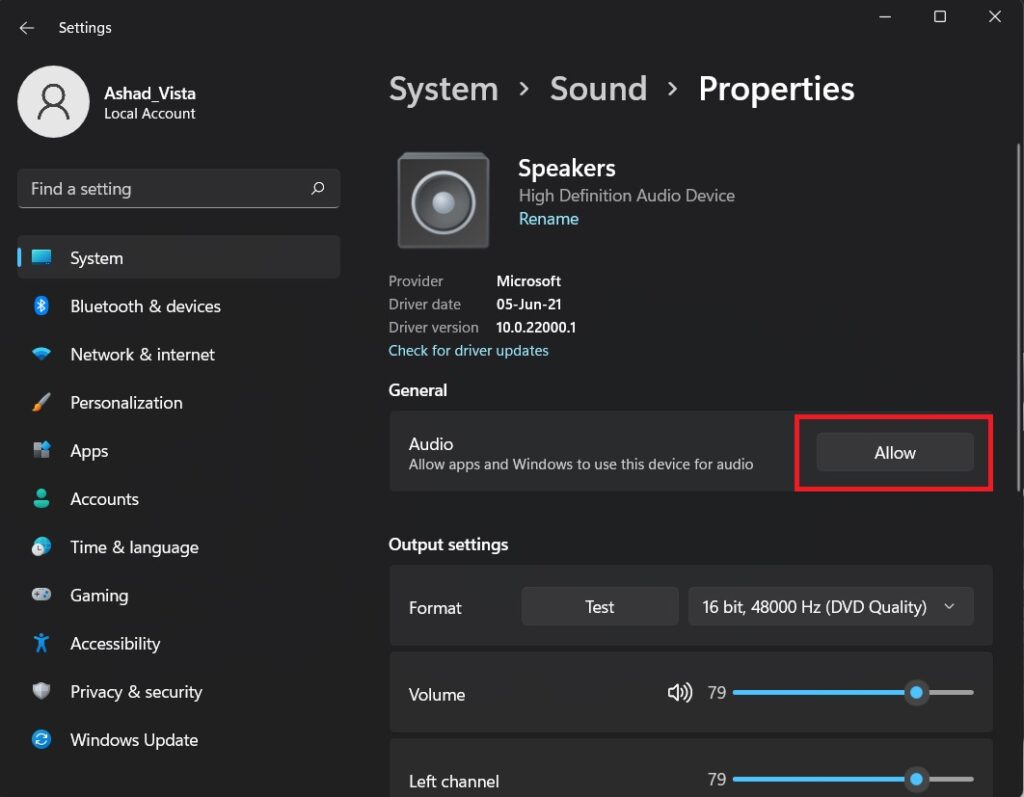
- Turn off Enhance audio and 3D Spatial Sound.
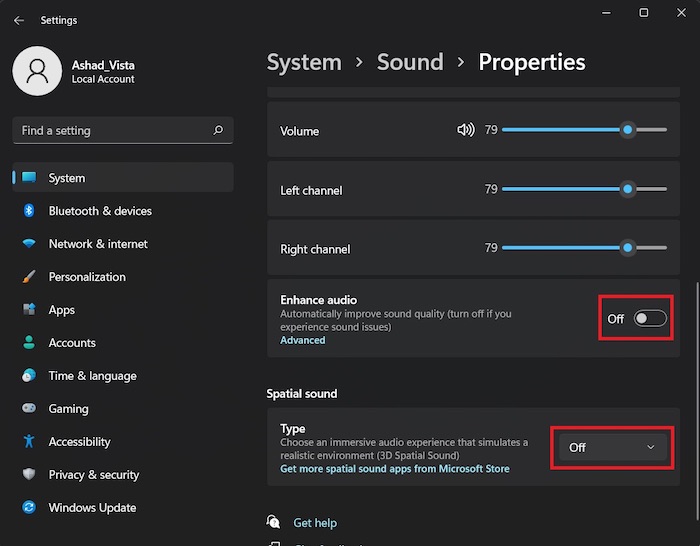
Your issue of no audio on Windows 11 may possibly be fixed after having done these.
4. Check device and cable for damage
You might not be getting any audio output from your devices because of physical damage caused to the device or the device’s cable. It is also possible that the audio output port on your motherboard has been damaged.
In these cases, your only solution would be to repair the damages or change your damaged audio device.
5. Connect cable to correct port
Your computer’s audio ports are connected to the motherboard and can be generally found on the back panel of your chassis. Modern computers have six ports in total and they are color coded.
Your audio output device’s cable is supposed to go into the green port. Make sure you have plugged it in the right port to get audio output.
But before that, go through our epic guide on adjust page file in Windows 10.
6. Restart audio service
The service in your computer that handles all sorts of audio might have run into a bug, resulting in no audio. You can try restarting this to resolve your problem.
Here’s how you can reset audio service in Windows 11:
- Press Win + R keys to open Run
- Type in services.msc and click on OK or press Enter.
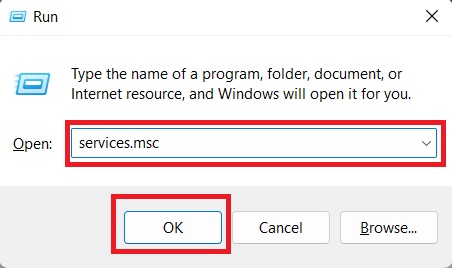
- Right-click on Windows Audio and select Restart.
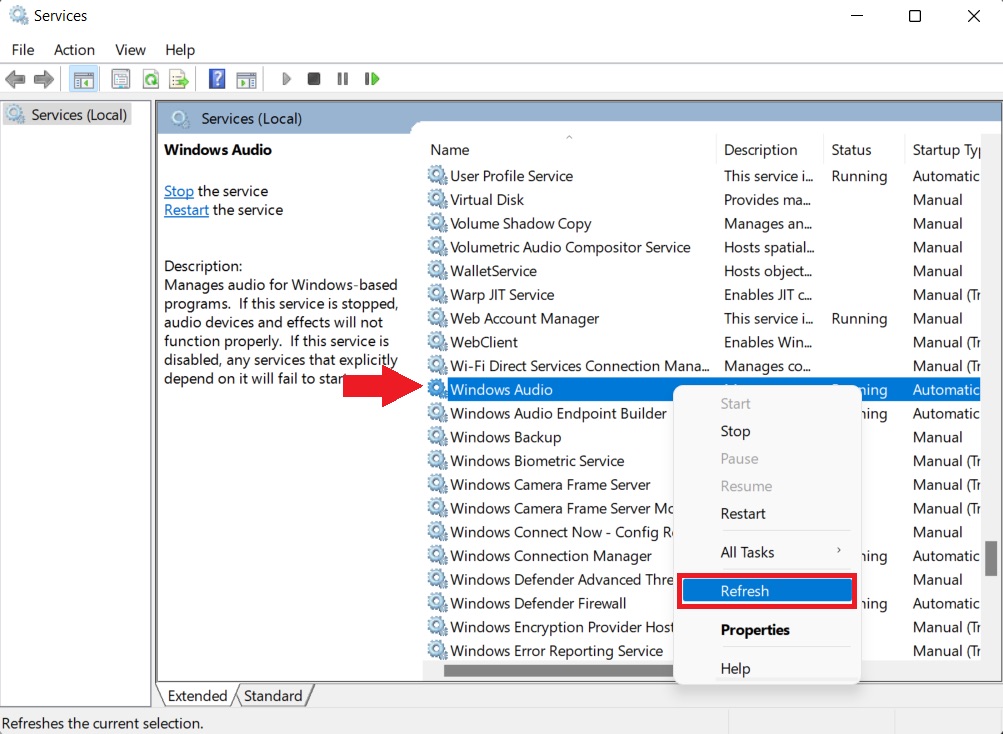
- Repeat the same for Windows Audio Endpoint Builder.
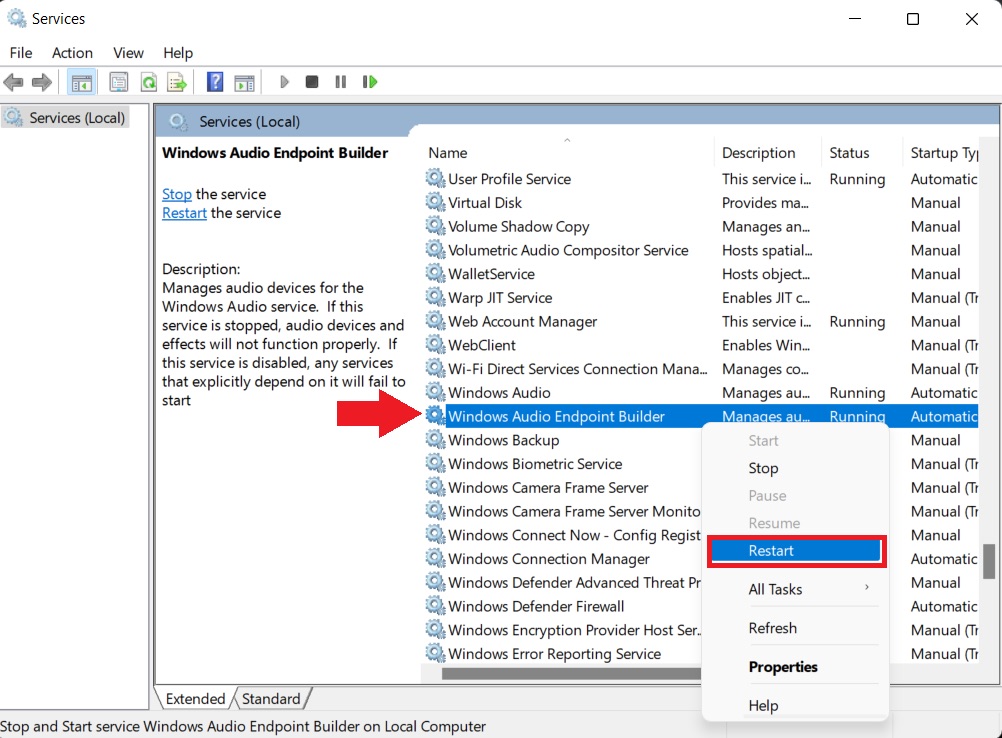
After you have gone through these steps, you can check if your problem of no audio after Windows 11 update has been solved.
Also check our exclusive tutorial on does Windows 11 support Dolby vision.
7. Run built-in audio troubleshooter in Windows
If your problem of no audio output hasn’t been fixed still, you can try running the troubleshooter within Settings in Windows 11.
This is how you can run audio troubleshooter in Windows 11:
- Go to Start
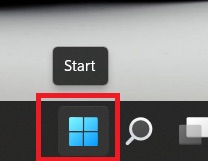
- Select Settings.
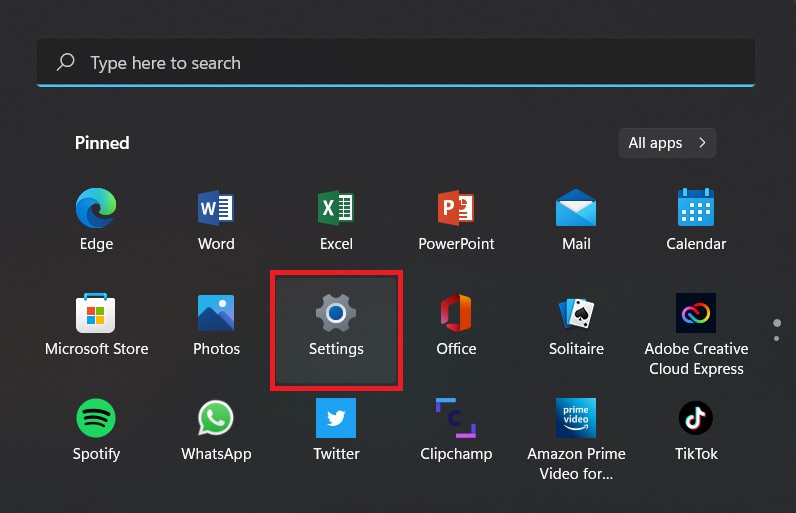
- Click on Sound at System.
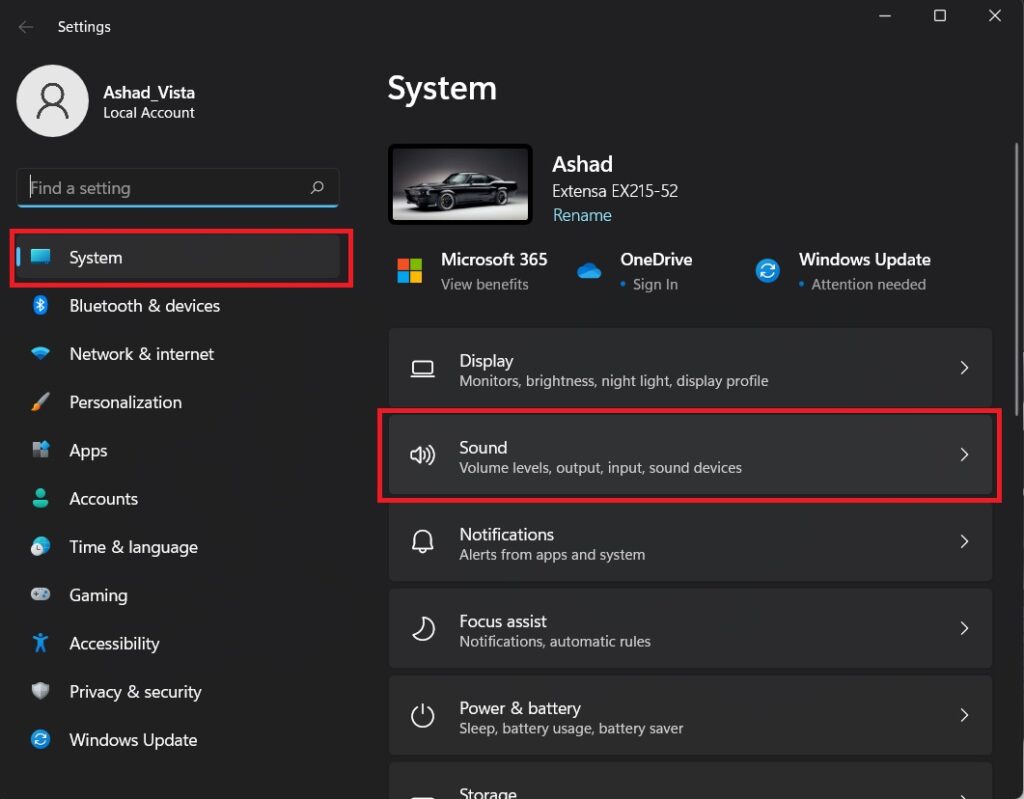
- Scroll down and select Output Devices beside Troubleshoot common sound problems.
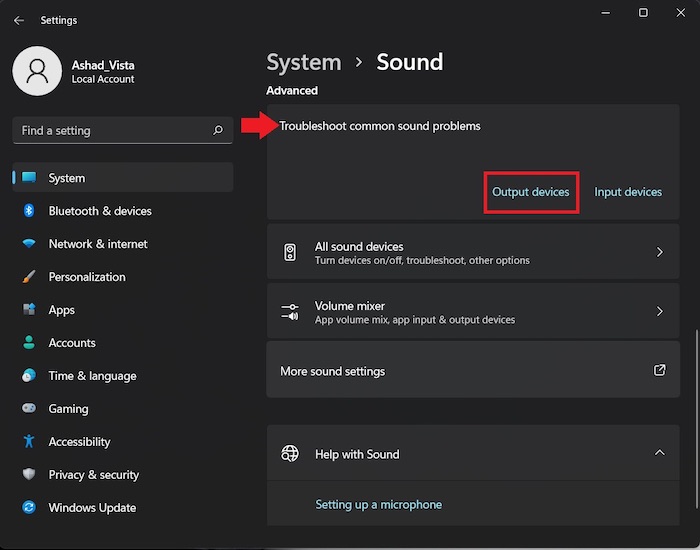
- Follow the prompts and complete the troubleshooting process.
When you run the troubleshooter, it will run diagnostics and automatically fix any issue it finds that might be causing no audio to play on your output device.
8. Update latest Windows 11 patches
You might not have the latest patches that have been rolled out fix audio bugs on Windows 11. You need to update Windows in order to resolve this.
Here are the steps of updating Windows 11 to latest version:
- Go to Start
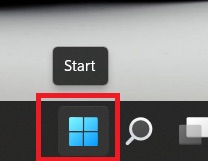
- Select Settings.
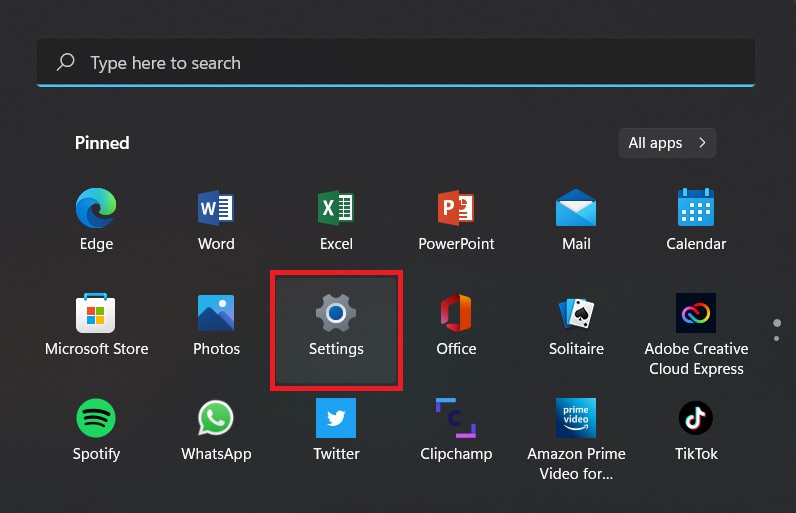
- Click on Windows Update from the left pane.
- Press on Check for updates on the top-left.
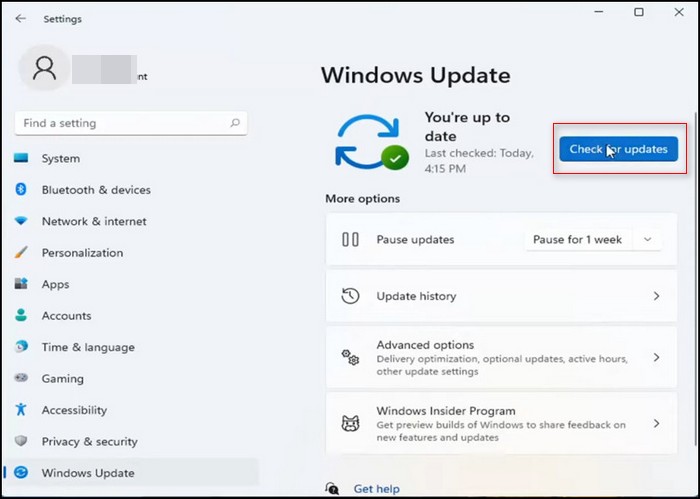
Your computer will then search online for the latest build of Windows 11 and let you install it if there is an update available for your version of Windows 11. This may then fix any bug that has been causing your no audio problem.
Follow our guide step-by-step to fix Windows License will expire soon on Windows 11.
9. Update/rollback audio driver
If none of these methods fix your problem, then the issue might exist in your audio driver software. You might be running an outdated audio driver which causing no sound to play on your computer.
To update audio driver, follow this method:
- Press Win + X to open Quick Link Menu.
- Select Device Manager.
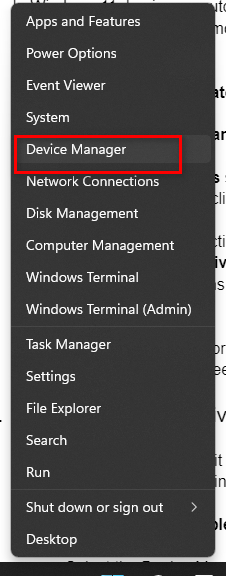
- Expand Sound, video and game controllers.
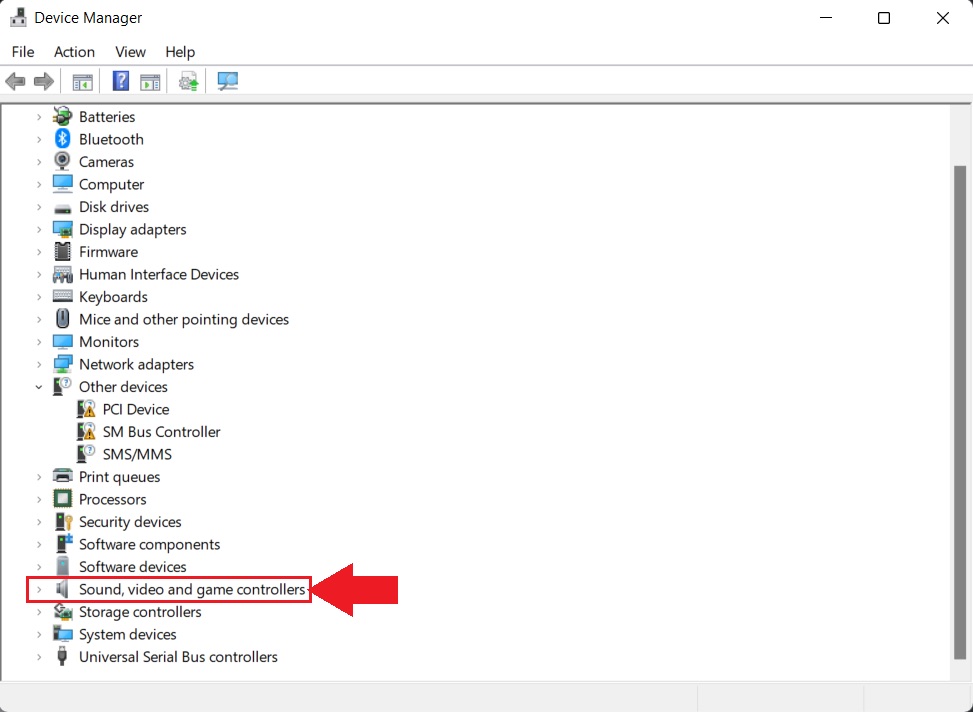
- Right-click on your audio device and select Update driver.
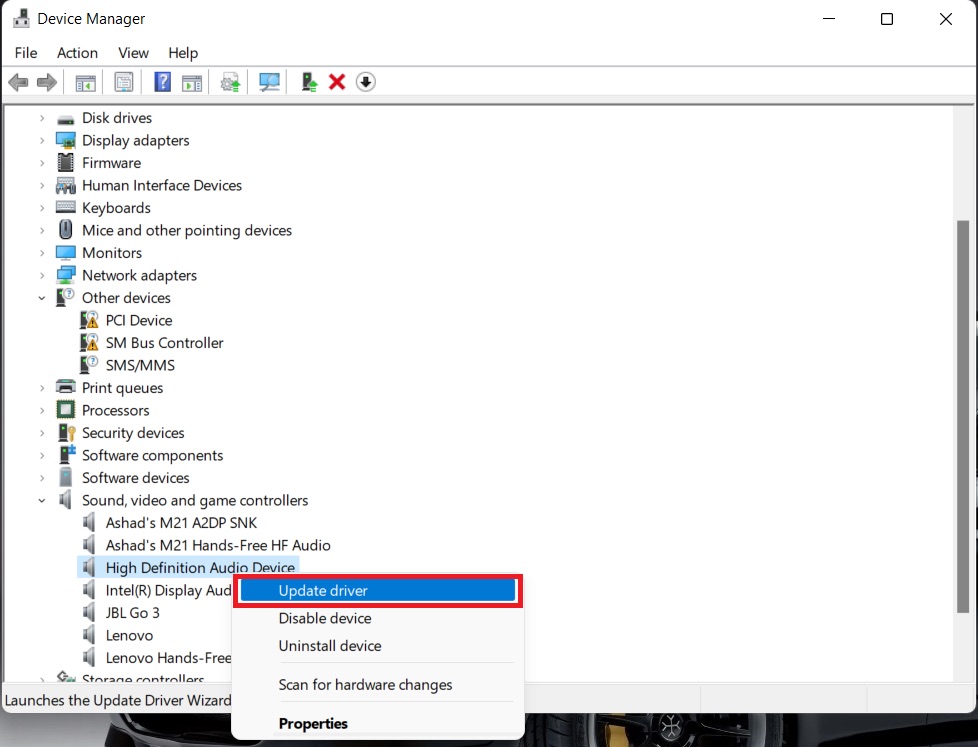
Now your driver might be of a newer version that is incompatible with your output device, for which you may have to rollback your driver to a previous version. This is more likely if you have updated audio drive recently.
To rollback audio driver, go through this process:
- Open Device Manager as before.
- Expand Sound, video and game controllers.
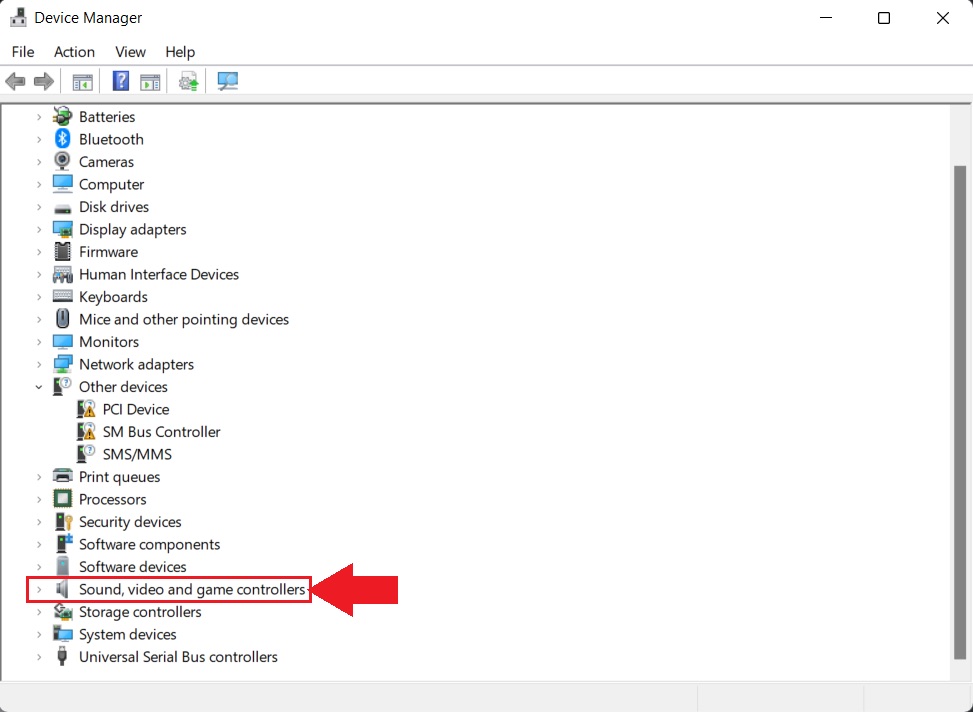
- Right-click on your audio device and click on Properties.
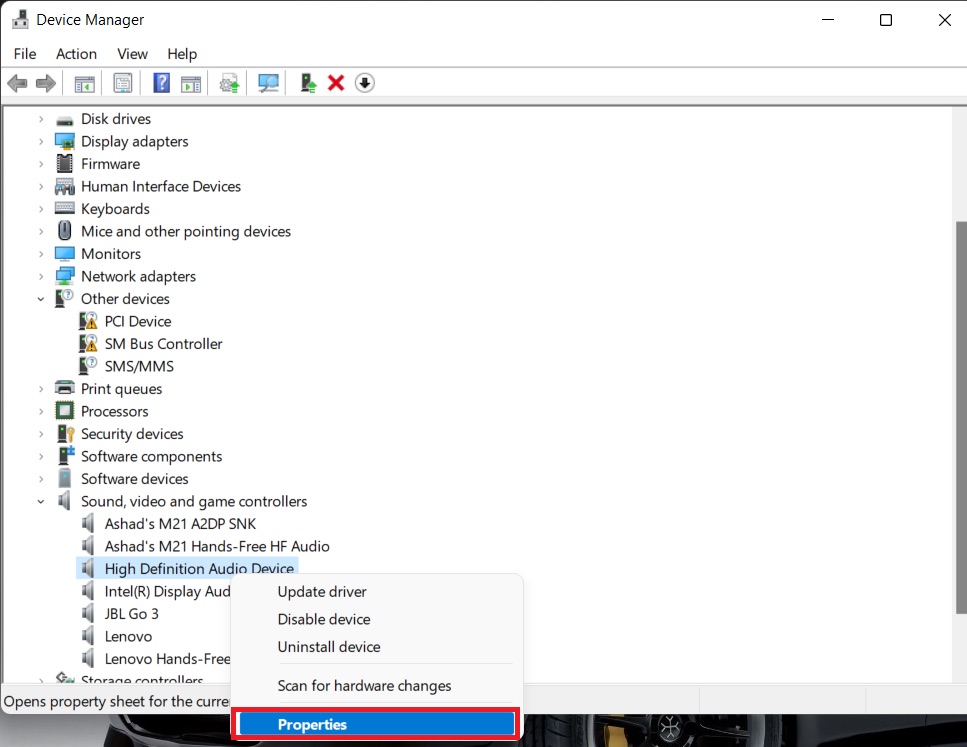
- Go to Driver
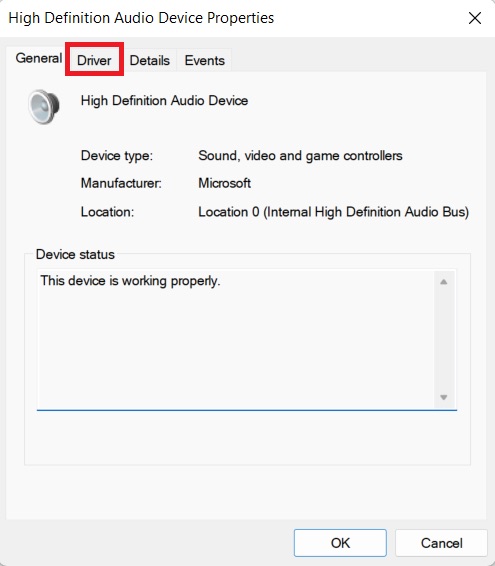
- Select Roll Back Driver and follow the prompts to finish the process.
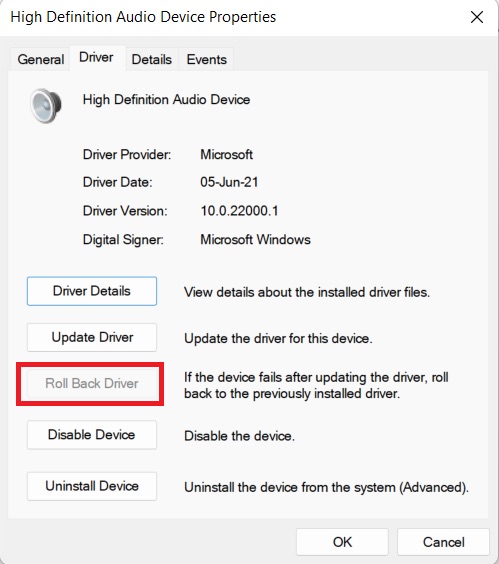
After you have the right audio driver installed on your computer, your audio device will then be able to play sound for you to listen on your output device.
Conclusion
Audio is quite an important output element for any task while we are using our computers these days. It can be very frustrating if we suddenly stop hearing any sounds on our output devices and cannot go on with our tasks.
The methods given on this guide will surely get you out of this hitch in no time. So be sure to try them out if you want to fix no audio output after Windows 11 update on your computer.