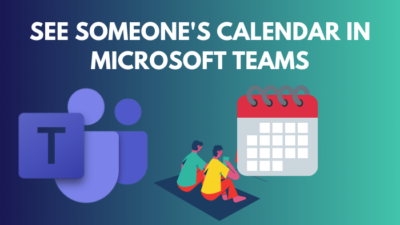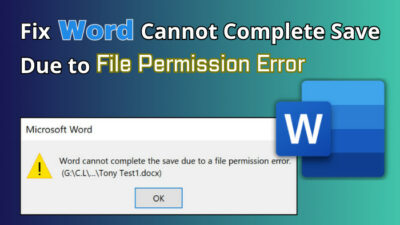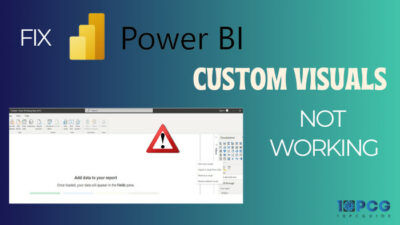Have you ever tried editing in MS Word, MS Excel or other Office apps to come across a message saying, ‘This modification is not allowed as the selection is locked’? Or was it something like, ‘You can’t make this change because the selection is locked’?
Either way, these messages mean an error restricts you from making changes. You won’t be able to make those certain edits in your file if you see the error message.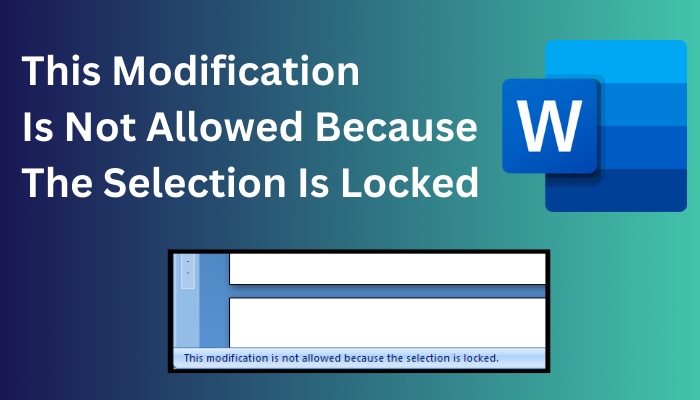
There are some reasons for this problem, and some easy methods can fix it.
The reasons causing the ‘selection is locked’ error in MS Office and the ways of solving this issue are presented in this guide. So, keep reading to know how to fix the locked selection problem and fix it in no time.
Read more on how to change language in Microsoft Word.
What Causes The Selection Is Locked Error In MS Office?
Some issues related to MS Office or your operating system can be causing the selection locked error in your Office apps when you try to edit. It can happen if you use a trial version of Office if the file has restrictions that prevent you from editing or due to other interferences in your system.
Factors that cause your selections to be locked in any Office app are shown here in this section.
Before fixing the issue, you can look at its reasons to figure out why it is happening to you. Then, fixing it will be even easier since you will know what to fix in your computer to resolve the problem and start editing your files in peace.
Here are some reasons why the locked selection error message is appearing on your screen:
- Your document or file may have non-changeable metadata that prevents you from editing.
- If you are using a trial version of Office, this message will appear because Microsoft limits the usable features in the trial version.
- The locked selection error message can appear if the file you are trying to edit has been protected or marked as final.
- There might be a bug in your Windows system that is causing the error message to appear.
- The error might be occurring due to interference from other apps. One such app is Synergy.
The causes of the locked selection problem can be quite inconspicuous.
You won’t realize that your Office app has this problem until and unless you come across it while using any Office app on your computer.
The methods of solving the ‘selection is locked’ error when you come across it are explained in detail in the following section. Go through them to learn how to fix the issue effortlessly and start making your desired modifications to the file.
Find out how to use Microsoft Word read aloud.
How To Fix The Selection Is Locked Error?
You can fix your locked selections issue in Microsoft Office in a few ways. The methods include activating your trial version of Office, disabling the file’s editing restrictions, modifying your document’s properties, or dealing with any bugs or interferences that might be causing the problem.
It is helpful if you know the reason for your locked selection problem. Then, you can just apply the respective fix for that problem.
Even if you do not know, you can look through the fixes shown here and apply them to resolve your issue.
Follow these steps to fix the ‘This modification is not allowed because the selection is locked’ problem:
1. Remove The Mark As Final Option
A document can be MARKED AS FINAL if its author chooses to prevent any further edits to the document. This option lets you disable editing on any document. You have to remove the Marked as Final option if you want to modify the file.
This is how you can remove the Mark As Final option:
- Open your file.
- Go to the File tab.
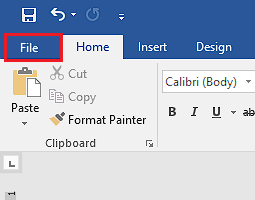
- Select the Info section.
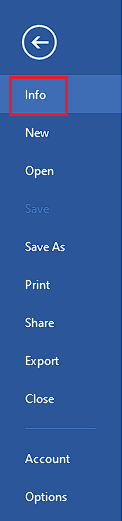
- Click on Protect Document button and select Mark as Final.
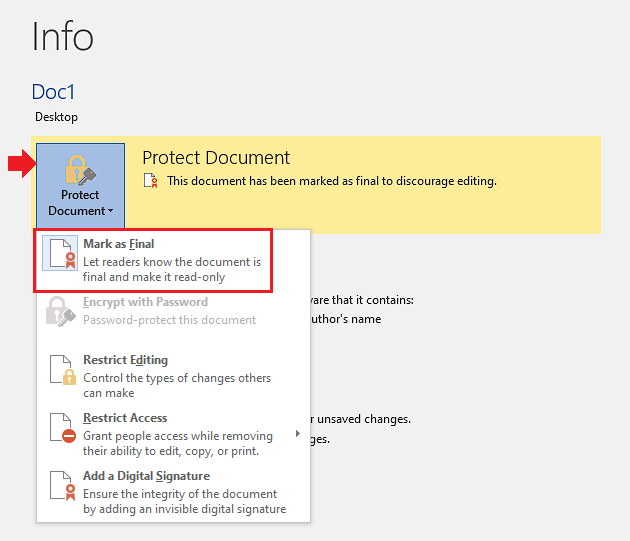
If the document were Marked as Final before, that would now be turned off, and you can edit the document as you wish.
Alternatively, you can click the Edit Anyway button when opening the file. 
Here is the easiest guide to print in Microsoft Word.
2. Disable Restrict Editing Option On Your File
If the Restrict Editing feature is turned on in your file, you won’t be able to edit it the way you want. You have to disable this feature to enable editing on the file.
Here’s the process of disabling Restrict Editing option on your file:
- Open your file and select the File tab.
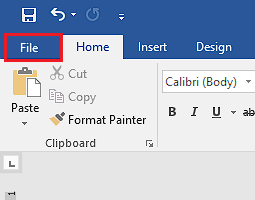
- Go to Options.
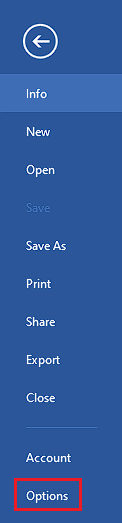
- Click on Customize Ribbon.
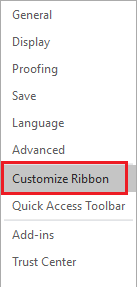
- Check the box beside the Developer option under Main Tabs and click on OK.
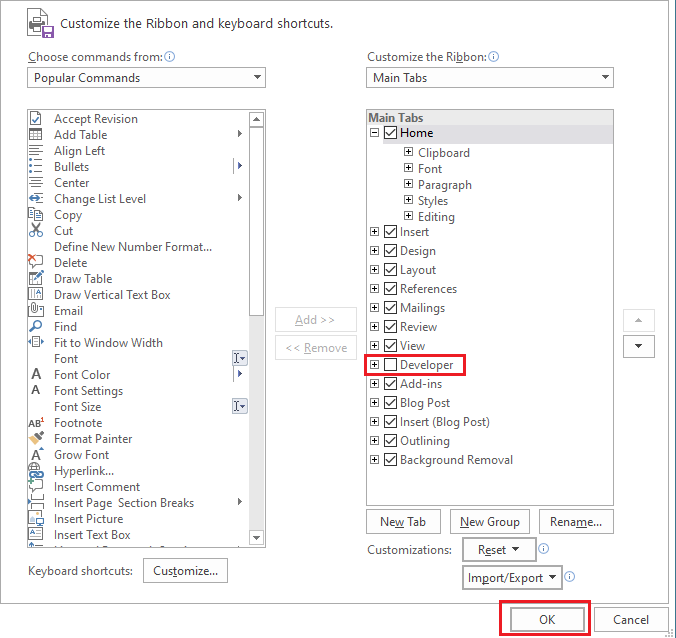
- Go to the newly added Developer tab and click on the Restrict Editing option.
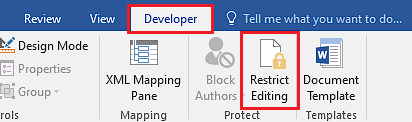
Quickly visit the links to find out how to double space in MS Word.
3. Modify The Properties
If you come across the locked selection message, it might be because of incorrect metadata in the properties. You can change them from the Advanced Properties option.
Go through these steps to change the properties of your file:
- Open your document and go to the File tab.
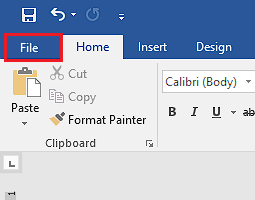
- Select Properties in the Info option and click on Advanced Properties.
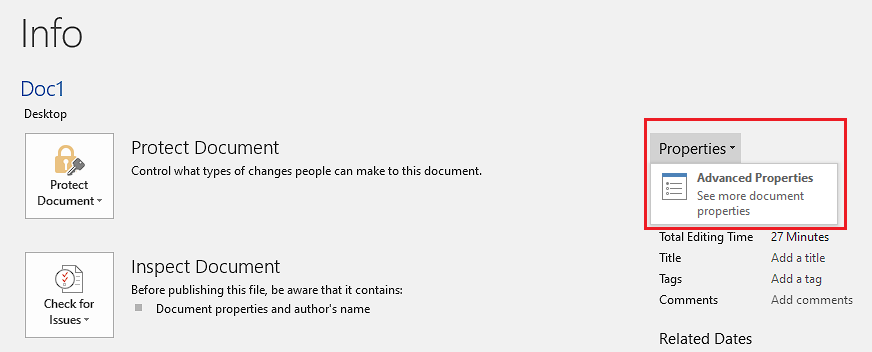
- Make the necessary changes under the Summary tab and click on OK.
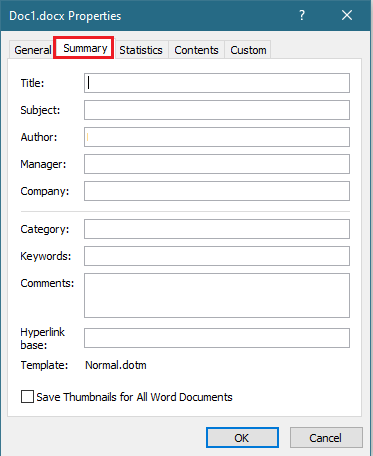
4. Activate Microsoft Office
It might be possible that you haven’t yet activated MS Office on your computer and using the trial version of it. In this case, you will have access to limited features, stopping you from editing the required file. Activate Office to fix this.
Follow this process to activate Microsoft Office:
- Open any MS Office app and go to the File tab.
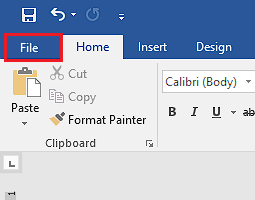
- Go to the Accounts section and click on the Activate Product option.
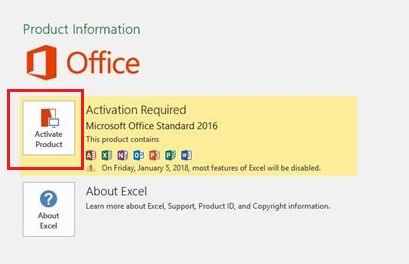
After you click the button to activate your version of Office, you have to go through the process by following the prompts on the screen. For this, you will need to use the activation key with your copy of Office or purchase one from Microsoft if you do not have one.
Follow our ultimate guide if you want to fix Microsoft Word won’t open.
5. Restart Microsoft Office App
There might be a bug in the app causing you to see the ‘selection is locked’ error message when you open a file. You can try re-opening your file by closing the app and starting it again.
This might solve your issue and allow you to edit the file. You can also try editing your content in the time window between opening the app and the error message occurring in the file.
This is not a reliable method of fixing the issue, but you can try to employ it to make it work.
6. Disable Synergy App
Many people use the Synergy app, which allows them to use multiple computers using a single keyboard and mouse. It can be very efficient in many cases, but this app is known to interfere with MS Office, causing you to find out that your document is locked from editing.
If you use Synergy, you have to disable the features of the Synergy app or uninstall it from your computer to solve your locked selections issue.
Conclusion
It can be annoying if you find out that you cannot make necessary changes while using any app in Microsoft Office like Word or Excel. If you see the ‘selection is locked’ message appearing on your screen, you need to fix it if you want to modify your file.
By going through this guide’s content, you will learn how to remove the lock on the selections in your file.
Then, you can get on with the modifications you want to make to your file.