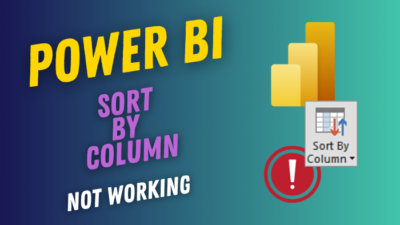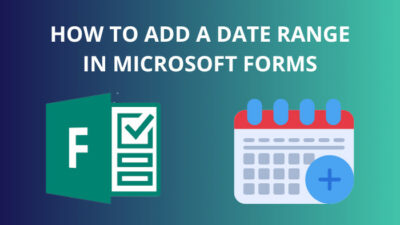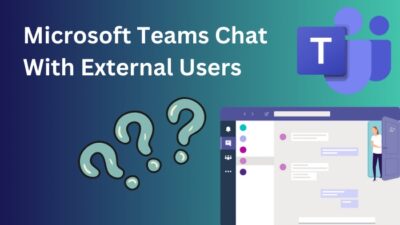So, you downloaded a Word file from the internet and made some changes to it. But when it is time to save it, it refuses to do that and throws you a file permission error. But why does it happen in the first place?
Well, this mostly happens if you try to save a file that was not yours. But that should not stop you from saving the file on your computer.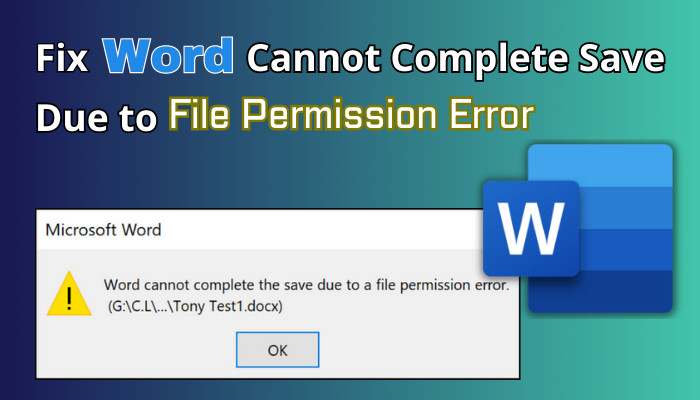
So, let’s see how to do that right in this article.
Why Does Word Say Cannot Complete Save Due to File Permission Error?
You get the file permission error on MS Word when you don’t have the required permission to edit the file. Conflicting file names can also cause this. This can also happen if you save a read-only file and the file gets corrupted while saving on your computer.
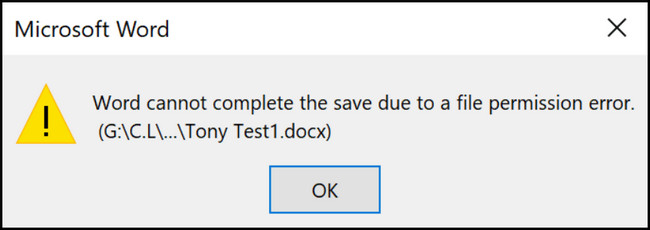
Let’s say you downloaded a file sent by your colleague. Normally, he will be the file’s owner. So if you make some changes and edit them, Word will prevent this from happening. Sometimes, anti-virus softwares do this, but this is a very rare case scenario.
Another common mistake that we make is to rename two files with the same name. Well, if you do that, you will also get some errors.
If the file is set as read-only, then you can not change its state. These files are intended to be used the way they are normally. So it is a good idea to look if the file is configured that way.
Now that we know why you are facing the error, let’s get down to fix it.
How to Fix MS Word’s Cannot Complete Save Due to File Permission Error?
To fix MS Word’s cannot complete save error, add your username to the file’s owner. After that, check if the file is set to Read-only and change it if that’s the case. In addition, try to repair the file in Word’s safe mode, disable any installed add-ins and repair the MS Word installation.
So let’s go through the fixes one by one.
These are the methods to fix Microsoft Word’s Error Cannot Complete Save Due to File Permission:
1. Save the File Using a Different Name
If you have been saving the file with a name that is already taken, this will give rise to an error. In the worst case, the other file with the same name can be overwritten.
To prevent this, go to the Documents folder and see which file is causing the conflict. Then change a different name. If you want to keep the same name, save the file to a different drive. At least enter a version or date at the end of the file to help you differentiate this from the others.
You can also try saving the file in a different format. MS Word provides different options such as PDF and the support to save the file as an older Office 2007 document. See if that works for you.
2. Change the Document’s Ownership
First, check if your user account has full privileges to the Word document. If that’s not the case, then you have to add your user name and make sure it has all the permissions needed for editing the document.
To check the users who have full access to the document, right-click on the document and click on Properties. Now click the Security tab and check if your user account is listed here. Click on your account to see all the permissions listed here. As you are facing the error, you should see the edit access disabled.
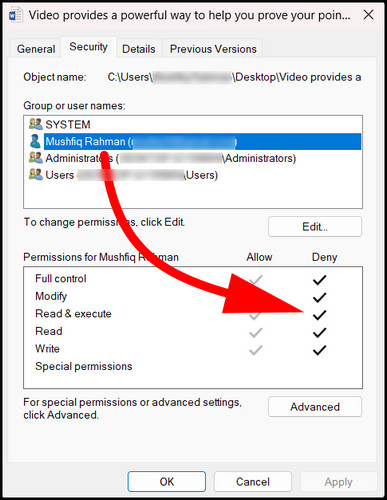
In case your account name does not appear in the list of users, first, you need to add your user account to the list.
Below we have shown how you can change file permissions on both Windows and Mac.
On Windows
- Right-click on the Word document and click on Properties.
- Navigate to Security > Advanced.
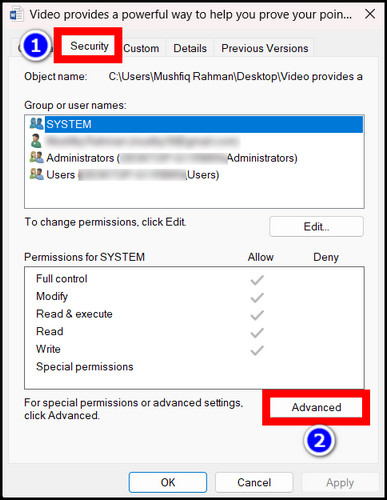
- Click on the Change button.
- Press the Advanced button from the Select User or Group window.
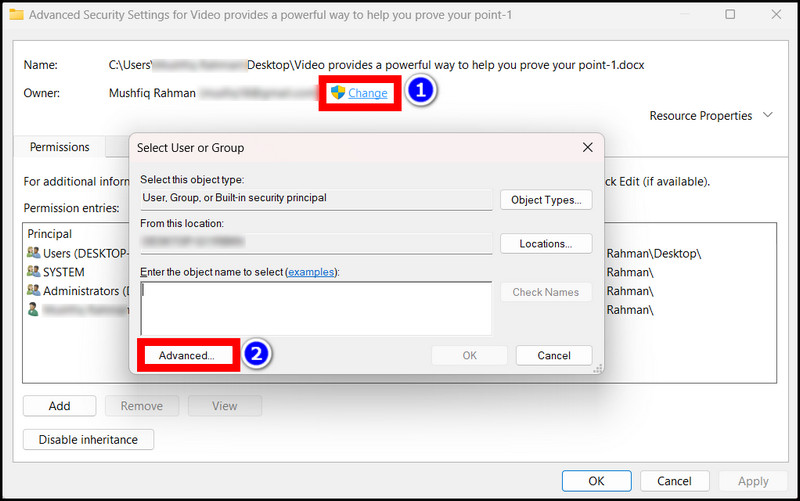
- Click Find Now. Search for your user name from the list and click on the Ok button.
- Press Ok to close the existing window.
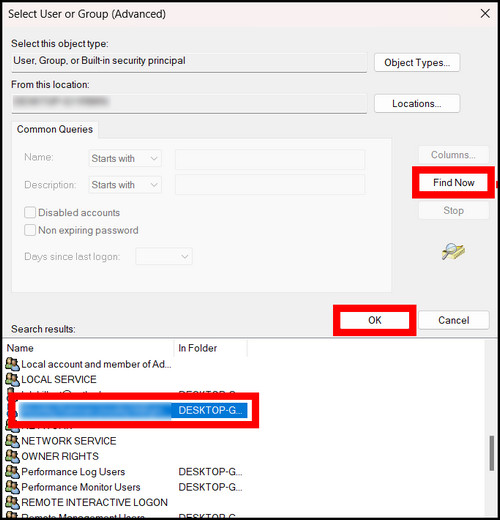
- Now click Apply.
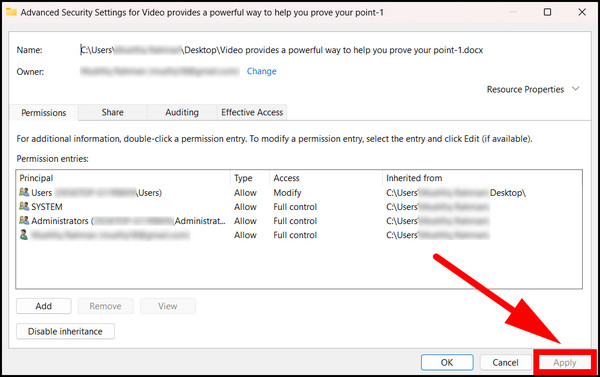
Now your username should appear in the list of those who have access to this file. But that’s not all. Now we need to make sure you have the correct permissions to make changes to the Word document.
These are the steps to change the user permissions of your Word document:
- Right-click on the document and open Properties.
- Navigate to Security.
- Click on your username and press Edit.
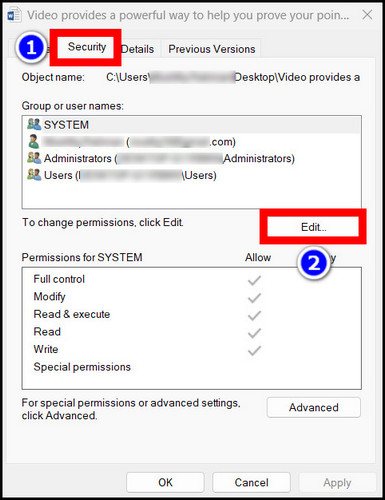
- Click on Full Control under Allow.
- Press Ok to save these changes.
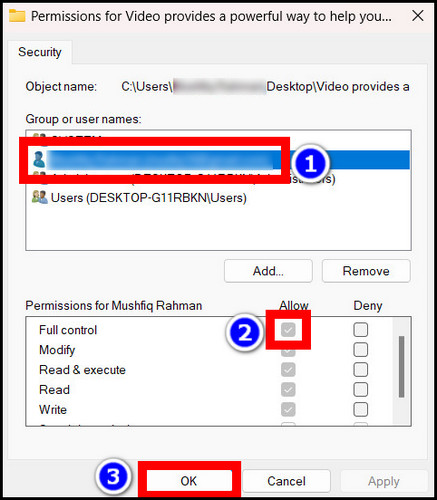
Now open the document using Microsoft Word and make some changes. Once you press save, the error should be gone because you have full permission to edit it, which was missing earlier.
On a Mac
Your user account needs to have full Read and Write privileges in order to make changes to Microsoft Word documents. Normally an administrator account comes with these privileges, but if some files prevent you from making changes to them, then take a look at the individual file permissions.
Here is how you can change the permissions of the Word Document on a Mac:
- Open Finder and navigate to the file.
- Right-click on it and select Get-Info.
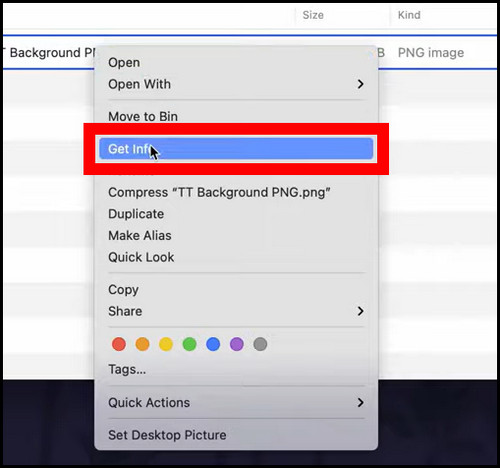
- Expand Sharing and Permissions. Click the lock icon and enter your Mac’s password when prompted.
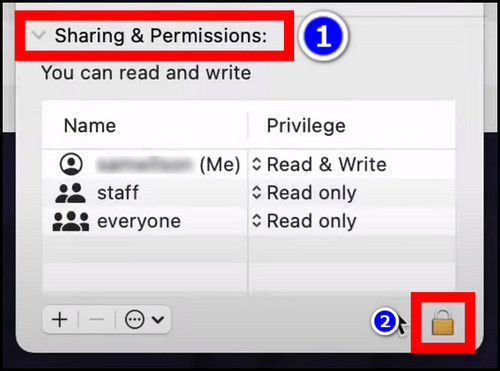
- Click your user account from the list and select Read and Write.
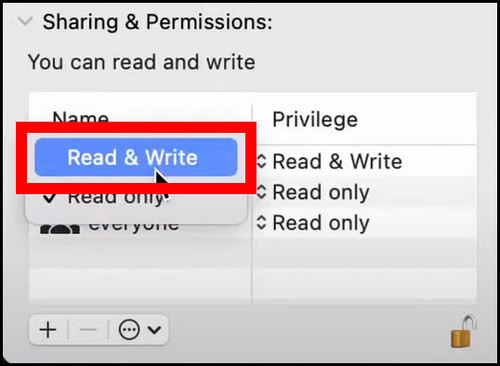
Now close the window and see what effect this has on Microsoft Word. Now file saving should start working normally as before.
3. Unblock the File
In most situations, the error is caused by documents originating from someplace else. That means the document you are working on was created by someone else.
In that case, Windows makes sure to block some features of the document due to security. If you have obtained it from a trusted source, you can bypass this security measure. Then you will not get the same error during saving.
To do this, right-click on the document and open Properties. Click the Unblock button under the General tab. 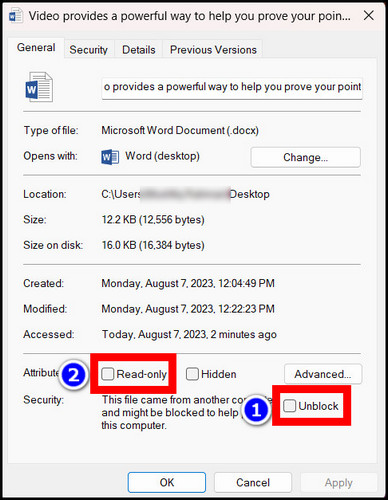
You should also see if the document is set to Read-only. In that case, remove the restriction by removing the tick mark for the Read-only checkbox.
4. Repair the File in Safe Mode
What if the Word document gets damaged while you are transferring it to your computer? Then the texts can appear in a funny font or worse; the entire document can become unreadable.
In such cases, you can repair the document before you can open it. To do this, open Microsoft Word in Safe Mode. This ensures maximum compatibility with most documents. Then any issues with formatting as well as saving it will be gone.
Here’s how to repair your Word document in Safe Mode:
- Press Win + R, type in winword /safe, and press Ok.
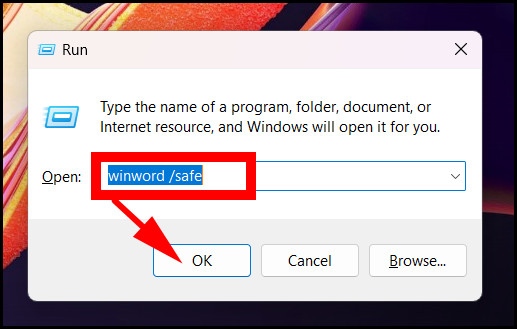
- Navigate to File > Open and select your document.
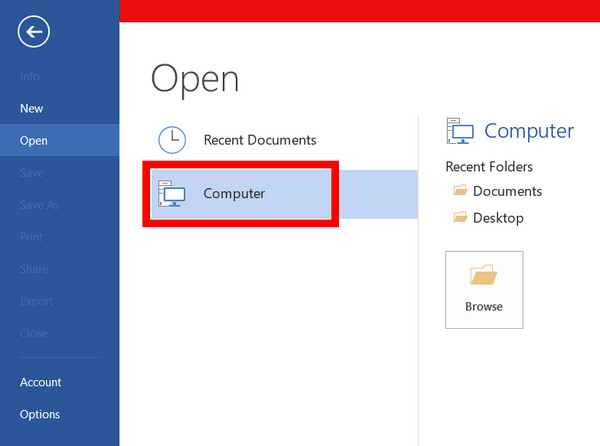
- Click the Open button near Tools and choose Open and Repair.
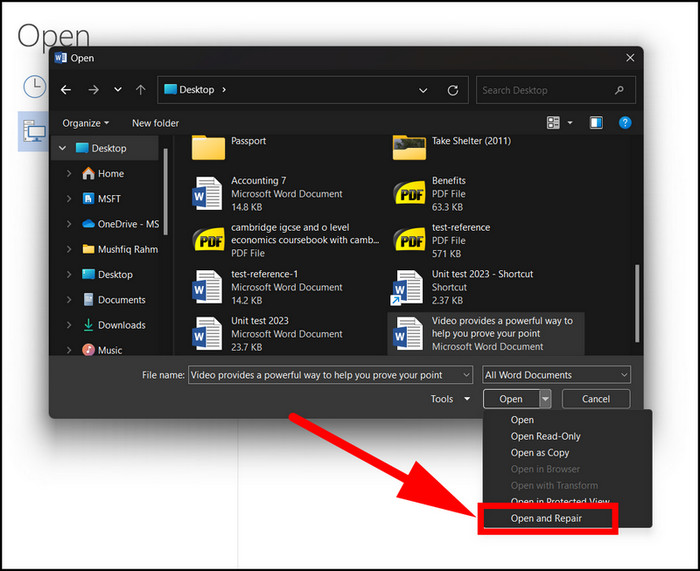
After the document opens, see if the same error is present. As Safe Mode disables any add-ins you may have installed, this should fix the error if the extensions were causing it in the first place.
5. Disable All Add-Ins
Add-ins are like your browser’s extensions. They infuse functionalities into Microsoft Word, such as inserting complex mathematical equations.
But some of these can interfere with Word’s working. That also includes the ability to save a file after you have made changes to them. This is not something that happens daily, but keep this in mind when you are troubleshooting Microsoft Word.
So how about we disable these extensions and then see if the save error is gone?
Here are the steps to disable the extensions on Microsoft Word:
- Open Microsoft Word.
- Click on File > Options.
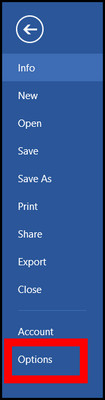
- Press on the Add-Ins option.
- Select Word Add-Ins under Manage and press the Go button.
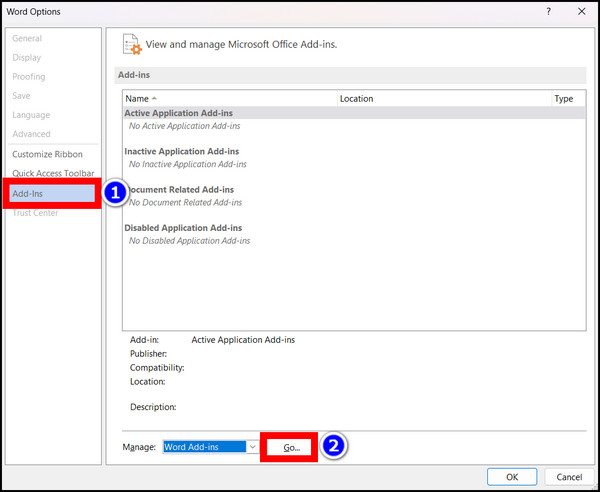
- Untick the checkboxes next to each Add-In. If you do not have anything installed, the list will be empty.
- Click Ok to close the window.
Try editing the same document again. Does this make any difference? If so, then the extensions were causing the problem. In that case, open the Add-Ins options and remove every one of them.
6. Repair Microsoft Word
If you are in this section, then it means the earlier fixes did not work for you. Then you have to understand that the problem lies with your office installation. Because if the issue was rooted in the document, that should have been fixed by the earlier steps.
We will attempt an office repair here. If you have the installer files, you can try a re-install, and that will work too. Both processes will remove any corrupted files, and Microsoft Word should work function normally as before.
Here are the steps to repair Microsoft Word on Windows:
- Press Win + R, type in appwiz.cpl, and press the Ok button.
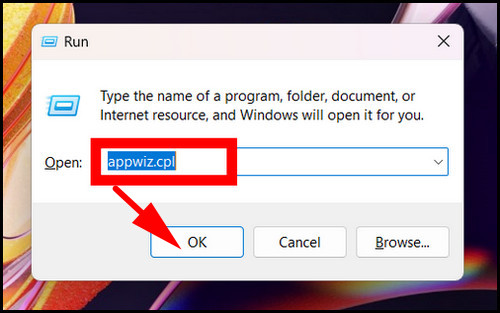
- Find Microsoft Office from the list.
- Click on Microsoft Office and press the Change button.

- Click on Repair and press Continue.
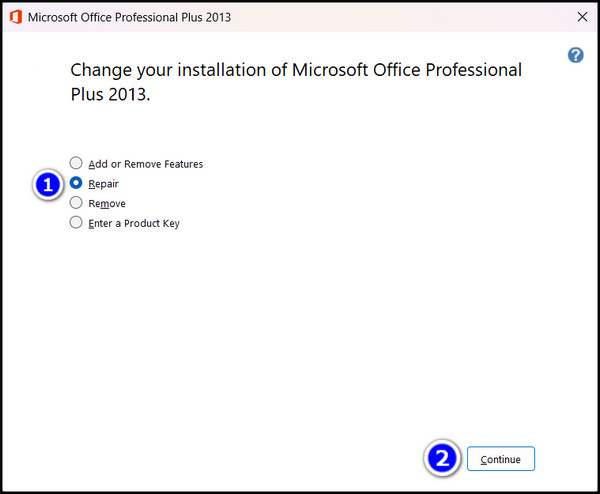
This should take some time to complete. Once the process completes, restart your computer. After that, try working with the same document and see if you encounter the aforementioned error.
7. Ensure You Have the Latest Windows and Office Installed
Finally, you should run the latest version of the Windows and Office apps. This ensures you are free of bugs that can break Microsoft Word.
Just Run Windows Update every couple of weeks. If any new iteration of Office is found, that will be installed automatically. Just make sure you have enough free space in your C drive.
Here is how you can update Microsoft Office on your PC:
- Press Windows + I to open Settings.
- Click on Windows Update > Check for Updates.
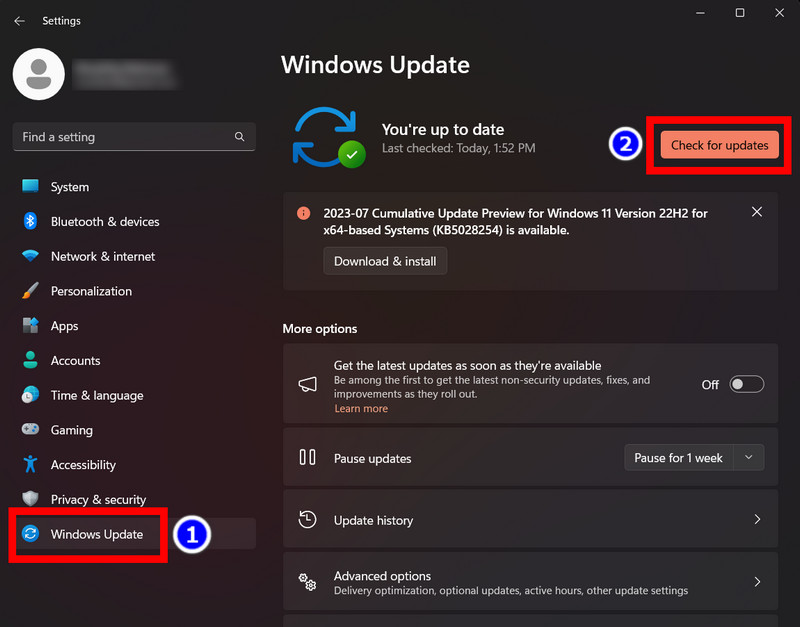
Wait till the updates download and install automatically. This will depend on your internet connection speeds.
Frequently Asked Questions
How do I unlock permission in Microsoft Word?
If a Word document shows up as protected, then you need to contact its owner and ask them to remove its permissions. To remove the permission, navigate to File > Info > Protect Document > Restrict Editing > Stop Protection.
Why can’t I save anything on Word?
If the document you are working on does not have the required permission for editing, you cannot save it. In that case, contact the author to remove any restrictions or make sure your user account has the privileges for editing.
Final Words
Providing the required permissions to the document should fix most issues that arise from saving a Word document. Still, if any additional things are plaguing Microsoft Word, you can always try out the different methods mentioned in this article.
I guess we got everything covered for today. As always, comment below for any queries.