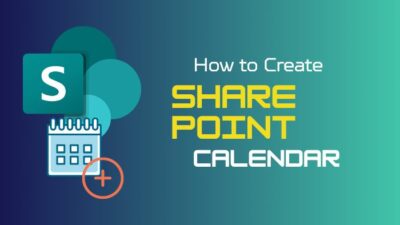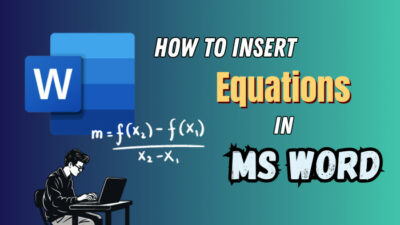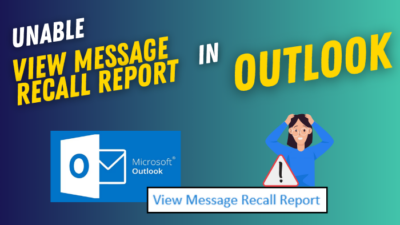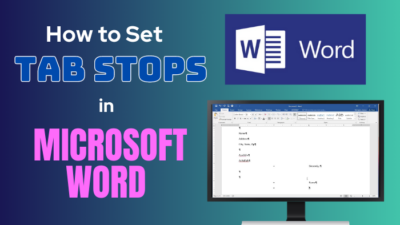Working together as a team with a common goal requires a destination where team members can check major events, targets and deadlines. Fortunately, Microsoft Teams allows us to open each others’ calendars without issues.
Every day, more businesses rely on digital communication, and it is vital that you know your teammates’ schedules to run operations smoothly. And Teams can help you with that.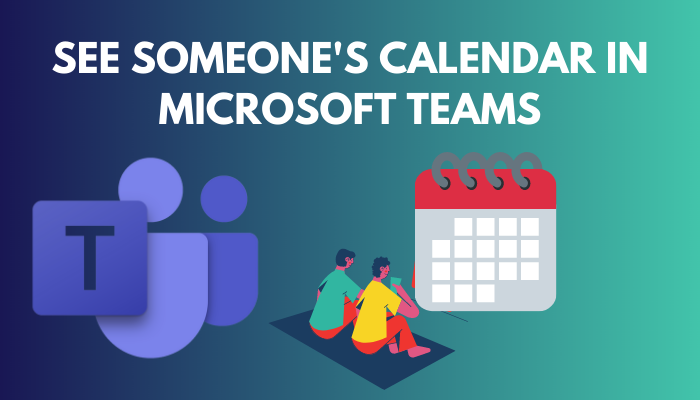
In this article, I’ve described how to open other team members’ calendars in Teams and provided the step-by-step process to create a shared calendar from scratch.
Let’s begin!
You may also like to read about fix Files tab does not show any Files in MS Teams Chat.
How to View Other Team Members’ Calendars in Teams
To open someone else’s calendar in MS Teams, first of all, you have to be on the same team as the user; otherwise, there’s no way to see their calendar. Once on the same team, view others’ calendars from the Calendar tab or the Planner app in Teams.
Below I’ve provided all the possible ways you can view and manage your colleagues’ calendars in Microsoft Teams.
Have some time to spare? Check out our latest fix for how to Automatically Delete Teams Chat?
Here’s how to view other team members’ calendars in Microsoft Teams:
1. Add a Channel Calendar
When a team member creates a channel calendar in Microsoft Teams, it will add a new tab called Channel calendar in the team, and you can open, view events and manage the calendar from there.
Here are the steps to add a Channel calendar:
- Launch the Microsoft Teams app on your desktop.
- Go to the Teams tab and open the channel where you want to add the calendar.
- Click on the Plus (Add a tab) icon.
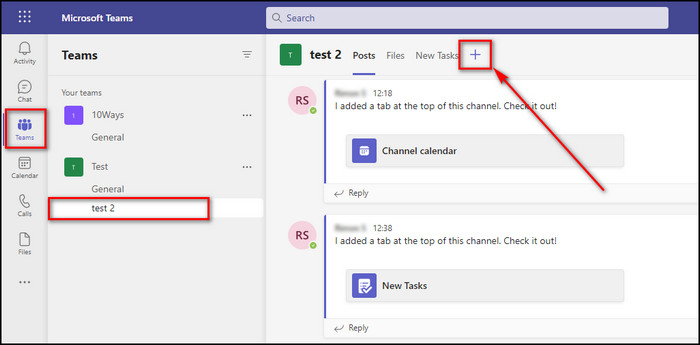
- Select Channel calendar.
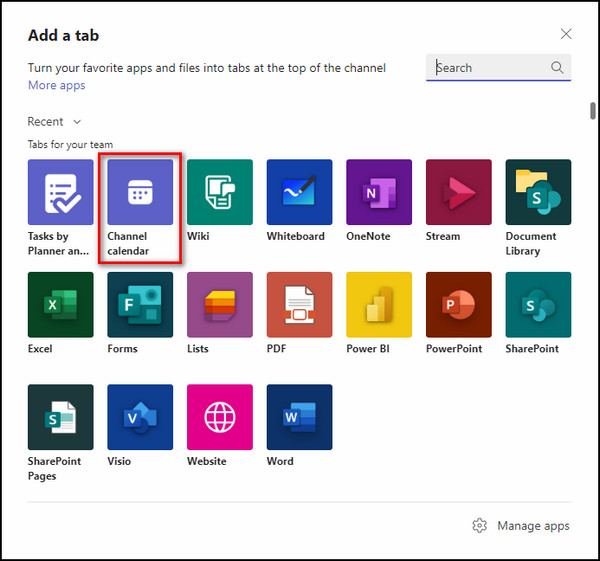
- Provide a name for the new calendar tab and click on the Add button.
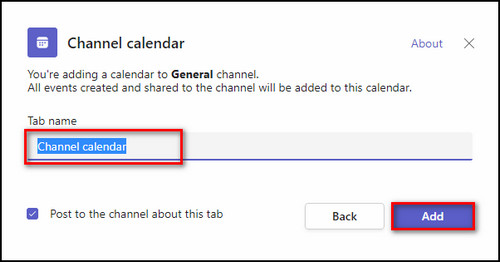
All team members can now open this calendar and add new meetings.
Related content you should read about fix Microsoft Teams not showing GIFs & Images.
2. Install the Planner App
The calendar is not the only option for seeing other team members’ schedules. You can also use the planner app to track the tasks and projects of your team. So you know who is responsible for what.
Here’s the process to install the planner app in Teams:
- Open the Microsoft Teams app.
- Select the Teams tab and choose the channel where you want to add the planner.
- Click on the Plus (Add a tab) icon.
- Select Tasks by Planner and To Do.
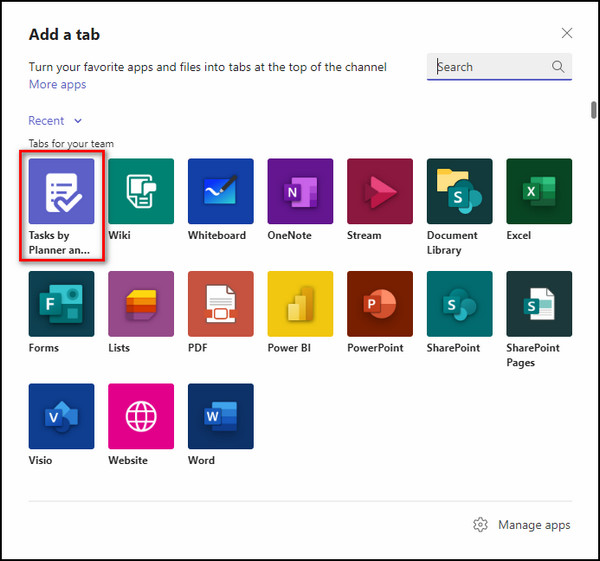
- Provide a name for the new tab and click on the Save button.
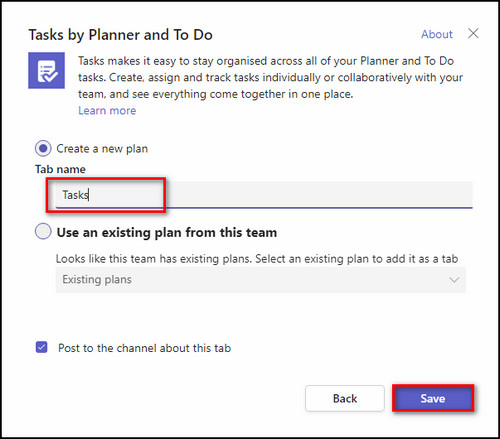
- Assign tasks to users.
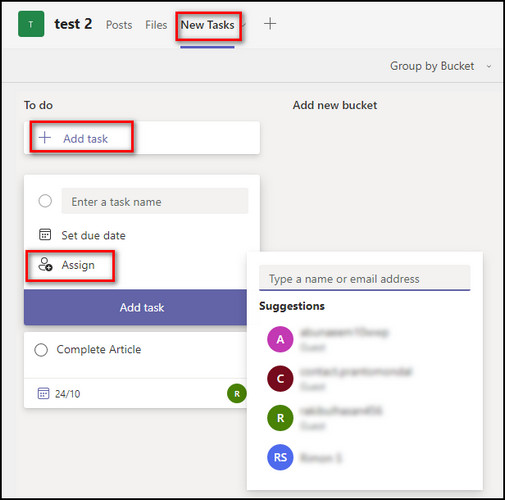
- Go to the Schedule tab, and you’ll see a calendar with all the assignments of the team members.
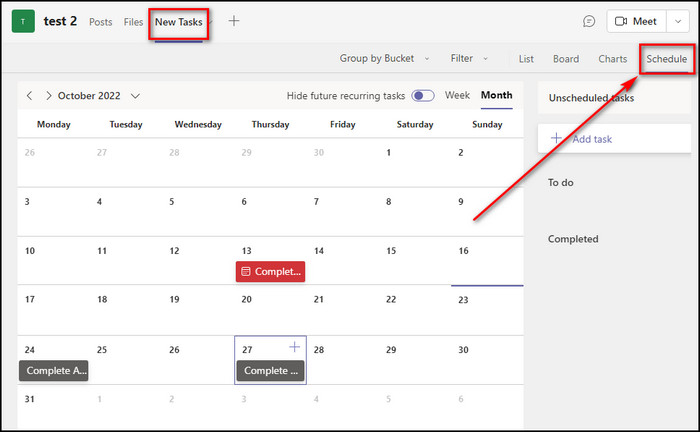
You can make a new Calendar from SharePoint and link it to your teams’ Calendar tab. Any member of your team can see and add new events to it.
If you don’t know the process to create shared calendars in Teams, in the following section, I’ve described how to do that.
Some more guides on how to use Microsoft Teams secret emoticons?
A shared calendar in Teams will allow you to see the schedule of all your team members. But to create it, you have to first construct the back end of the calendar in SharePoint and then link it with the channel, which is supposed to have the calendar.
When you build a shared calendar in Microsoft Teams from the SharePoint of a channel in your team, anyone on this team can now access the calendar.
Teammates can view others’ events, create meetings and manage them through the shared calendar.
But, before that, do check our latest solving post on why Microsoft Teams Notifications not working.
Here are the steps to create a shared calendar in MS Teams:
When you create a SharePoint calendar in a channel in MS Teams, you need to open SharePoint through that channel.
Follow the steps below to create a calendar in SharePoint correctly, and all team members can see the calendar.
Here’s how to create a calendar in SharePoint:
- Launch the Microsoft Teams app or open your browser and go to live.com.
- Select the Teams tab and open the channel where you want to create the shared calendar.
- Go to the Files tab.
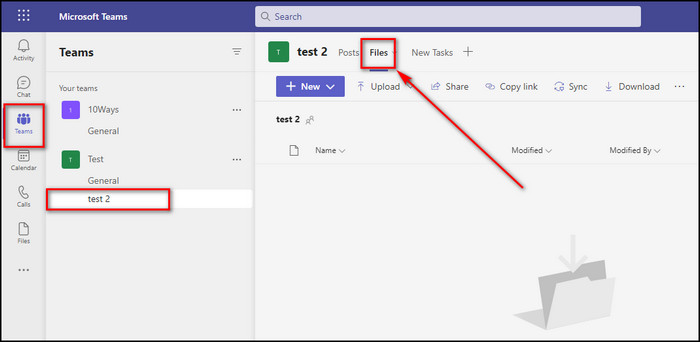
- Click on the 3 dots and select Open in SharePoint.
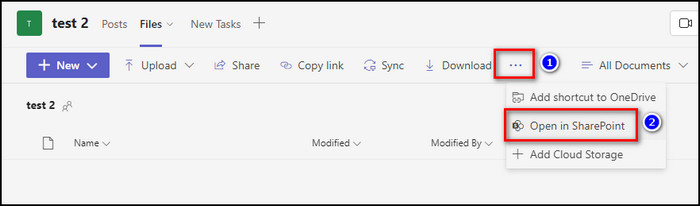
- Move to Home.
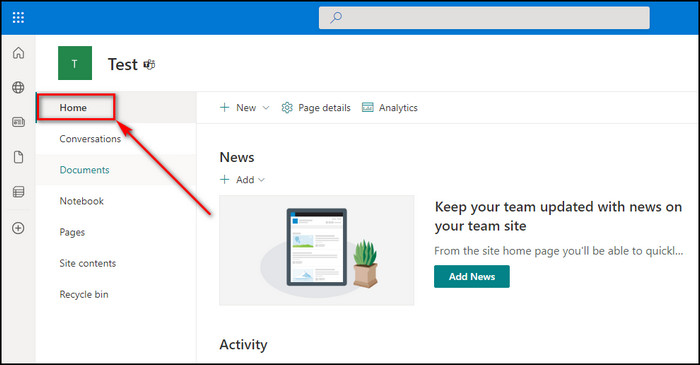
- Click on New and select App.
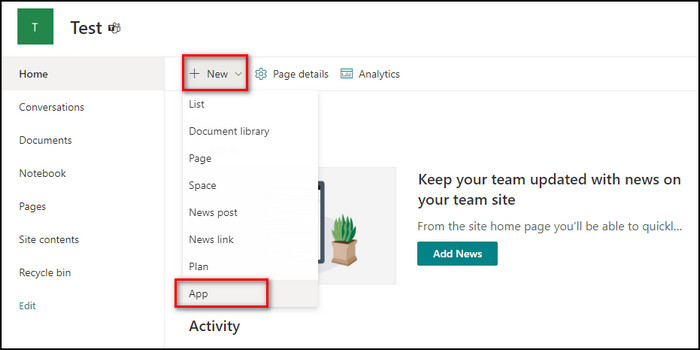
- Choose Calendar.
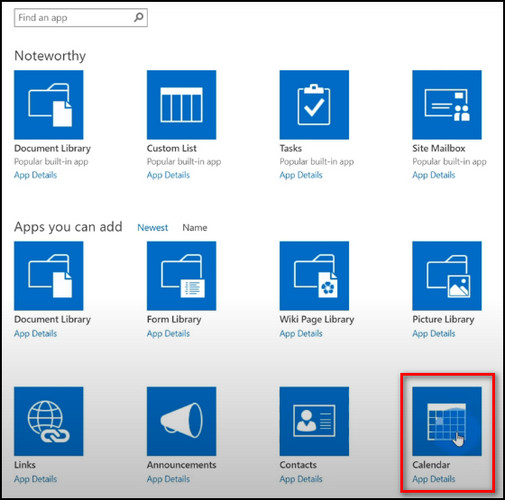
- Provide a name for the new calendar and click Create. Now SharePoint will take you to the Site contents tab.
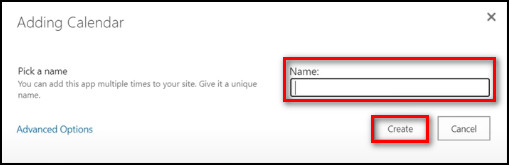
- Click on the calendar you’ve just created.
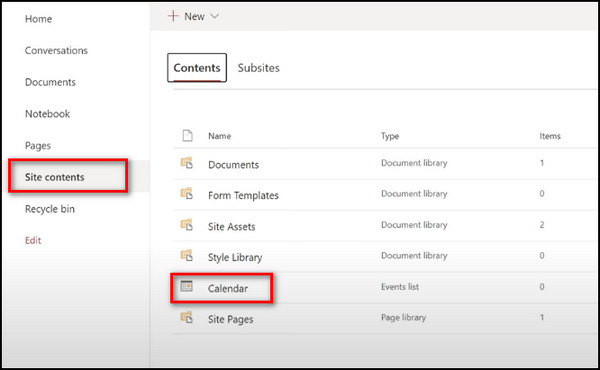
- Go to EVENTS from the top bar and select New Event to create various events.
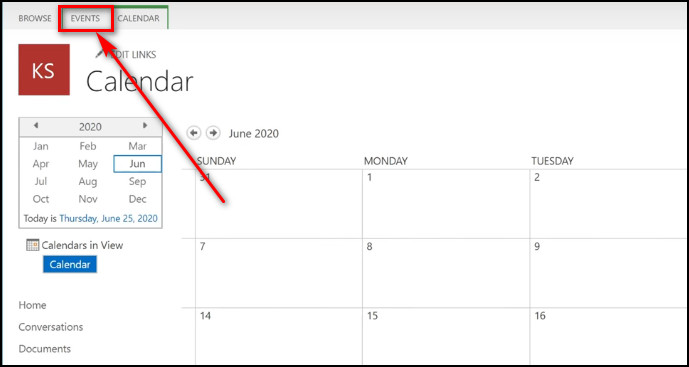
- Move to the CALENDAR tab to shift your calendar view and other customization tools.
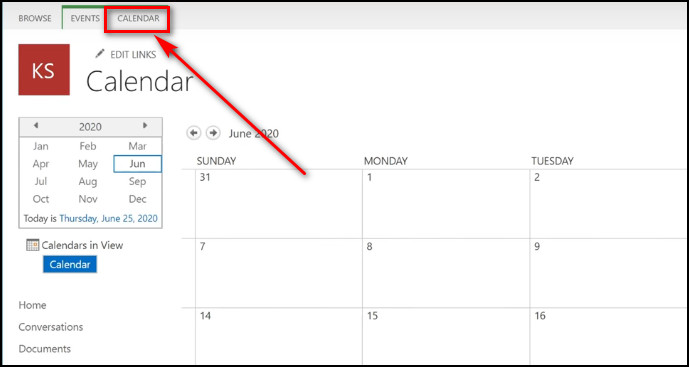
After creating a calendar in SharePoint and adding events, it’s time to link it to your team in Microsoft Teams.
Check out the easiest way to know about Microsoft Teams Chat vs Channel.
Here’s the process to add a shared calendar to your team:
- Copy the calendar address from your SharePoint.
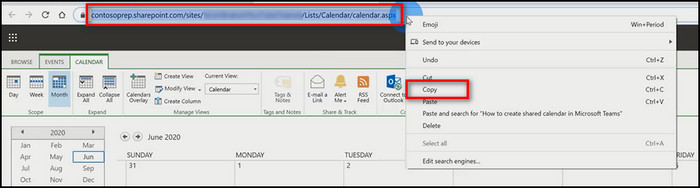
- Open Microsoft Teams.
- Choose the team and go to the channel where you want to add the shared calendar.
- Click on the Plus (Add a tab) icon.
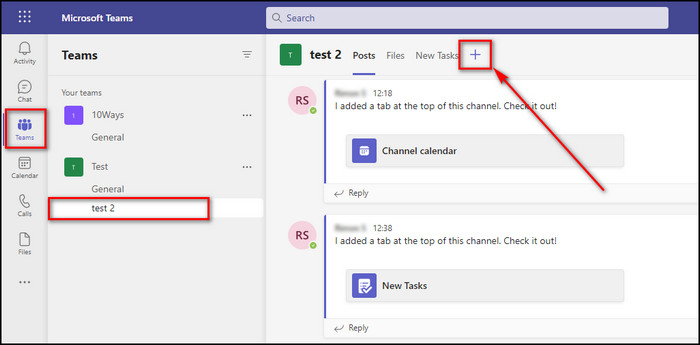
- Select Website.
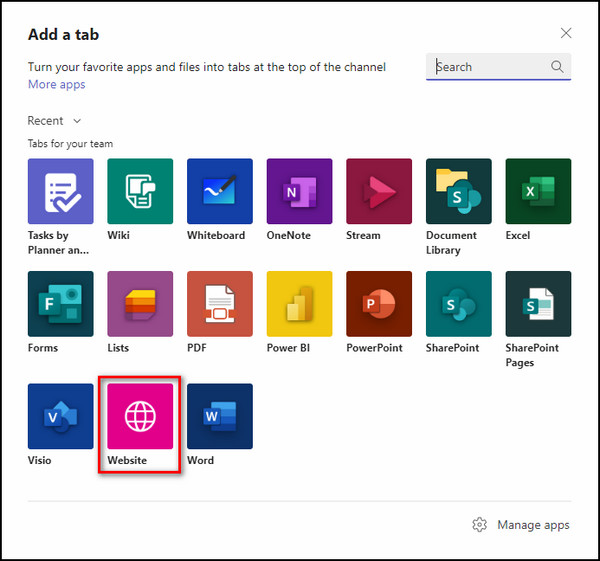
- Provide a Tab name.
- Paste the calendar address in the URL box and click Save.
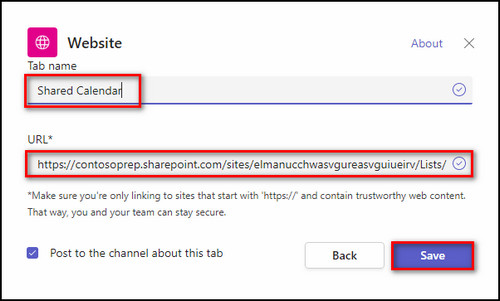
Now you will see a new tab that holds the shared calendar you’ve created, and all the team members can access it. However, if you want to manage who can view the calendar, in the steps below, I’ve explained how to do that.
Usually, all the members of a team can see a shared calendar. You can view and manage who can open the calendar.
Follow our guide to fix Microsoft Teams Chats Disappeared.
Here are the steps to check who has access to shared calendars:
- Open Microsoft Teams.
- Go to the Teams tab and Hover over the team, which has a tab with a shared calendar.
- Click on the 3 dots (More options) and select Manage team.
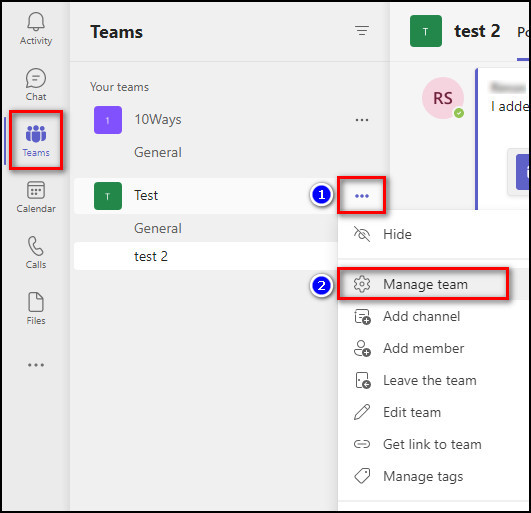
- Expand the Members and guests All the users in the list have access to the shared calendar.
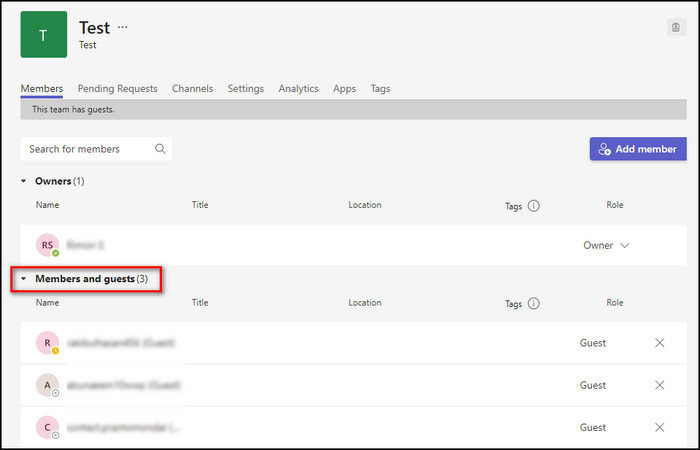
As you can see, viewing someone elses’ calendar and creating a shared calendar from scratch is pretty straightforward, but that doesn’t mean there are no limitations to this process.
Go to the next section, where I’ve described the limitations and challenges you need to overcome regarding shared calendars in Teams.
But before that, go through our epic guide on add GIFs to Microsoft Teams Chat.
A problem with the shared calendar in the Teams app is that when you try to add a new entry to your calendar using the Channel calendar, you have to create a new meeting instead of making a new event. It causes confusion among the team members.
Furthermore, users get more confused when they receive invitations and channel notifications to join a meeting that is supposed to be an event.
If you create all-day events, you can avoid some of the confusion, but they will still show up and act as meetings in Teams.
Another common limitation with opening other calendars in Teams is that you can only view the calendar as a whole month. There is no way to switch the view to only day, week or workweek. Also, you cannot add Channel calendars to private channels.
Also, check out our separate post on use Microsoft Teams Chat Commands.
FAQs
How do you make a Microsoft Teams calendar private?
To make a Microsoft Teams calendar private, go to the Calendar tab and add your events and meetings. Only you can see the calendar as long as you don’t share it.
How do I create a shared calendar in Microsoft Teams?
Follow the steps below to create a shared calendar in Microsoft Teams:
- Launch the Microsoft Teams app.
- Open the channel where you want to create the shared calendar.
- Go to the Files tab.
- Click on the 3 dots and select Open in SharePoint.
- Move to Home.
- Click on the New dropdown menu and select App.
- Choose Calendar.
- Provide a name for the new calendar and click Create.
- Click on the calendar you’ve just created to add events.
- Copy the calendar address from SharePoint.
- Open the channel where you want to add the shared calendar in Teams.
- Click on the Plus (Add a tab) icon.
- Select Website.
- Provide a Tab name.
- Paste the calendar address in the URL box.
- Click Save.
What is the difference between a group calendar and a shared calendar?
Team members use a shared calendar to handle their own tasks and appointments, while team leaders use a group calendar to coordinate meetings and other tasks.
Final Thoughts
Collaboration from team members increases overall productivity. And when you check out the schedule of all your team members, you can assign tasks easily, save time and boost efficiency.
That’s why I’ve explained all possible ways to see other team members’ calendars and provided the process to create a shared calendar in Microsoft Teams.
Let me know if you have any questions regarding Microsoft Teams, SharePoint or other apps. See you in the comment section.