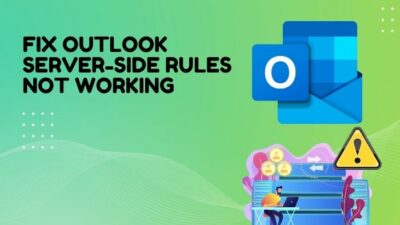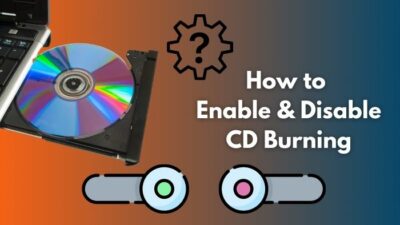On a Windows PC, we can capture screenshots by hitting PrtSc, Alt+PrtSc, Win+PrtSc, or Fn+PrtSc. But can you take a scrolling screenshot of a web page using these key combinations? Unfortunately, that is not workable.
I am a regular blog reader and know this feature’s importance. I use very handy techniques when I need to take long screenshots in windows 11.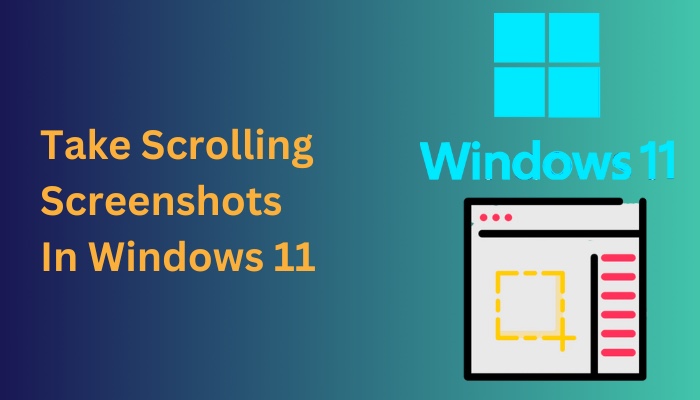
In this article, I will show you how to capture Scrolling screenshots in Windows 11. So, read on until the end to discover the answer to your problem.
Also, read how to update drivers on Windows 11.
How to Take Scrolling Screenshots in Windows 11?
A scrolling snapshot enables you to record screen material that might not be visible on your screen by allowing you to scroll. For capturing items like web pages or papers, you can scroll vertically. You may scroll horizontally for spreadsheets, huge images, and other items.
You can easily capture scrolling screenshots in Windows 11 by following simple techniques.
Follow the methods below to take scrolling screenshots in windows 11:
1. Take Long Screenshots Using Chrome Browser
If you want to take a snapshot of your preferred website as it scrolls, you must rely on Chrome add-ons. A Chrome addon called GoFullPage allows you to take entire screenshots of any website.
Follow the steps below to capture scrolling screenshots using the chrome browser:
- Go to the GoFullPage extension page.
- Choose to Add to Chrome button.
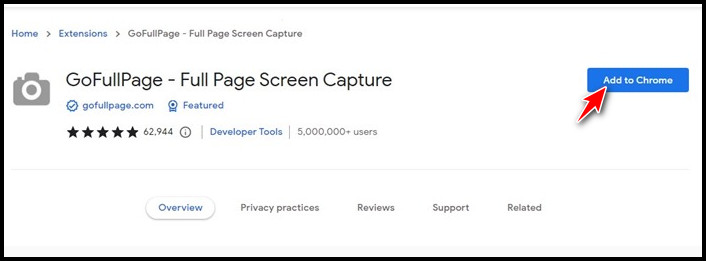
- Click on the option named Add extension button.
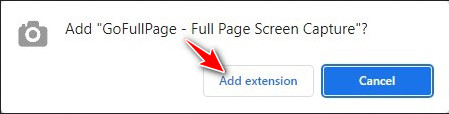
- Wait for the completion of the installation process.
- Go to any website you want.
- Click on the camera icon The add-on will automatically navigate the website and take a snapshot of the whole page.
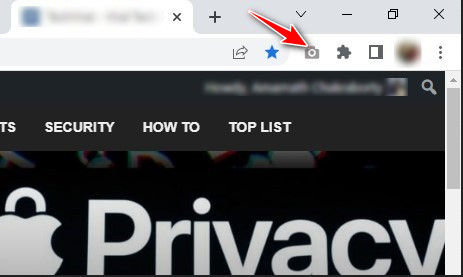
- See a new tab that is open with the screenshots.
- Click on the Download button.
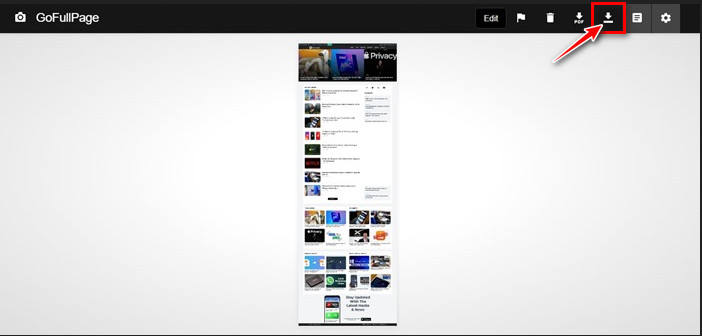
There you go! This is how to take scrolling screenshots of any website using the GoFullPage addon.
Also, check out our separate post on how to fix PC won’t go to sleep in Windows 11.
2. Capture Scrolling Screenshots Using PickPik
On your Windows 11 computer, you may take scrolling screenshots using the picture editor PicPick. The program can be downloaded, used without charge, and works with earlier Windows versions.
Follow the steps below to capture scrolling screenshots using PickPik:
- Download and install the PickPik software in your system.
- Open the application.
- Click on the Home button from the left navigation bar.
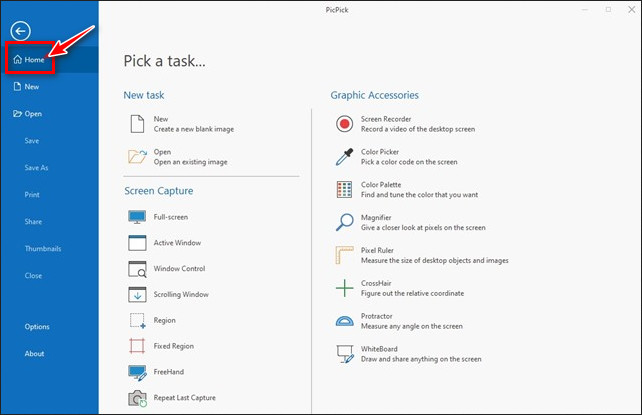
- Find the option named Scrolling Window.
- Click on it. This will instantly take a scrolling snapshot of any open windows or programs on your computer.
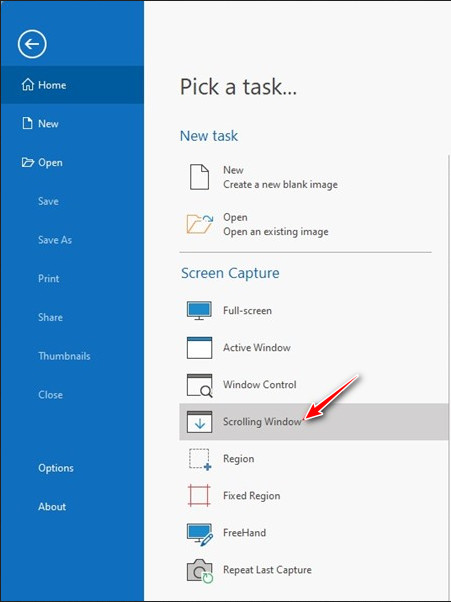
- Resize, crop, or annotate the picture now.
- Choose the File option.
- Click on the Save As option.
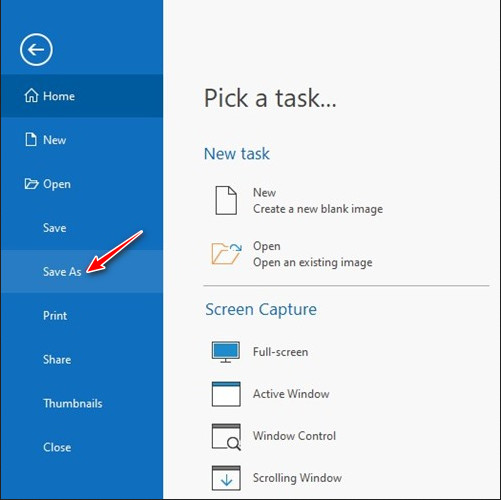
- Set your disk location.
- Click on the Save button.
There you go! This is how to take scrolling screenshots of any website using the PickPik application.
Follow our guide to fixing blue screen on Windows 11.
One of the greatest and most well-liked productivity, file-sharing, and screen-capturing apps for Windows is ShareX. ShareX may be used to quickly and easily take screenshots of scrolling content.
Follow the steps below to take long screenshots using ShareX:
- Download and install the ShareX application on your system.
- Click on the system tray now.
- See the ShareX application from your system tray.
- Go to any website you want.
- Click on the ShareX application from your system tray.
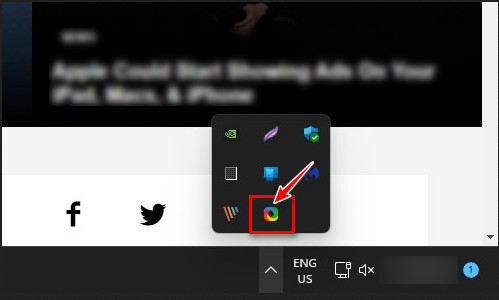
- Right-click on the icon.
- Choose the Capture option.
- Click on the Scrolling Capture option.
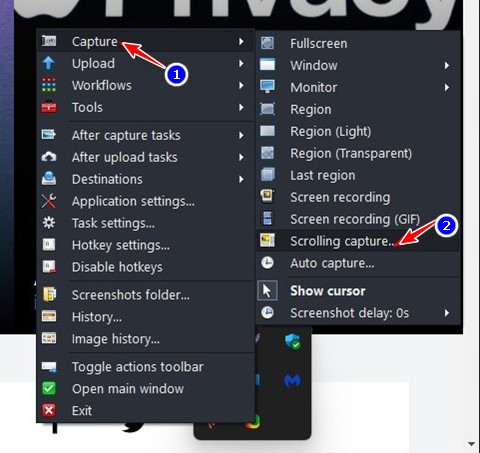
- Choose a window to take the long screenshot.
- Configure the ShareX window now.
- Click on the Start scrolling capture With Windows 11, this will take a snapshot of a scrolling page.
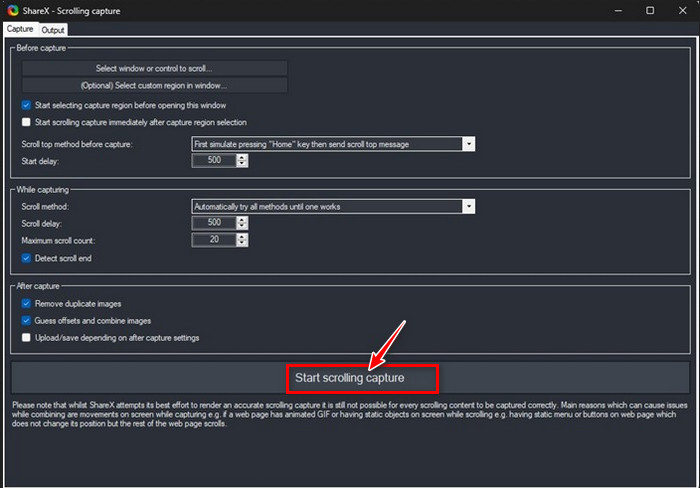
- Access the screenshots from the system tray. Click on the system tray and right-click on the ShareX icon.
- Click on the Screenshots folder option.
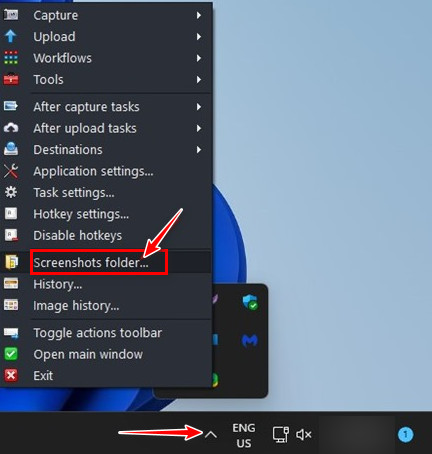
Check out the easiest way to install active directory users & computers on Windows 11.
FAQ
Question: Can You Do a Scrolling Screenshot on PC?
Answer: Although a third-party product is required to take scrolling screenshots, the native Windows and Mac programs don’t have this functionality.
Question: Can Microsoft Snipping Tool Capture Scrolling Window?
Answer: With the snipping tool, there is no way to accomplish that, but if you use Google Chrome, a Chrome Web Store plugin called GoFullPage can.
Conclusion
Scrolling screenshot is essential stuff for anyone, especially those who are readers or students.
You can’t take scrolling screenshots by using any Windows native application. You have to use any third-party application. You can use google chrome’s browser extension named GoFullPage.
Also, handy third-party applications like Pickpik and ShareX take continuous screenshots on your Windows computer.
Please tell me which application you will use to capture a scrolling screenshot on your Windows PC.