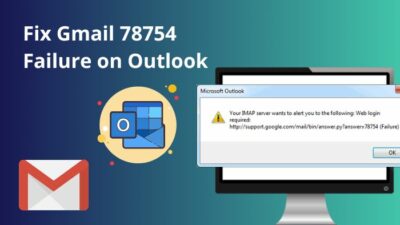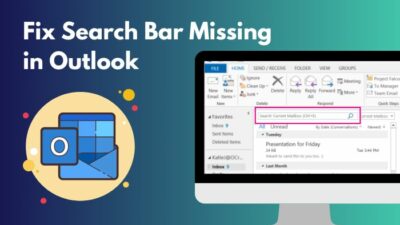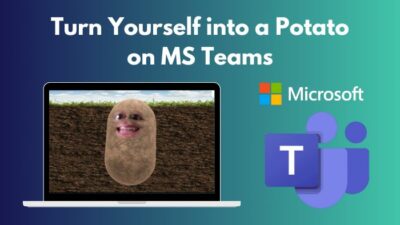Microsoft Outlook is an excellent tool for working with emails. It provides a robust environment to deal with lots of emails professionally.
But there are some configurations which might not suit you.
For example, you might not like Outlook automatically opening the first email in the Inbox upon launching the app.
Or, you might not like the fact that you are logged in to Outlook automatically after you sign in to Windows.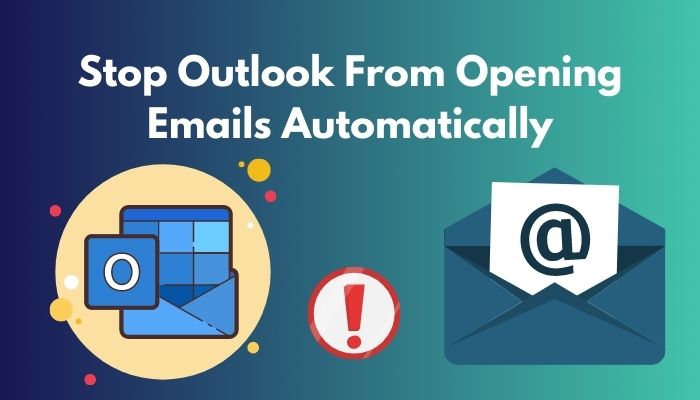
This post will guide you through the different methods to solve such problems related to Outlook opening messages automatically.
So keep reading the post till the end.
Read more on how to fix undeliverable emails in Outlook.
How To Stop Outlook From Opening Emails Automatically
There are two different issues tied to the topic. Let me briefly discuss the two issues so that you can follow the solution to the correct one.
The first issue is that Microsoft Outlook automatically logs into your account when you log in to Windows using your Microsoft account.
All the Microsoft apps and services are automatically logged in to the same account as your Windows login account.
The process is by design from Windows to facilitate a smooth experience. You do not need to log in individually to different apps like Outlook, Word, OneNote, etc. The moment you log in to Windows as a user, all apps using the Microsoft login use the same account.
It might be a problem if other people use your computer. You want them to use your computer but not access emails and other services.
The solution is to create a separate account for others (preferably a local administrator account). This way, other people can still use your computer without accessing your Microsoft account (settings, data, Outlook, or other apps).
The second issue is that the Outlook desktop app automatically opens the first email inside the Inbox when you launch the app. The email is marked as read automatically, though you did not open the app. There are various techniques to solve the issue.
Also read how to add new Mailbox in Outlook easily.
Follow the methods below to prevent Outlook from opening emails automatically:
1. Set the Outlook app to return to the current folder
By default, your Outlook app might be configured to open another email when you close, move, or delete an email.
If such is the setting, Outlook will open an email automatically when you launch it or move it, delete, or close an email. Outlook app will either open the previous email or the next one (depending on the settings).
However, you can change the setting to “return to the current folder” so that the Outlook app goes back to the folder you are in instead of opening the previous or the following email.
Here are the steps to change the setting:
- Open the Outlook desktop app.
- Click on the File tab from the top-left corner.
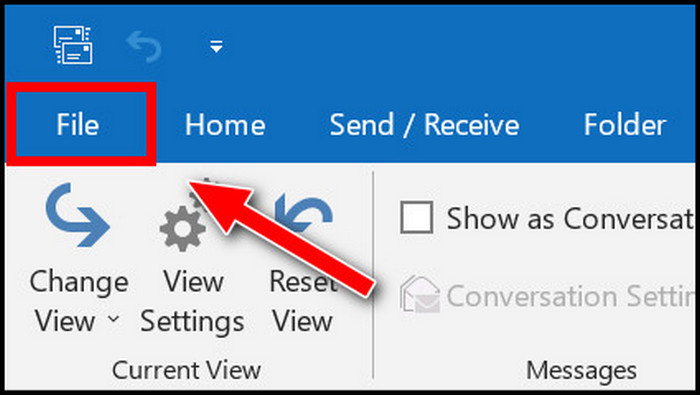
- Click on Options from the left menu. A new Outlook Options window will open.
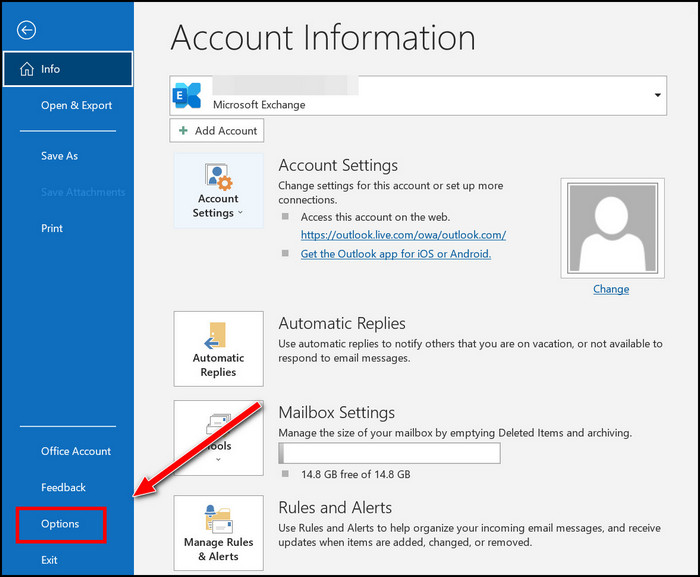
- Go to the Mail menu on the left.
- Scroll all the way to the bottom and find the Other section.
- Click on the dropdown menu beside “After moving or deleting an item.” The dropdown list will appear.
- Select “return to the current folder” from the dropdown list.
- Click on the OK button at the bottom.
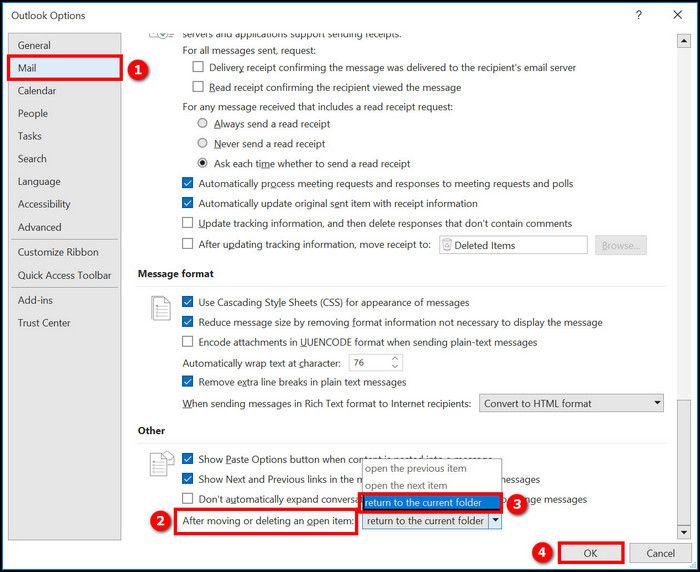
- Close the Options window.
Now Outlook will not open another email automatically as soon as you move or delete another email.
Read more on why Outlook rules not running automatically on shared mailbox.
2. Disable the Reading Pane
Microsoft Outlook enables the Reading Pane by default. The Reading Pane is an area on the right where you can see the contents of the selected email.
Microsoft Outlook opens the Inbox folder automatically when you open the app. Since the Reading Pane is enabled by default, the first email in the Inbox folder is already open when you launch the Outlook app.
If you want to prevent such an action, you need to turn off the Reading Pane.
Here are the steps to disable the Reading Pane:
- Open the Outlook desktop app.
- Switch to the View tab from the top.
- Click on the Reading Pane option at the top. A dropdown list will appear.
- Select Off from the dropdown list.
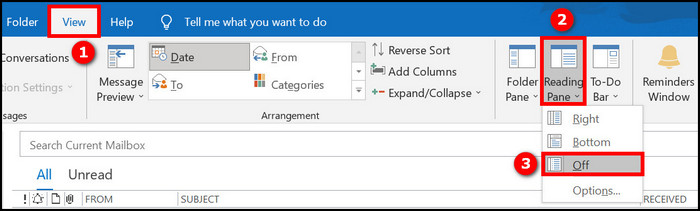
And that is enough to turn off Reading Pane in the Outlook desktop app. Now you will see a full-width list of emails in the Outlook app instead of the small list of emails on the left and the contents of the first email on the right.
Follow our guide to why Outlook zoom add-in not working.
How To Stop Outlook From Automatically Marking Emails As Read
Sometimes you want to scroll and switch through the emails in your Inbox or any other folder but do not want to mark them as read.
However, selecting the email opens it in the Reading Pane and marks the email as read. So you need to change the settings to prevent Outlook from automatically marking emails as read.
Here are the steps to stop Outlook from marking emails as read automatically:
- Open the Outlook desktop app.
- Switch to the View tab from the top.
- Click on the Reading Pane option on the top. A dropdown list will appear.
- Click on Options. The Reading Pane settings window will appear.
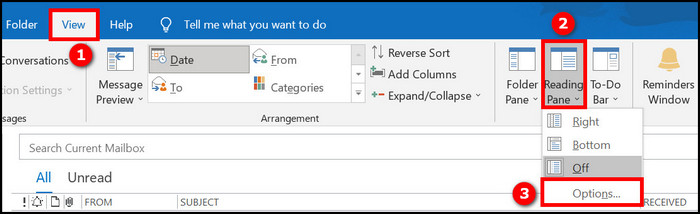
- Uncheck the “mark items as read when viewed in the Reading Pane” option.
- Uncheck the “mark item as read when selection changes” option.
- Click on OK.
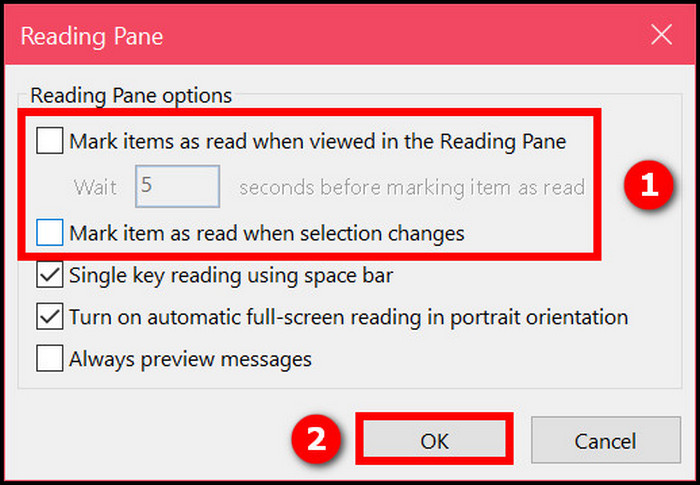
Now Outlook will not mark the emails as read when you select them and view them in the Reading Pane.
But if you quickly switch through the emails inside a folder, then it is best to let Outlook mark items as read automatically after a specific time (the time it takes for you to switch through an email).
Then Outlook will wait for the specified time before automatically marking the email as read. This way, you can quickly preview the emails in the Reading Pane without labeling them as read.
To set it up, check the “mark items as read when viewed in the Reading Pane” option and then enter the number of seconds to wait before marking the email as read. Uncheck the “mark item as read when selection changes” option and click OK.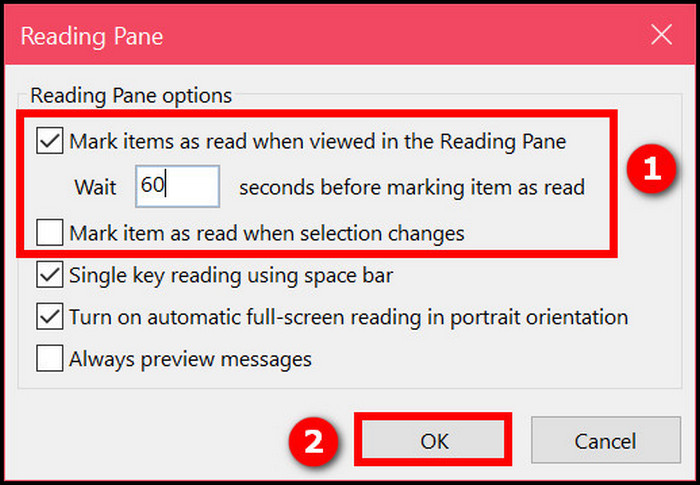
Related contents you should read how to change margins in Outlook Email?
How To Stop Outlook From Downloading External Files Automatically
If you do not want Outlook to open emails automatically because of security threats, then there is no need to disable Reading Pane or such.
Before going into the detailed steps, let’s discuss why downloading external files automatically might be an issue.
Spammers or others wishing harm can attach harmful files like some script to the picture in the email. If Outlook is configured to automatically open emails in the Reading Pane and download the images, the app will be downloading potentially harmful files.
Some of these files might contain trackers to track your IP or malicious codes to steal your data/credentials.
Hence some users do not want Outlook to open emails automatically but, at the same time, would benefit from Outlook opening the first email by default. The solution is to let Outlook open an email automatically but disable automatically downloading HTML pictures.
Here is the procedure to prevent Outlook from downloading external files automatically:
- Open the Outlook desktop app.
- Click on the File tab at the top.
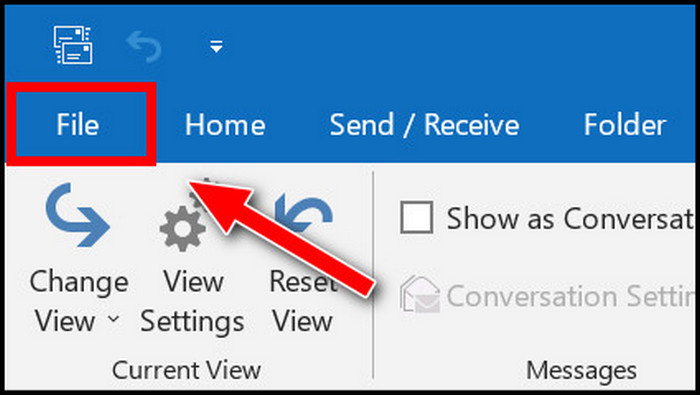
- Click on Options from the bottom-left. The Outlook Options window will open.
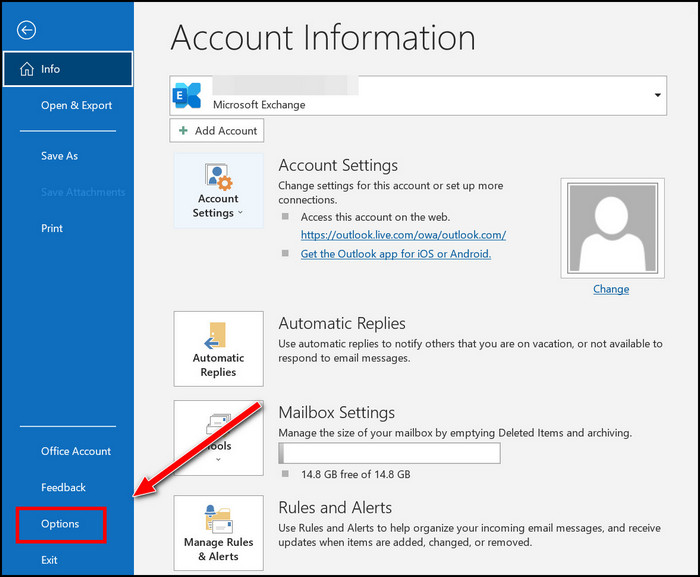
- Select Trust Center from the left menu.
- Click on the Trust Center Settings button.
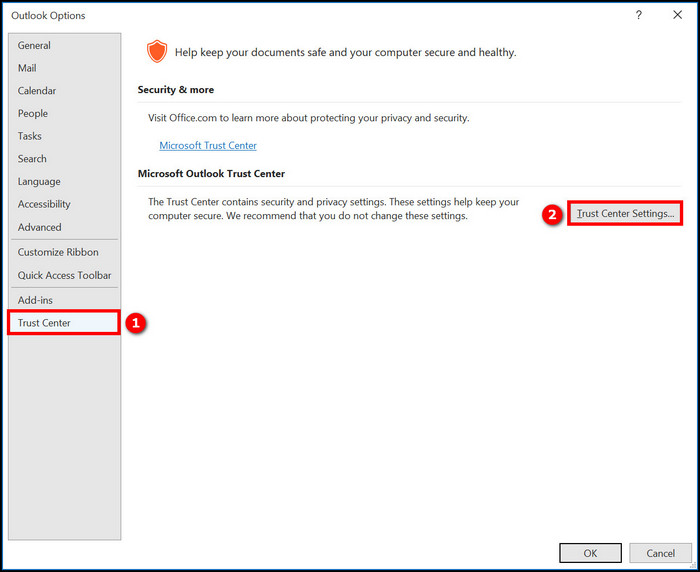
- Check the “Don’t download pictures automatically in standard HTML email messages or RSS items” option.
- Click on OK.
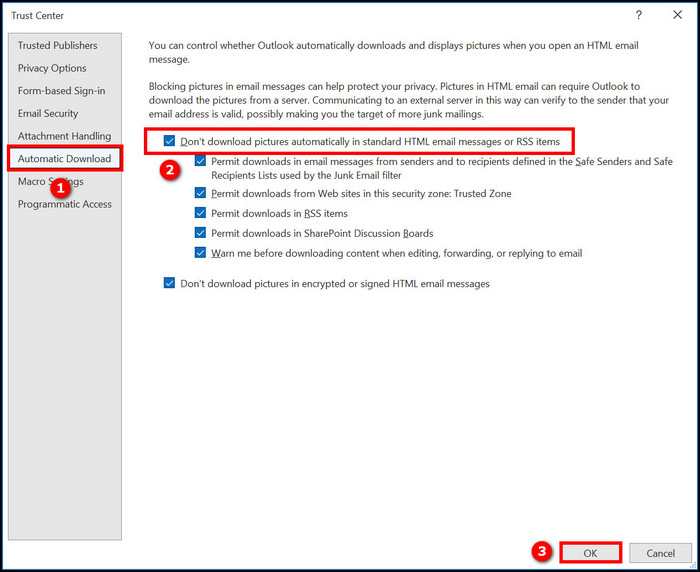
Now you can enable Reading Pane and let Outlook open emails automatically without any security concerns.
Some more guides on crocs change Outlook rules, Follow our guide to know about how to recall email in Outlook for Mac, Check out the easiest way to fix Outlook server-side rules not working.
Final Thoughts
Like macOS, Windows uses the signed-in Microsoft account to log in to all Microsoft apps. Though the motivation behind it is to enhance the user experience, some find it impractical.
It leads to Outlook automatically opening emails when someone launches the app. Moreover, Outlook is set to automatically open the first email in Inbox and mark it as read.
So as someone launches the app, they are essentially marking an email as read without reading it.
There are different methods to fix these problems and also ensure no harmful script enters the computer through the process.