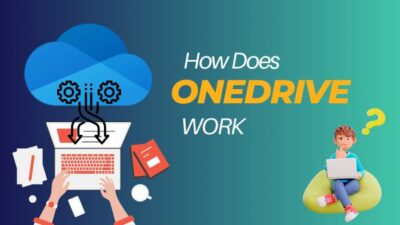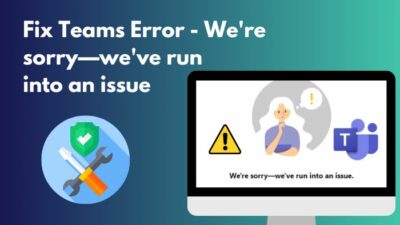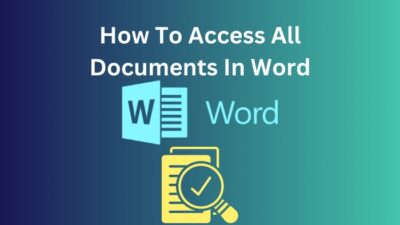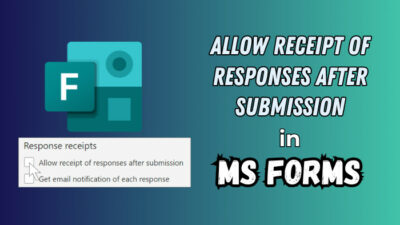Can’t find what you’re looking for from the ocean of emails in Outlook? Simple, just use the search option. But, while the search bar in the app is located right in front of its users, not all parameters & criteria are exposed.
There are many commands & operators that you’ll need to manually type in order to do an in-depth search for Outlook contents, especially if you’re gonna use more than one word.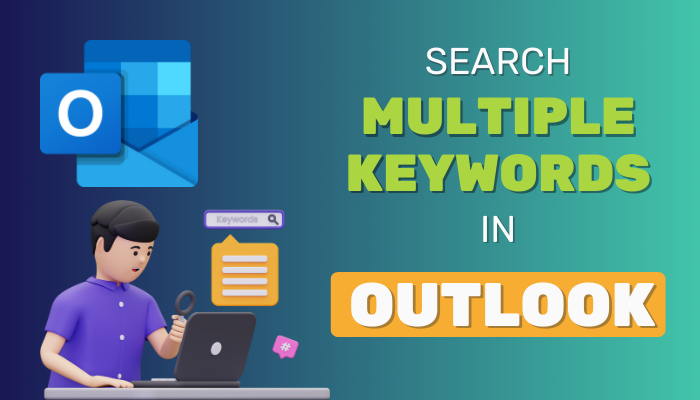
So, let’s go through this article & discuss how to do an advanced search with multiple words in Outlook 365.
How to Search in Outlook
If you’re wondering how to search for keywords in Outlook with ease, simply click on the Instant Search box from the top & type in anything you’re looking for. Suppose you want to find all emails containing attachments; just type hasattachment: yes in the search box & hit Enter.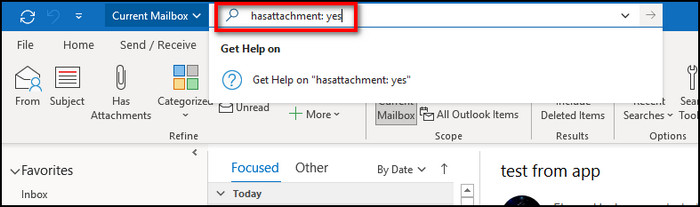
You can also customize the targeted mailbox by clicking on the drop-down button on the left side of the search box. But clicking on the drop-down button inside the search box will bring up the Advanced Search filter.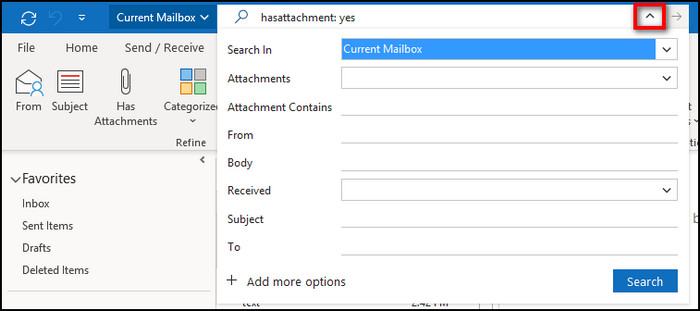
If you can’t find the search bar in Outlook, refer to the embedded article.
These built-in Outlook search filters allow users to perform basic keyword searches for any items. Such as, if your targeted email contains invoice in its subject, type invoice in the Subject section and hit Search.
Similarly, you can find emails containing the exact keyword or attachment directly from this advanced Outlook search bar. But things get a bit more complicated when you want to search for email in Outlook with multiple words, which brings us to our main topic.
How to Search Multiple Keywords in MS Outlook
You can search specific emails with multiple words using the Boolean operators(AND, OR, NOT) or using the advanced find feature in outlook (press Ctrl+Shift+F to use it). Additionally, you can directly search emails by typing an exact phrase with quotation marks, like “bored at work”.
When you have way too many emails that might contain the same keyword, you’ll need to use two or more keywords to narrow down the search results.
But simply typing those multiple words won’t do much; you’ll have to use Boolean operators between those words to make it effective. On the other hand, using various parameters from the advanced search option can fulfill the same purpose but in a different way.
Here’s how to search with multiple keywords in Outlook 2013/2016/2019/2021 & 365:
1. Use the Boolean Operators: AND, OR
The fastest way to search items with multiple words in Outlook is via the instant search box located at the top of the app. From there, you can use the AND or OR operators to search with more than one word, along with where those words are located.
For example, if you want to search invoice & sales from the subject line, type subject: invoice AND sales. Then hit the Enter button, and you’ll see all the emails that have invoice & sales in their subject.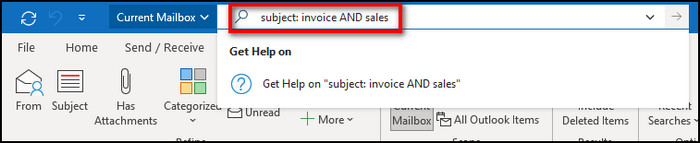
But, in case you want to search items from the email body, simply type in invoice AND sales.
Now, let’s say you want to search your mailbox for either invoice or sales. For this, all you have to do is use the OR operator instead of AND. Like, subject: invoice OR sales & hit Enter. You’ll see all the emails that have either invoice or sales in the subject line.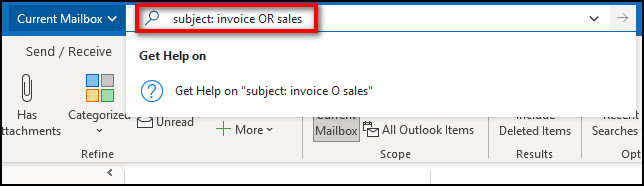
Expert tip: Keep in mind that all the letters in operators are capitalized. Otherwise, those and/or will be considered search keywords instead of command/operators & won’t work.
2. Use the Advanced Find Feature
To search specific Outlook items with two parameters or specific criteria, like emails that invoice in their subject, the Advanced Find feature can really come in handy. Here’s how to use it:
- Press Ctrl+Shift+F to bring up Advanced Find.
- Click on the Advanced tab.
- Select Browse & choose the folders where you want to search.
- Hit OK.
- Click on Field & select the field of search. For demonstration, I’m choosing Frequently-used fields > Subject.
- Set the Conditions to contains & type invoice in the Value box.
- Click on Add to List > Find Now.
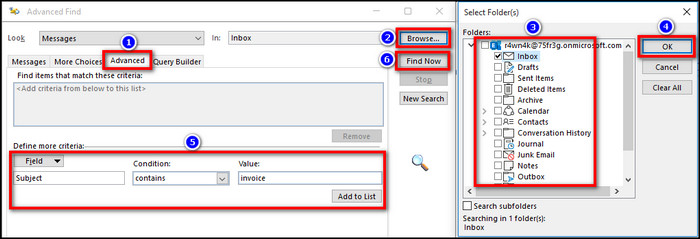
Done! Now, in the search results, you’ll find all the emails that contain invoice in the subject line. Unfortunately, this method doesn’t work in OWA(Outlook Web Access).
On a side note, check out all the keyboard shortcuts for Outlook.
How to Use Custom Search in Outlook
To perform a custom search in Outlook, you’ll need to use the AND, OR, and NOT operators from the search bar. For example, when you want emails that have invoice or sales in the subject but not from Amazon, type subject: invoice OR sales NOT from:Amazon & hit Enter.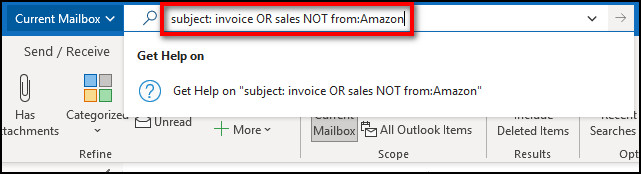
Basically, a custom search means a boolean search with multiple criteria in Outlook. But before performing the search, make sure you’ve selected the correct mailbox from the drop-down menu next to the search bar. You should also know how to find email folder locations in Outlook.
You can also perform the same type of search by using the Query commands in the Query Builder. But this method is reserved for experts only, as you’ll need to enable this option from your Windows Registry Editor.
Now, check out how to delete the search histories in Outlook.
Frequently Asked Questions
What is the fastest way to search emails in Outlook?
The fastest and easiest way to search specific emails in MS Outlook is by using the search bar. You don’t have to open the advanced search panel; simply use any command or parameters along with your search words & you’ll find what you’re looking for.
Can you search with two parameters in Outlook?
Yes. You can search with two completely different parameters in Microsoft Outlook. These parameters also work on the Web Access & Microsoft 365 app.
How to search for more than 250 items in Outlook?
In the Outlook 2021 app, search results are limited to 250 items. But you can indeed display more than 250 emails by clicking on the More icon from the bottom of the search results or by editing the registry to display more items.
What is the shortcut for searching all mail items in Outlook?
Users can use the Ctrl+alt+O shortcut to search for all email items in Outlook 365. Mind you, this only changes the search filter and doesn’t affect any commands or parameter limits.
Wrapping Up
By utilizing the AND, OR, or NOT operators, Outlook 365/On the Web users can easily search for any items with multiple words. Alternatively, the Advanced Find option can help you to pinpoint find specific emails from specific criteria.
That’s about it. I hope this write-up has informed you of everything you need to know about the Search option in Outlook.
Comment below if you have any additional queries on this topic. Adios!