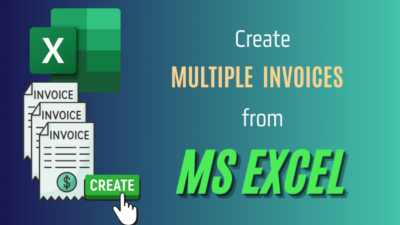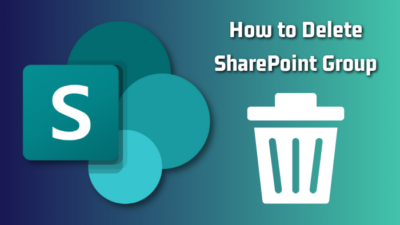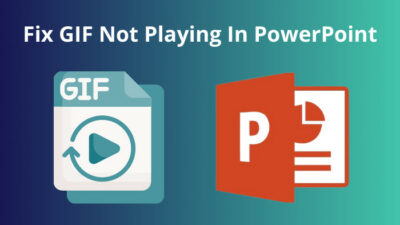It’s quite common for corporate Outlook accounts to get bloated with emails. As a result, it becomes harder to find attachments from a specific sender, especially when there are many emails in between from others.
Fortunately, there are ways to find corresponding attachments from an email chain or thread if the email has back & forth replying.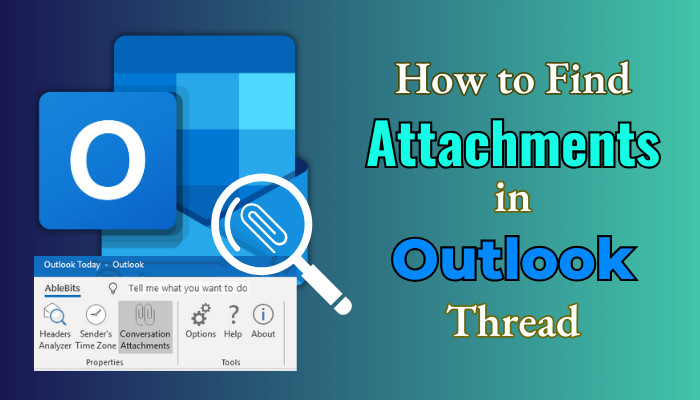
So, without wasting any more time, let’s dive into this article & discuss how to get attachments from an Outlook email chain.
How to View Attachments in a Thread or Email Chain in Outlook
If you want to find attachments in an Outlook thread, select the targeted email chain & click on the View tab > Show as conversation > All mailboxes. Now, click on the triangle/expand icon of the email chain to see the corresponding attachments next to the original messages.
Since Outlook hides attachments by default when you’re replying to an email, you need to chain the emails from the specific sender to view the original attachments from the previous messages.
On a side note, check out how to insert GIFs in Outlook emails.
If you’re wondering how to find attachments in Outlook thread 365, there are two ways to do it. You can see the attachments in the Outlook thread that was forwarded from the conversation thread/email chain or by using the search bar. Let’s see how both method works.
Here’s how to find attachments in an Outlook thread:
1. Find Attachment Via Email Chain
- Select the email thread & click on the View tab from the top ribbon.
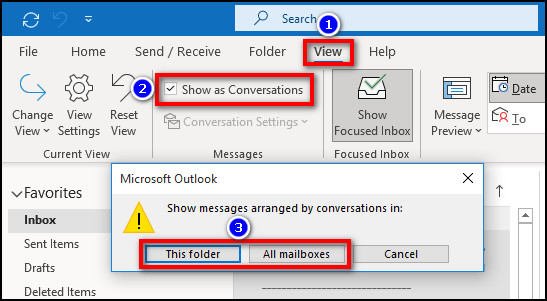
- Tick Show as Conversations. If you can’t find it, select Current View > Show as Conversations.
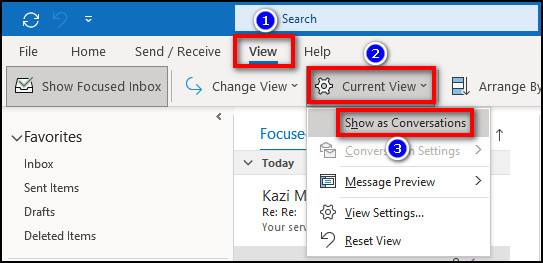
- Hit All mailboxes or This folder based on your preference.
- Click on the triangle icon to expand the email chain.
That’s it. You’ll find all the attachments from the corresponding messages, as shown in the provided screenshot. You can also preview those Outlook email attachments. 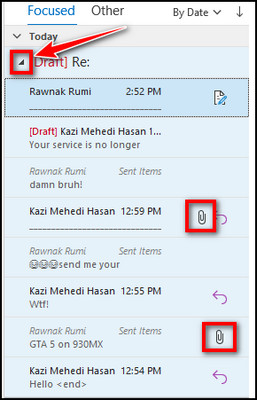
2. Find Attachments from the Search Bar
- Choose the email chain and click on the Search box from the top side of the app.
- Select Current Mailbox from the drop-down next to the Search bar.
- Type hasattachment:yes.
- Hit Enter. You’ll see all the emails with original attachments from the selected Outlook email thread.
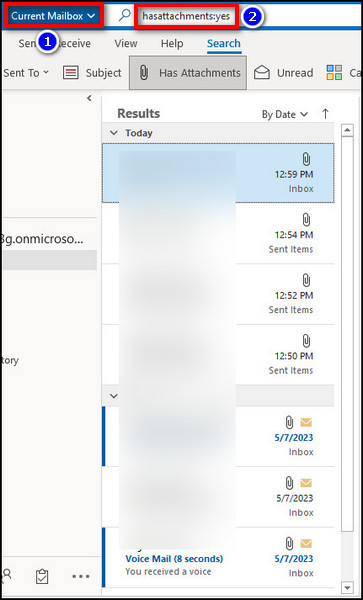
This search method also works for Outlook web to view all attachments in your Outlook threads.
How to Fix Attachments Not Showing in Outlook
If the email attachments are not showing in Outlook, there might be improper app settings, anti-virus, or device limitations that are preventing you from viewing the attachments. To fix this, make sure you have a stable internet connection and select Show messages individually.
Also, if you have an active anti-virus program on your PC, temporarily disable it. If the problem persists & you keep wondering why you can’t see attachments in email threads Outlook, follow these methods:
- Tell the sender to upload the attachment to a shared OneDrive folder.
- Reload the Outlook app.
- Request your admin to change the Outlook security settings.
- Don’t group conversations in the mailboxes.
- Manually search for attachments by hasattachments:yes command.
Additionally, make sure that the emails with the attachments aren’t moved to the Archive or Deleted Items folder. You can also try repairing corrupted data files for Outlook.
Frequently Asked Questions
Why are attachments disappearing in Outlook when replying?
While replying to an email, the attachments of the original email will not be shown. This happens by default because the app allocates enough screen space so that unnecessary stuff doesn’t hamper your typing experience.
Why can’t you view attachments from historical email chain in Outlook?
In case you have a poor internet connection, the attachments of Outlook email might not appear in the email chain. It can also happen if the sender has deleted the files from the drive or original source.
Can Windows Defender delete email attachments from the Outlook app?
Yes. Windows Defender or an active anti-virus program can delete downloaded attachments from the Outlook email app. But it doesn’t remove attachments from your emails.
Conclusion
In short, simply convert your emails into chain-like conversations & you’ll find all the attached files with respect to their messages. Or just search them from Outlook’s search bar. That should do it.
If you still have any confusion, feel free to post your queries in the comment section below. Our support team will get back to you in no time.
Have a nice day!