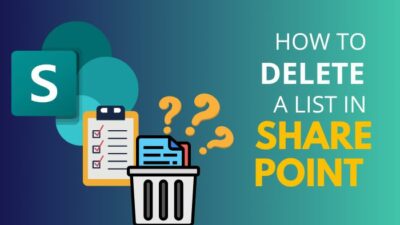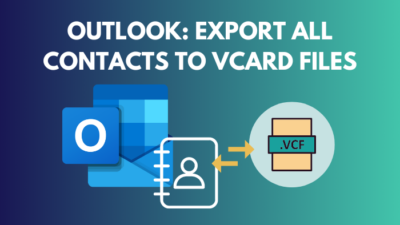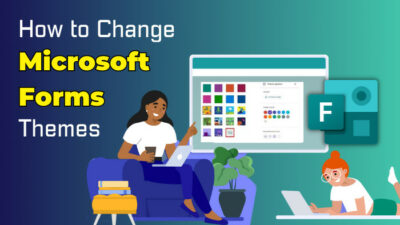Outlook is the most flexible information application with webmail, calendaring, contacts, and tasks services used by 500 million people worldwide. It has powerful search options that can effectively show the desired results.
With a recent Windows 10 feature update, several users reported missing the Outlook search bar. If you landed on this page with the same issue, don’t worry, you are in the right place.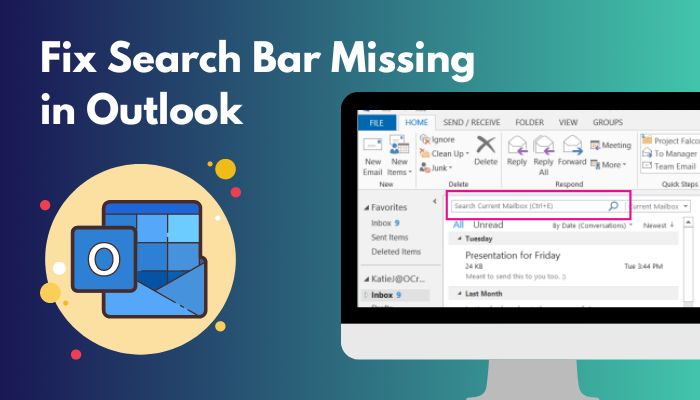
This well-researched article will guide you through the process of fixing the search bar that is missing in the Outlook ribbon. It will also cover the reasons that caused this unwanted situation.
Without further delay, keep reading till the end to resolve the search option missing in Outlook.
Why is Outlook Not Showing the Search Bar?
While using Outlook for personal or office work, you may find the Outlook search bar is missing. The main reason is that the search bar is probably turned off from the Outlook menu. Sometimes, a new update of Outlook can change the layout and remove the search bar.
In the previous versions of Outlook, the search bar was in a folder in your mailbox. Outlook 2004 (launched in May 2020) was introduced with a new feature where the search bar was moved to the top of the Outlook home screen.
In the newer versions, you can simply type the search term and hit Enter to get the search result instantly.
It is also possible to expand the advanced search options if you want to search more accurately. Simply click on the arrow from the right side of the input field.
In the next section of this article, you will learn how to resolve the missing search option most efficiently.
Follow our guide step-by-step to add multiple emails to Outlook easily.
How to Fix Search Bar Missing in Outlook
You can follow the simple instructions to add the missing Search ribbon in Outlook. Go to File > Options, navigate to Customize Ribbon and choose Tool Tabs and Main Tabs from the drop-down menu. Finally, add Search Tools to Main Tabs and click OK to save the changes.
1. Add Search to the Top Ribbon
The above method is the ultimate solution to show the Search bar in the Outlook top ribbon. For more brief information on the process, go through the below step-by-step procedures.
Here are the steps to fix the search ribbon missing in Outlook:
- Launch the Outlook application.
- Click on the FIle.
- Select Options from the left pane.
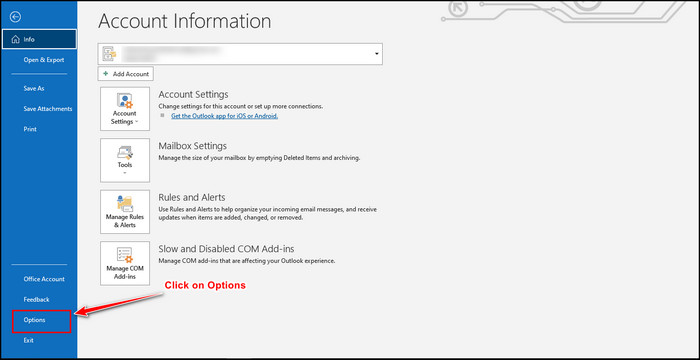
- Click on the Customize Ribbon from the Outlook Options window.
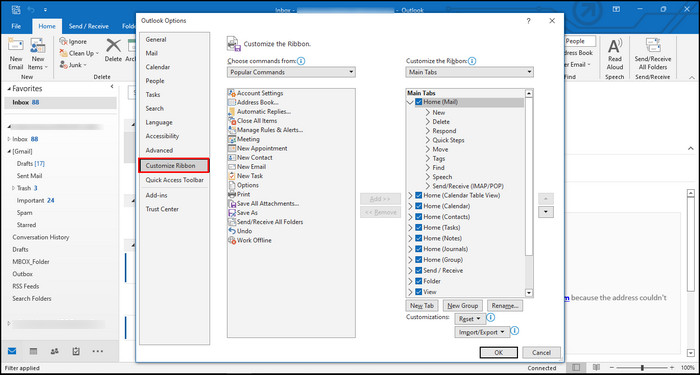
- Select Tools Tabs from the drop-down menu under the Choose commands from option.
- Select Main Tabs from the drop-down menu under the Customize the Classic Ribbon option.
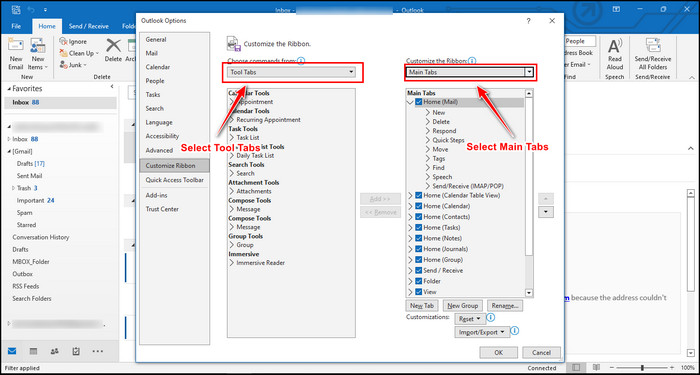
- Select the Search by left-clicking on it. That will change the color to blue.
- Click the Add >> button to add the Search to the Main Tabs.
- Click OK to save the changes.
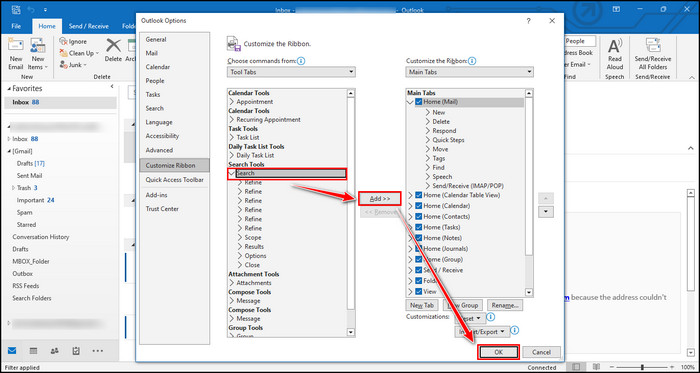
The above steps will add the Search option to the Outlooks main window. While in the main window, click on the Search ribbon. You can search more specifically by selecting any icon in the Refine section.
2. Repair Outlook
If you are still unable to find the missing search bar in outlook, maybe the reason behind it is the corrupted Outlook files. In that case, you can quickly repair the application to resolve the search box missing in Outlook.
For Windows users, the repairing process is straightforward. To repair the corrupted Outlook application, follow the below procedures.
Here are the methods to repair the Outlook application:
- Right-click on the Windows icon.
- Select Apps and Features from the list.
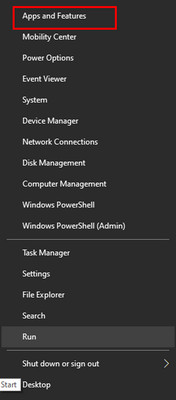
- Locate and select Microsoft Office and Click Modify.
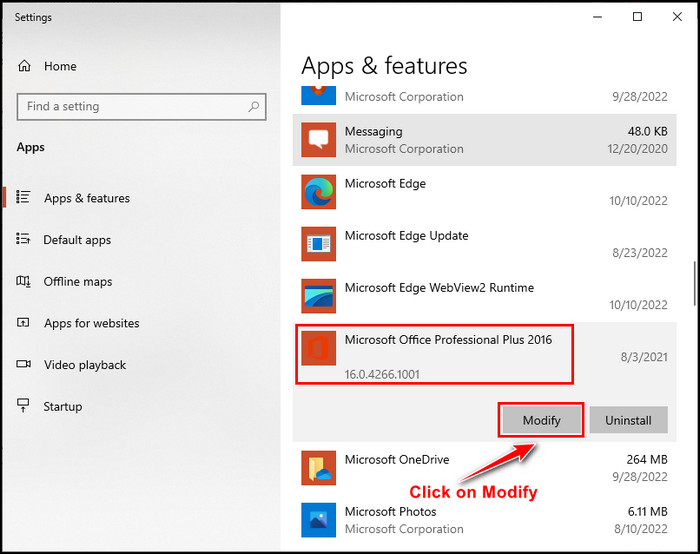
- Click Yes when promoted.
- Choose Repair and Click on Continue.
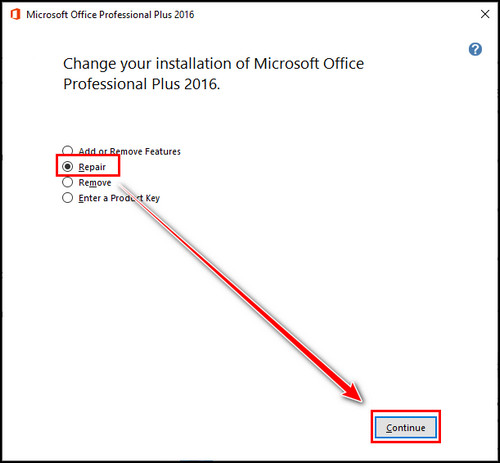
After completing the above procedures, follow the on-screen instructions to repair the application successfully, which should resolve the issue.
Also, check out our separate post on how to add optional attendees in Outlook mac meetings.
3. Launch Outlook in Safe Mode
It is reported that launching the Outlook application in Safe Mode can resolve the issue by illuminating the errors. Follow the below instructions to run Outlook in Safe Mode.
Here are the ways to run Outlook in safe mode:
- Press the Windows + R keys to open the Run dialog box.
- Type Outlook/ Safe in the dialog box.
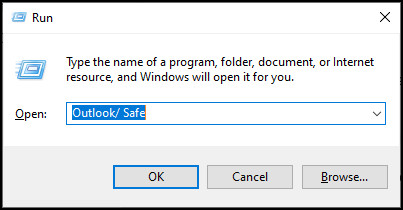
- Hit Enter to run Outlook in Safe Mode.
Once you run Outlook in Safe Mode, check if the problem persists.
4. Disable Add-ins
In case you can still not see the Search bar on the main page, you can try disabling Outlook Add-ins. Go through the procedures below to disable Outlook Add-ins.
Here are the steps to disable Outlook Add-ins:
- Launch the Outlook application.
- Click on the FIle.
- Select Options from the left pane.
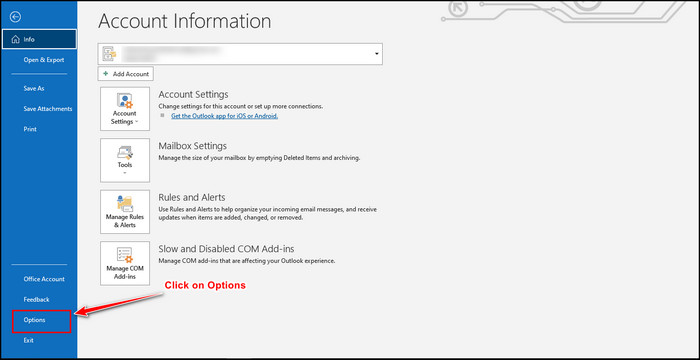
- Navigate to Add-ins under the Outlook Options.
- Choose COM Add-ins from the drop-down menu.
- Click on the Go button.
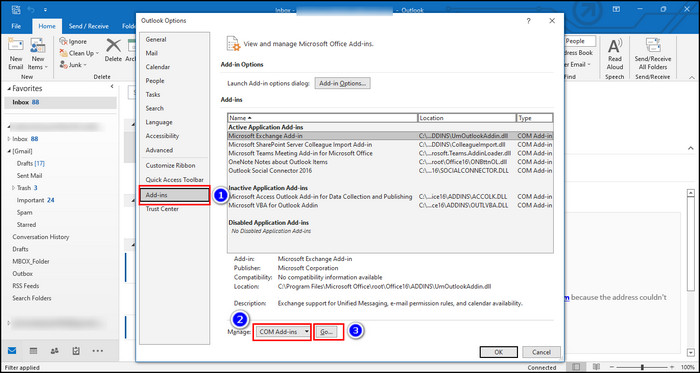
- Uncheck all the checkboxes from the available Add-ins.
- Click OK to disable the Add-ins.
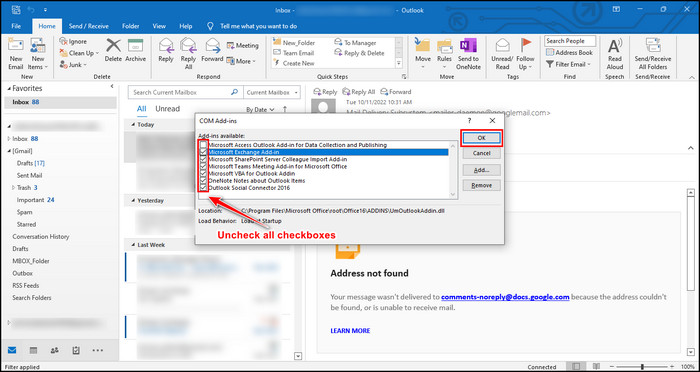
The above methods should resolve the search ribbon/box missing in the Outlook issue. You can also try reinstalling the Outlook application if nothing helps fix the missing search bar issue.
Also read how to add someone to a distribution list in Outlook.
Frequently Asked Questions
What is the fastest way to search in Outlook?
Find an Outlook item in the fastest way by navigating to the folder you want to search, and in the Instant Search box, type the search texts and hit Enter.
Where is the Instant Search box in Outlook?
To access the Instant Search box in Outlook, navigate to Menu > Tools. Select Search from the drop-down menu and locate Instant Search in the top menu.
How do I get the search bar back in Outlook?
To add a search bar in the Outlook ribbon, go to Files > Options > Customize Ribbon. Locate Search on the left side and add it to the Main Tabs. Click OK to save the changes.
A Final Thought
You are not seeing the search bar in the Outlook ribbon because the search bar is not added or removed from your top ribbon. You can quickly fix this issue by manually turning on the search bar and following the previous instructions.
If the search bar still doesn’t appear in the ribbon after manually adding, you can restart or repair Outlook and try disabling Outlook Add-ins to solve the issue.
Do you need any additional support regarding this issue? Leave a comment below so we can assist you in resolving the problems.