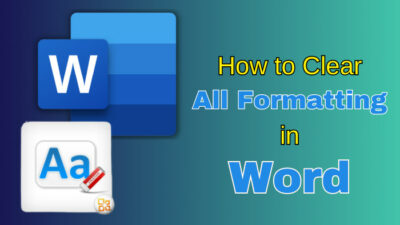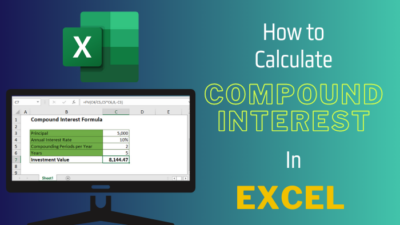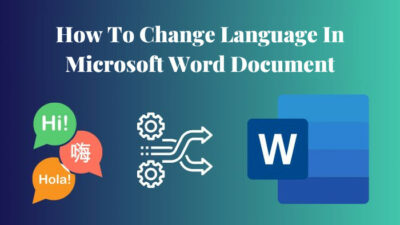Are you taking a few days off from your work? Want to let your co-workers know about it? Microsoft Office allows you to do this with ease in Outlook Calendar. If you are using a shared calendar then you can add your vacation on the calendar to let the others know that you will not be available on those days.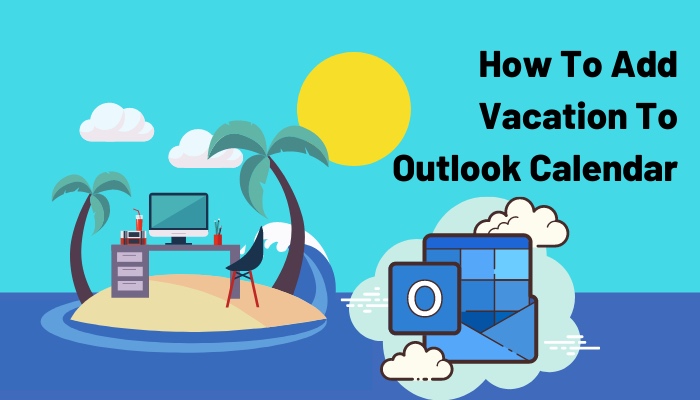
Whether you are using Outlook in Microsoft Office desktop app on Windows or using Outlook on the web, you can easily mark the days of your break on your shared calendar.
If you have been meaning to do add your time of break and are looking for how to do it, look no more! In this guide on how to add vacation on Outlook Calendar, the process of marking yourself “Out of Office” have been presented in very simple wording.
So keep reading to know how to mark your vacation time on Outlook Calendar.
What is Outlook Calendar?
Outlook Calendar is an exceptional feature in Microsoft Outlook that lets you to schedule your tasks and appointments, meeting and other events, and add your holidays and vacation with ease. Its ability to make your scheduling simple and related facilities makes it quite popular among users.
There’s so much that you can do by using Outlook calendar, such as:
- Scheduling your daily routine by adding tasks, meetings and appointments.
- Creating meeting invites to send to people.
- Seeing all your events on daily, weekly, or monthly views on the calendar screen.
- Adding your holidays and time-off on the calendar.
- Allowing others to see your schedule by sharing your calendar.
- Sending your calendar to anyone by email for them to see your schedule.
- Viewing others’ calendars to keep note of their plans.
- Setting your preferred time zone.
- Creating group schedules for a number of people at once.
These, along with multiple other features, are what you can do within Outlook Calendar. Employing all the features that Outlook Calendar has to offer can be of a lot of help in keeping your schedule organized.
Such handy features make the calendar in Microsoft Outlook a competent tool for scheduling and organizing. 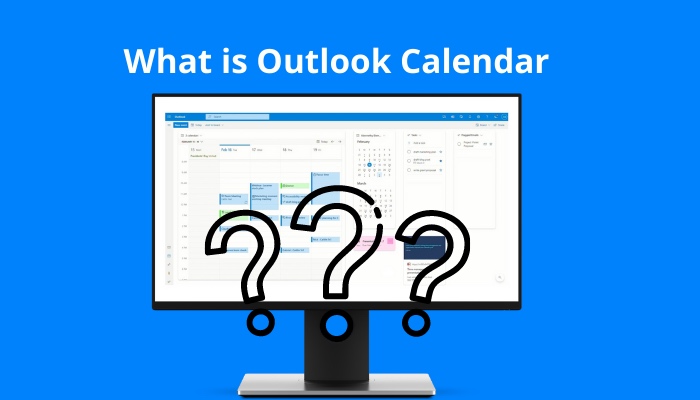
Adding your vacation or free time in Outlook Calendar is one these excellent features and doing it is a very easy process.
But why should you add your vacation on Outlook Calendar? Using this element is quite efficient as it can easily let others know about your break and lets you to make plans of your own accordingly. Know all about it in the following section.
Also read how to add new Mailbox in Outlook easily.
Why should you add vacation on Outlook Calendar?
Adding your vacation in Outlook Calendar will also let others know when you will be unavailable by sharing your calendar. It saves you the time of notifying co-workers and other individuals personally about your vacation and you can also make plans by checking your own events on Outlook Calendar. 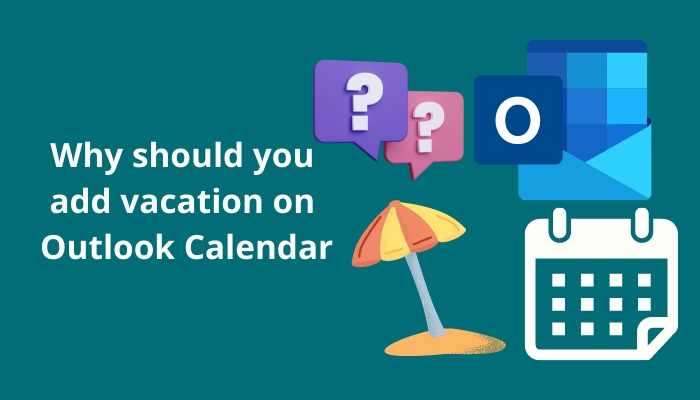
Here are some of the reasons why you should add vacations to Outlook Calendar:
- Outlook Calendar lets you share your schedule with others in your workspace. When you mark yourself unavailable on your Outlook calendar, those people will also know that you are on vacation.
- If other people have any concerns to bring to you or want to add you to a meeting, they can check your schedule and do it outside your time off.
- If you are going on vacation in the future, you can mark that on your calendar and plan all your other tasks around it. This way you can easily keep track of the days you will be away and complete all pending tasks before that or schedule them for after your vacation, depending on the priority of those tasks.
This way you can easily organize and maintain your timetable by using Outlook Calendar to add your vacations.
The steps of adding vacation on Outlook Calendar are discussed in the next section. If you have been meaning to do this, you can go through the process that has been given here to learn how to. Then it will all be a matter of few clicks for you.
So move on to the next section to find out how to add vacation on Outlook Calendar easily.
Read more on Outlook rules not running automatically on shared mailbox.
How to add vacation on Outlook Calendar?
Adding your vacations to Outlook Calendar through Microsoft Office is pretty simple. You just have to make an appointment on the days you will be away on your Outlook Calendar and mark yourself busy on those days.
This way, you can quickly let people know that you will not be available on those days so that they do not include you in any meetings or events.
Follow these steps on how to add vacation to Outlook Calendar:
1. Add vacation on desktop app
If you are using Outlook from Microsoft Office suite on desktop then this is the method that you will have to follow to add vacation on your Outlook Calendar.
Here’s how you can add vacation to Outlook Calendar on the desktop app:
- Launch Outlook app on desktop.
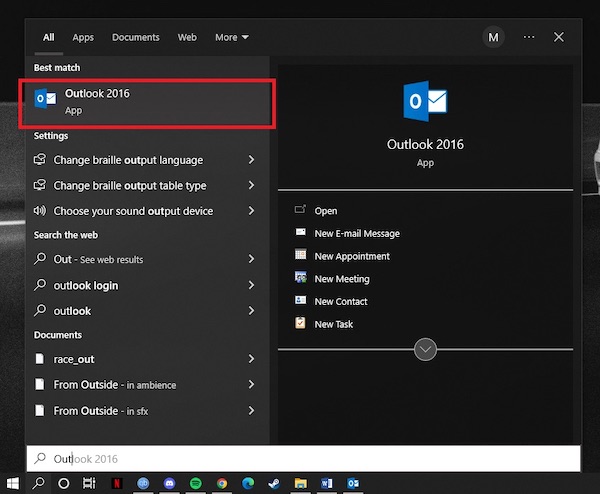
- Select the Calendar icon on the bottom-left.
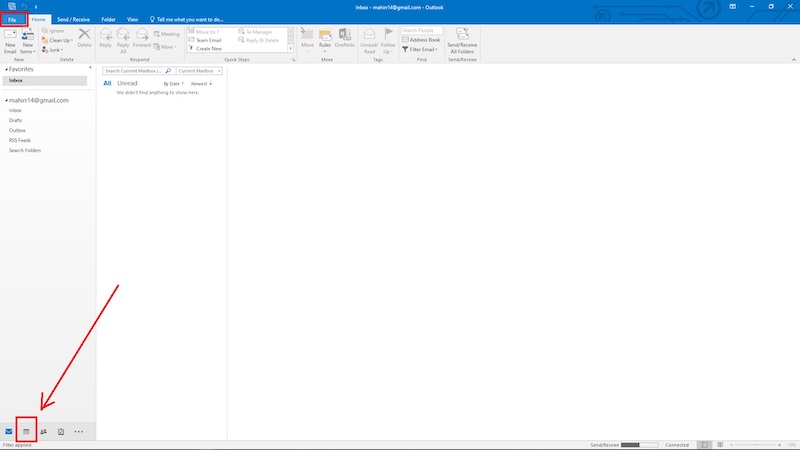
- Choose which calendar you want to add your vacation to from the left pane.
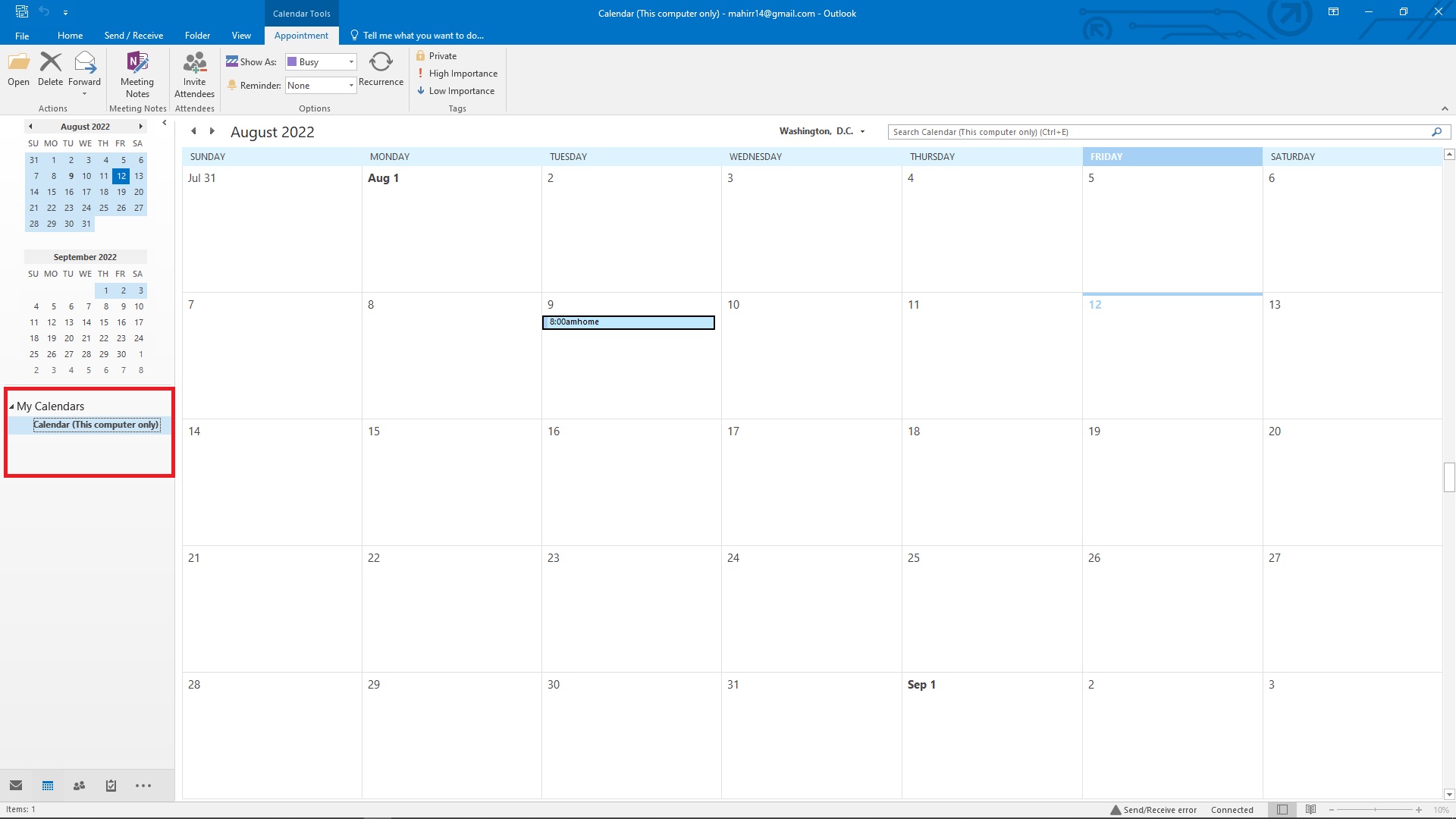
- Click on the day your vacation will start on.
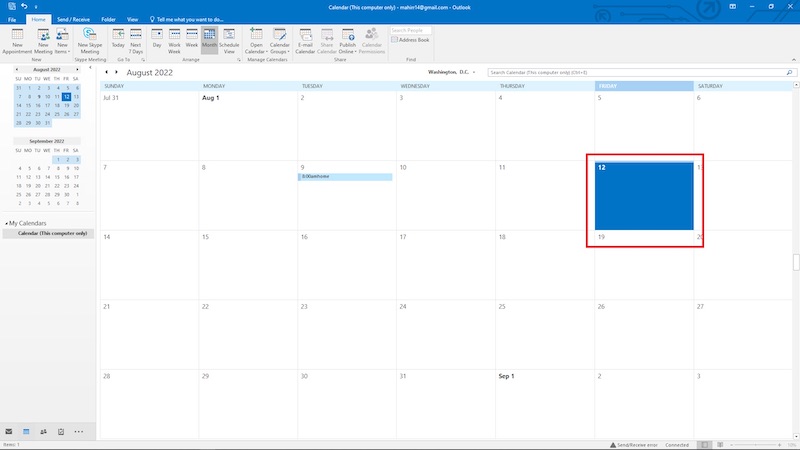
- Go to Home
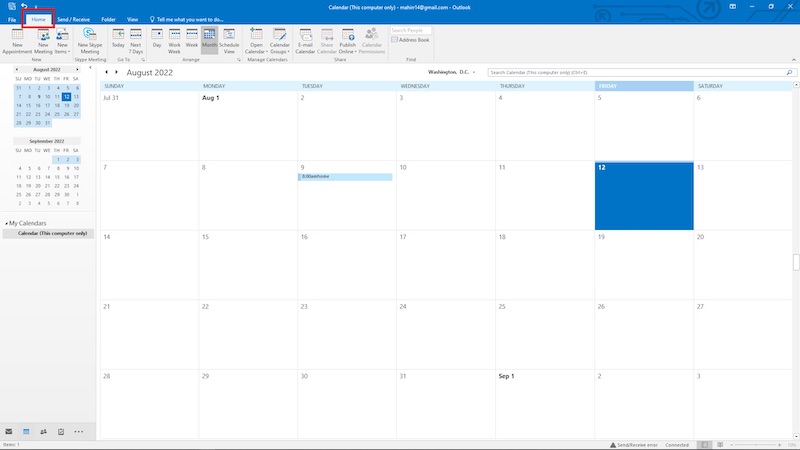
- Press on New Appointment.
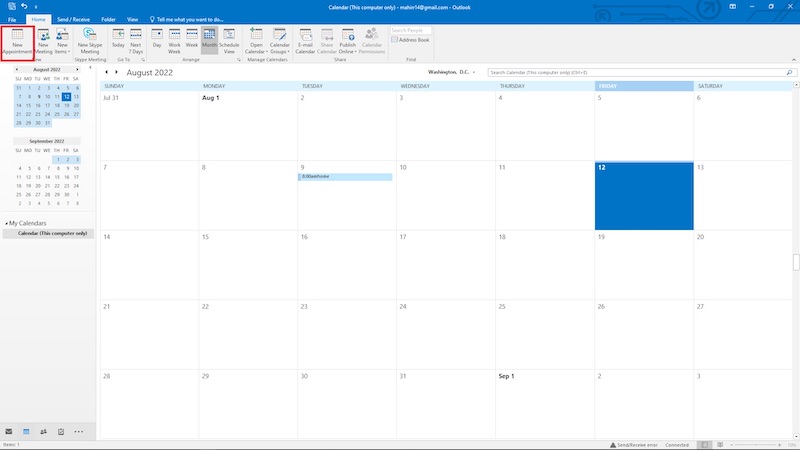
- Add a fitting title for your time away on Subject.
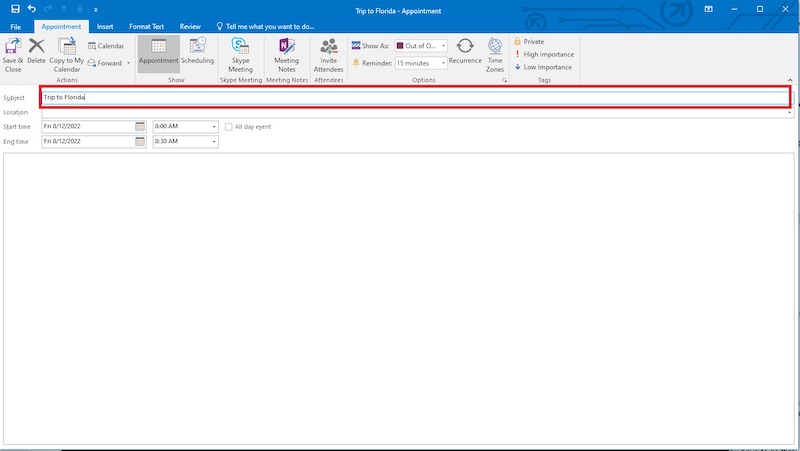
- Pick the date of your vacation’s starting on Start time. (Date will be automatically picked if you clicked on the day your vacation starts on earlier)
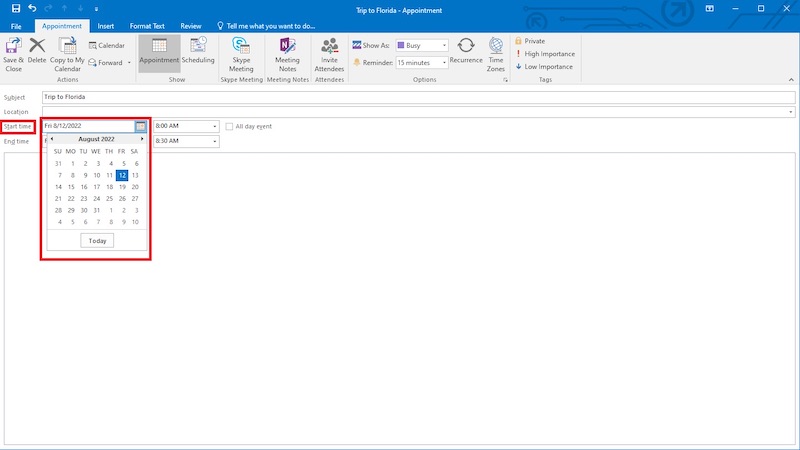
- Select date of your vacation’s end on End time.
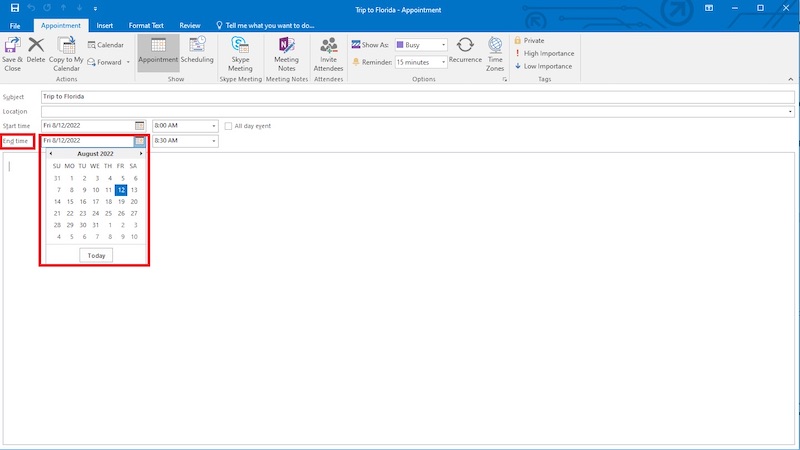
- Check the box beside All day event.
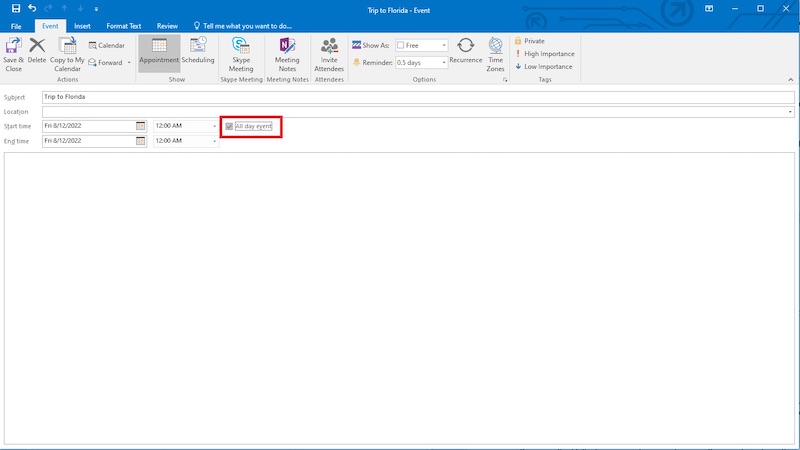
- Click on Show As drop-down menu.
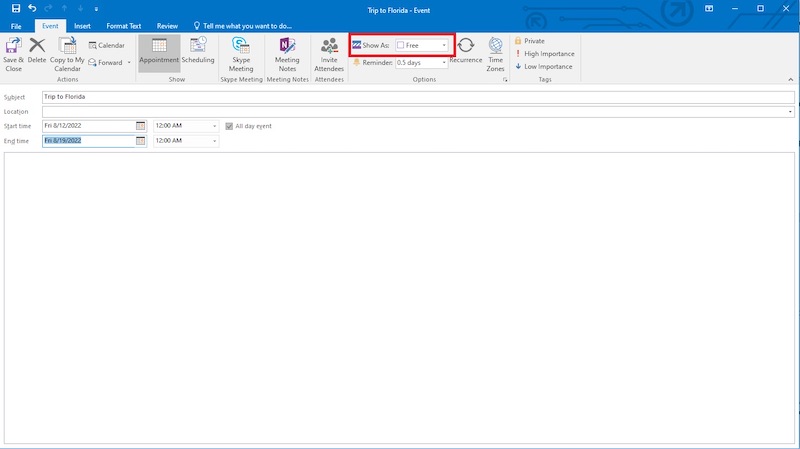
- Choose Out of Office.
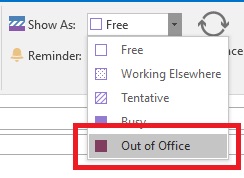
- Write a message for your vacation to let other people know about it.
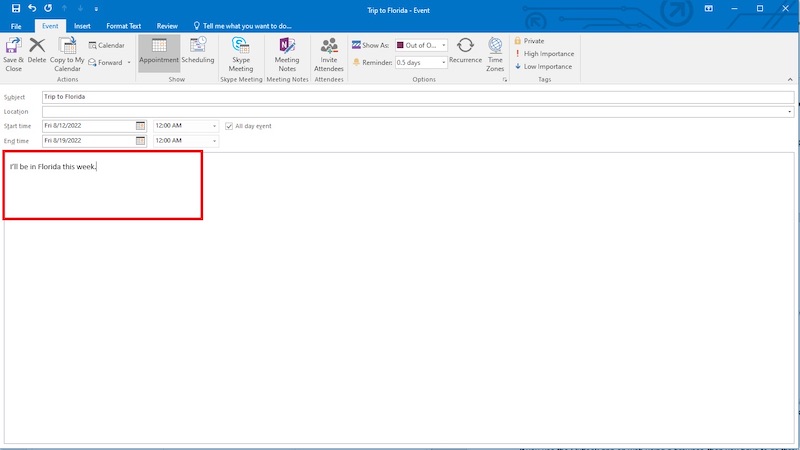
- Click on Save & Close.
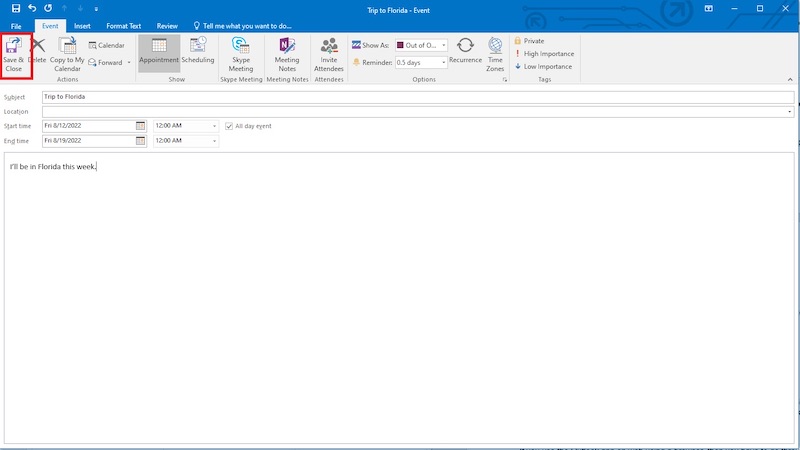
After you have saved your vacation appointment, it will appear on your Outlook Calendar for you, and anyone else who the calendar is shared with, to see. They will then know that you will not be available on those days and will not make any plans with you.
Also read how to fix Outlook junk mail rules not working.
2. Add vacation on Outlook web
If you use the Outlook app on web using a browser, then you have to go through this process instead of the one mentioned before.
Here is the process of adding vacation on Outlook calendar in the web:
- Go to outlook.com on your browser.
- Click on the app launcher icon in the top-left area.
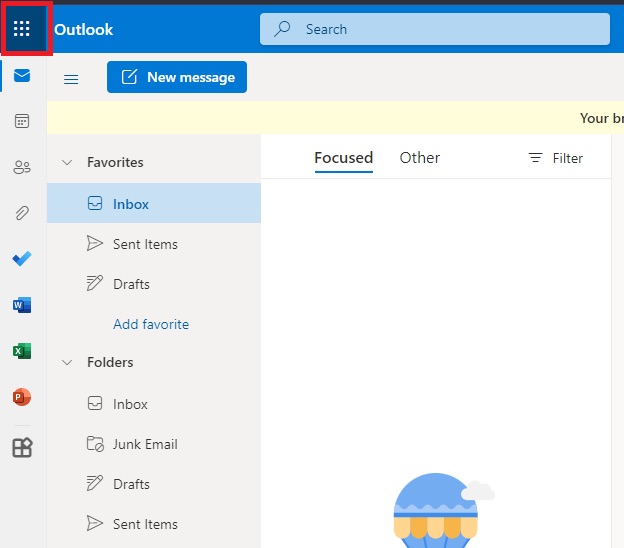
- Choose Calendar.
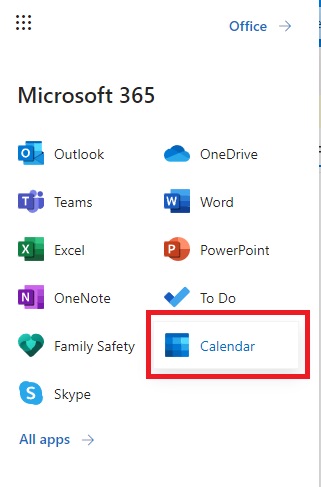
- Click on the day your vacation will start on/Press on New Event.
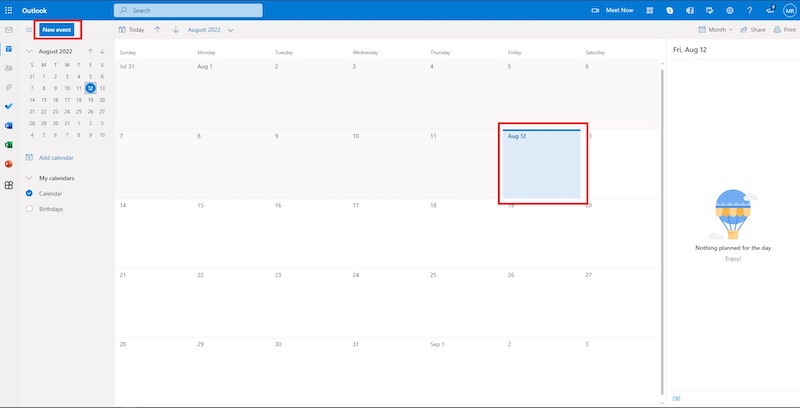
- Add a proper title for your vacation event.
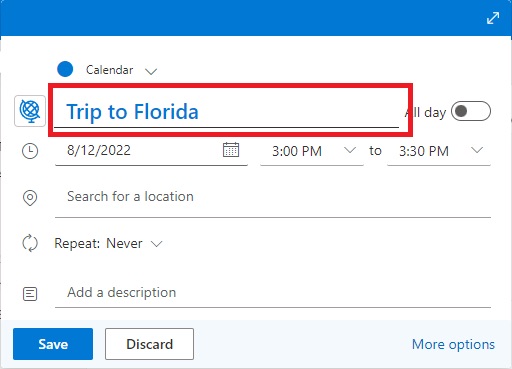
- Toggle on All day.
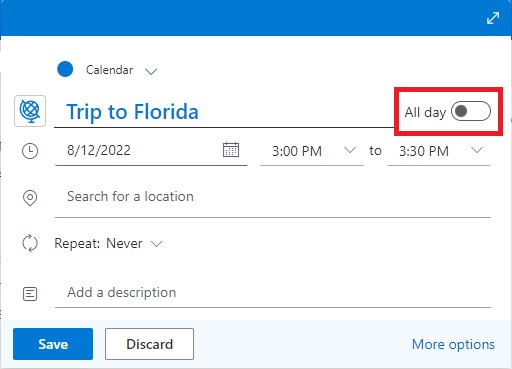
- Select the starting date of your vacation. (This is optional if you clicked on the starting day of your vacation earlier)
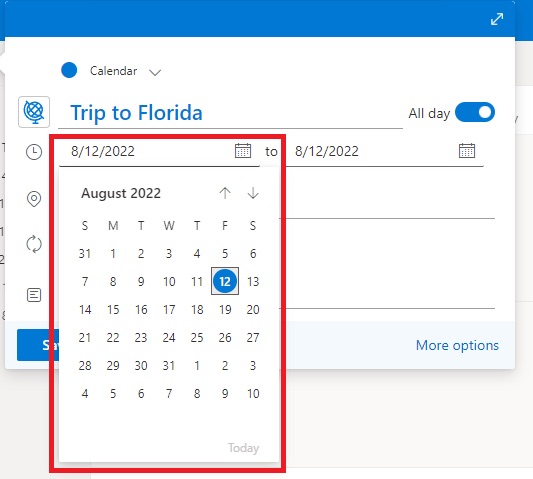
- Choose the ending date and time of your vacation.
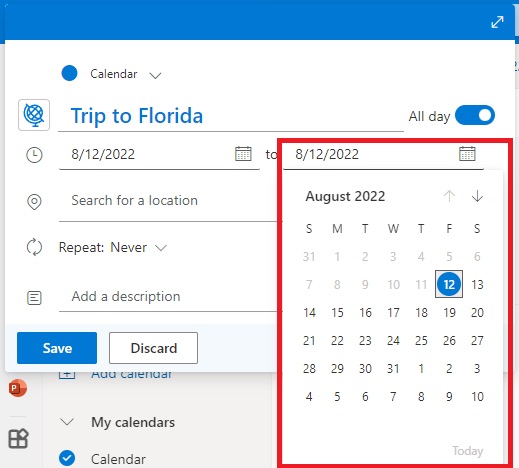
- Write something describing your time off on Add a description.
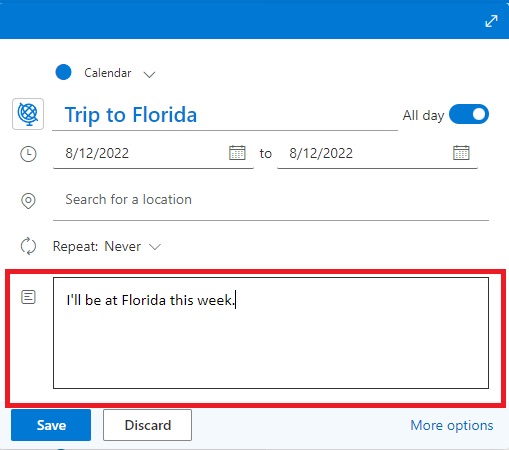
- Click on More options.
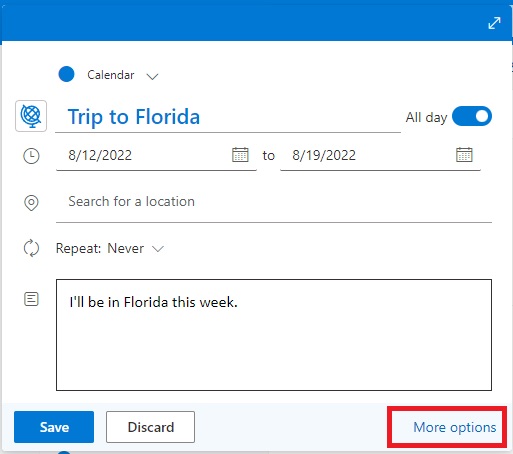
- Select the Show As menu on top.
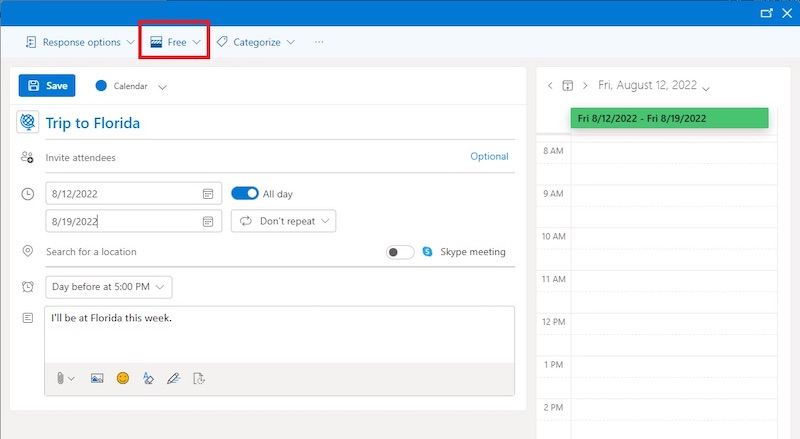
- Choose Away.
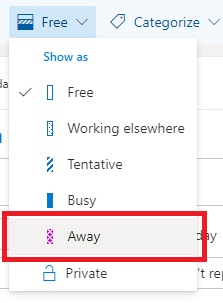
- Press on Save.
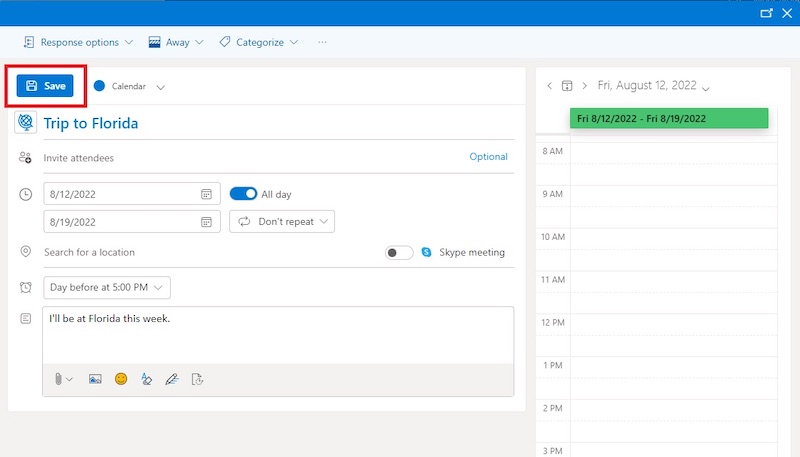
When you have gone through the steps in this method and saved your vacation, it will know appear on the calendar that you have saved it on. You and everyone else sharing the calendar can now see that you will be away on vacation on those days.
Also, check out our separate post on Microsoft Outlook not connecting to server.
Conclusion
During your vacations, it can be quite bothersome if someone contacts you or includes into some work-related plans.
That is where shared Outlook Calendar comes in. It lets your co-workers and work team know that you will be unavailable for a certain period of days because you are taking a break from work and do not want to disturbed.
The process of adding vacations to Outlook Calendar should be very simple to you after having gone through the method of doing it in this guide.
So go on and add your vacations to let the people you work with know when you are taking a break from work and going on vacation.