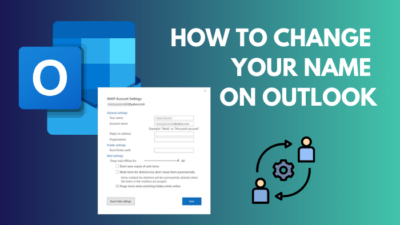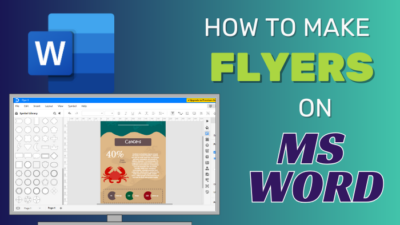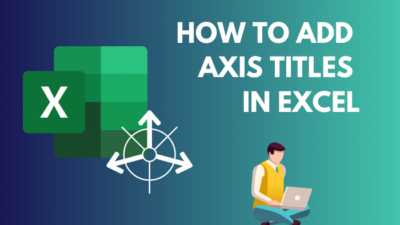In today’s world, cloud storage solutions have become an essential part of our daily life.
People often transfer files between cloud services, but the most used option is from Google Drive to MS OneDrive. Whether switching platforms or moving your files to OneDrive, it can be confusing where to start.
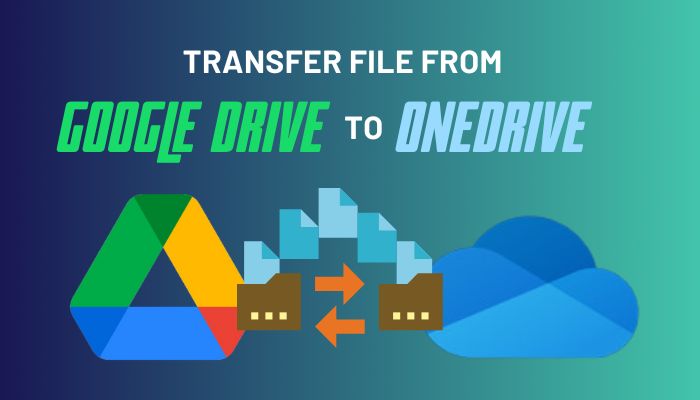
However, you don’t need to worry, as I’ll provide straightforward methods to move your data to OneDrive with a step-by-step guide here.
So, let’s start.
How to Transfer Files From Google Drive to Microsoft OneDrive
Transferring the files and folders from Google Drive to Microsoft OneDrive is effortless. You can move them individually or all simultaneously by downloading and uploading them to OneDrive. Also, you can use Google Takeout or desktop clients to transfer the data to OneDrive.
The following procedures describe moving files and folders from Google Drive to Microsoft OneDrive.
Here are the ways to transfer files from Drive to MS OneDrive:
1. Download & Upload
Downloading the files from Google Drive to your local storage and then uploading them to OneDrive is the most straightforward way to transfer them. You can download the shared items and quickly move them to your OneDrive account.
Read the following process to download from Drive and upload to OneDrive:
- Go to Google Drive using a browser.
- Navigate to your file or folder.
- Right-click on the file and press on Download.
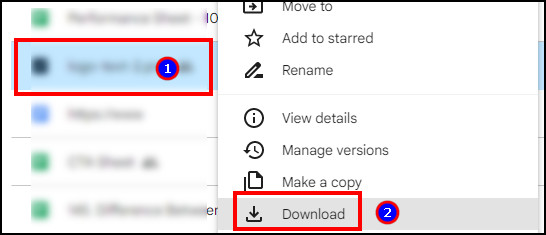
- Open Microsoft OneDrive from a browser.
- Press on Upload and select Files or Folder.
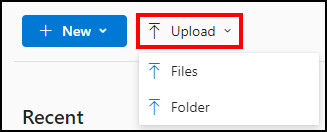
- Select and upload the files or folder from your local storage to OneDrive.
The download and upload process requires local storage space, time, and a good internet connection.
2. Use Google Takeout
Google Takeout is another way to upload files and folders to your OneDrive cloud storage. You can select all files and archive them for easy migration.
Read the following process to transfer Drive files to OneDrive using Google Takeout:
- Go to Google Takeout using a web browser.
- Check all the options.
- Press on the Next step from the bottom.
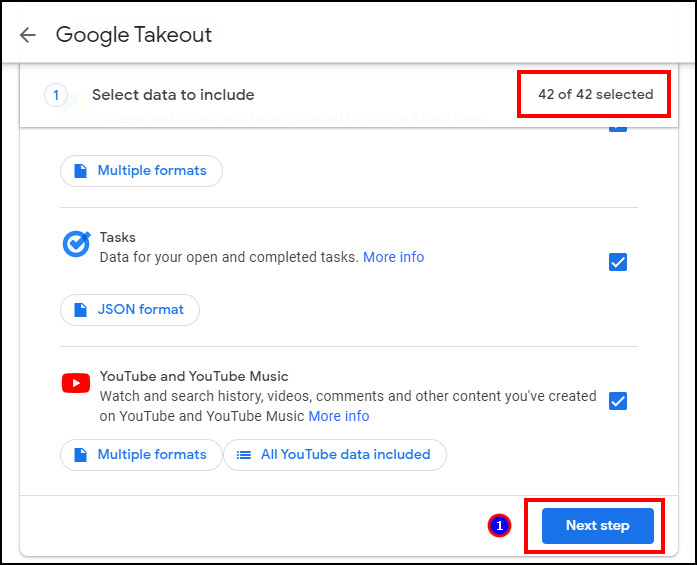
- Choose Add to OneDrive from Destination.
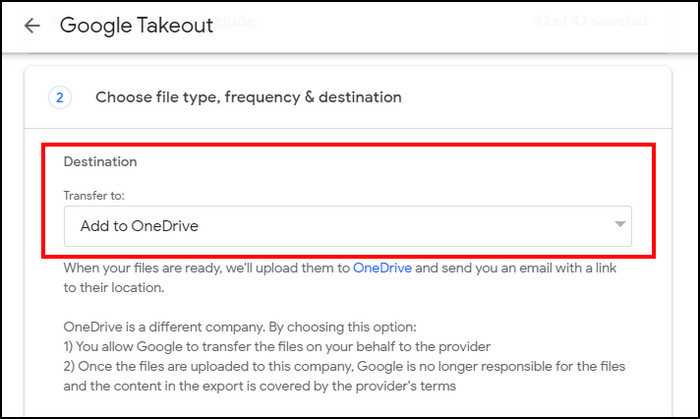
- Select the File size.
- Press on the Link account and create an export.
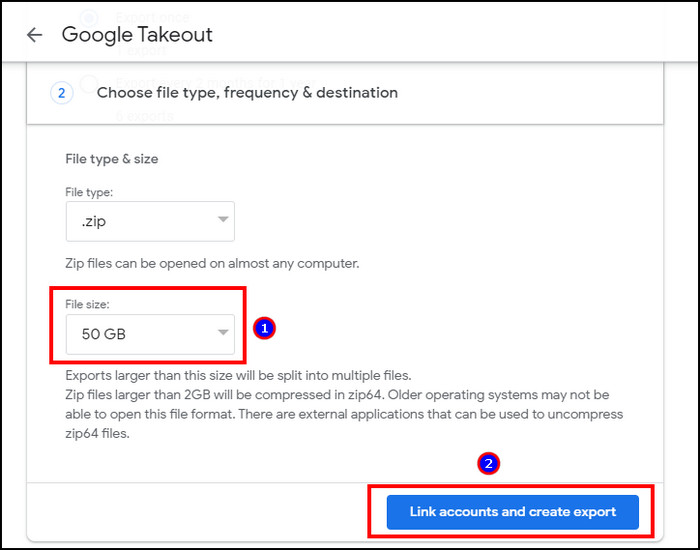
- Allow Google to use Microsoft OneDrive.
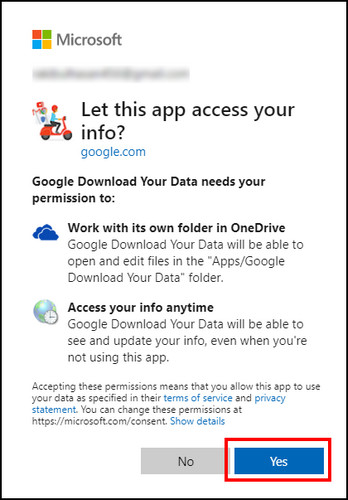
It will create and upload an archive file to your OneDrive cloud storage. However, you’ll not get any shared files and folders in OneDrive with the Takeout option.
3. Use Google Drive & OneDrive Application
If you use the Google Drive and Microsoft OneDrive desktop applications, you can just drag and drop the files from Google Drive to MS OneDrive.
It’s a helpful method when you use OneDrive personal and business accounts on the same computer. You can quickly transfer or categorize your files into different MS OneDrive accounts.
Follow the steps below to transfer files using Google Drive & MS OneDrive client:
- Download and install the Google Drive desktop client for your PC.
- Open the Google Drive desktop app.
- Launch the Microsoft OneDrive client.
- Drag the files or folder from Google Drive to Microsoft OneDrive.
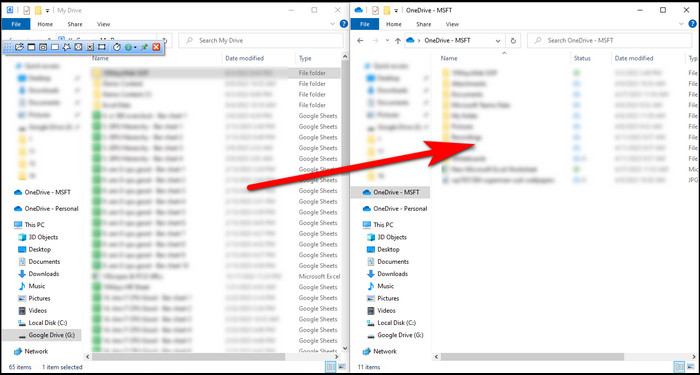
The files will be copied to OneDrive, and you can access them from your mobile or web version.
How to Migrate From Google Drive to Microsoft OneDrive
When you want to save your local storage and avoid downloading, you use a third-party application to migrate the Google Drive files and folders to Microsoft OneDrive. It will connect the two cloud storage and send the files directly to OneDrive from Google.
Consider the following method to migrate the files from Google Drive to your Microsoft OneDrive cloud storage.
Here is the way to migrate from Google Drive to MS OneDrive:
- Go to Google Drive using a browser.
- Click on Settings and select Settings.
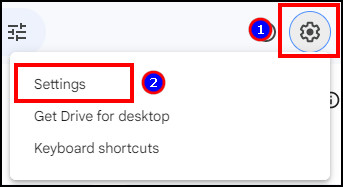
- Press on Manage apps from the left pane.
- Click on Connect more apps.
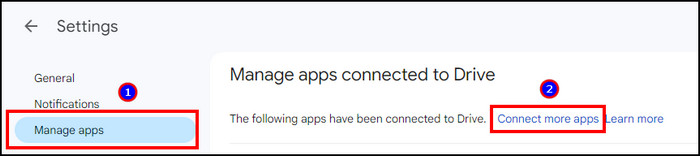
- Search and install Drive Files to OneDrive.
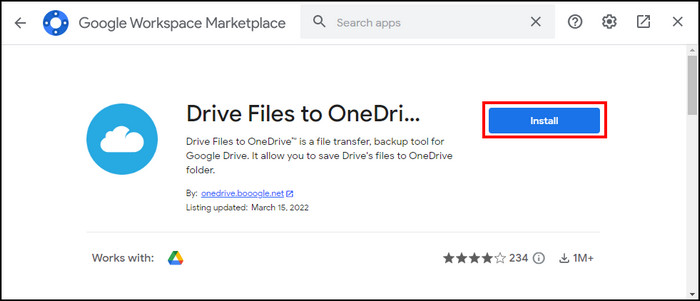
- Navigate to the files in Google Drive.
- Right-click on the file.
- Hover over Open with and click on Drive Files to OneDrive.
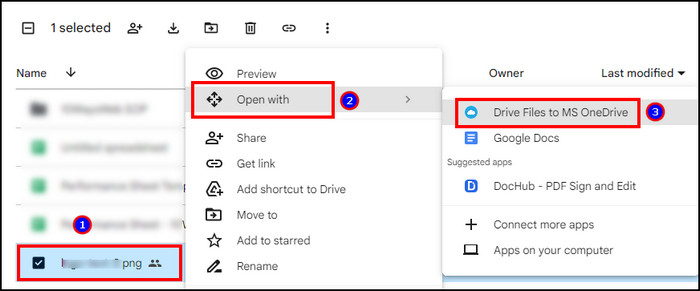
- Press on Login & Authorize.
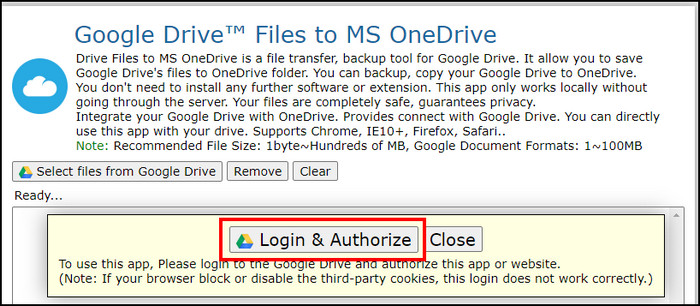
- Connect your Google account.
- Click on Select target folder to save from OneDrive.
- Connect and choose the folder.
- Press on Save to OneDrive.
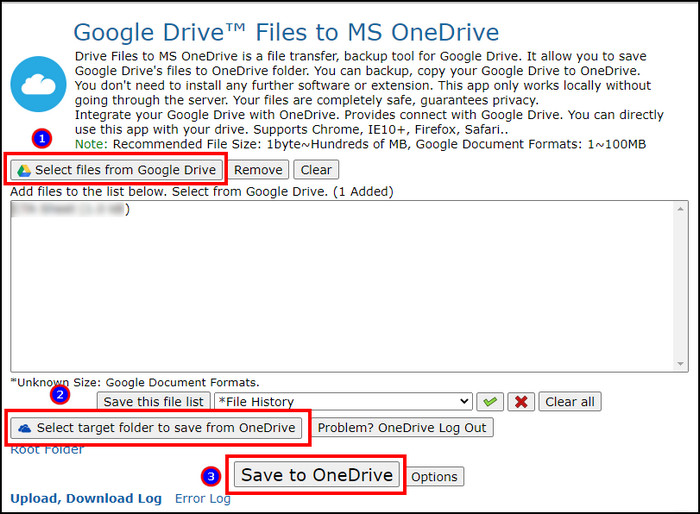
The file will automatically upload to OneDrive from your Google Drive account without downloading them locally.
But have you wondered why you must migrate from Google Drive to Microsoft OneDrive? Read the following passage and learn the benefits of OneDrive.
Why Move Files from Google Drive to MS OneDrive?
Many users use multiple cloud services to store personal and business files, for example, OneDrive. You may use OneDrive for compatibility, storage facility, backup, security, and enormous Office 365 integration, which makes it suitable for your environment.
There are various benefits to moving your file Drive to MS OneDrive, and the following passage will describe them in detail.
Here are the advantages of moving files from Google Drive to Microsoft OneDrive:
More Storage
The first thing that comes to mind when saving your data in a cloud service is storage. A free Google account provides 15 GB of space, while there are multiple options for storage space in Microsoft OneDrive.
The personal account provides 5 GB of cloud storage, and you can expand it to 1 TB, depending on your subscription. Many users grab the free space and upload their essential documents in it.
High Compatibility
Microsoft OneDrive can be compatible with specific applications and systems. If you are working with Windows or Microsoft Office products, OneDrive is a suitable option.
Easy Microsoft Integration
OneDrive is easy to integrate with Outlook, Teams, and other Microsoft 365 services. The cloud storage of OneDrive can give you an advantage while integrating or working with Office products.
Automatic Backup & Quick Restore
Microsoft OneDrive has an excellent security system that allows you to create a backup automatically. And if you mistakenly delete them, restoring and getting the files back is more effortless.
All these reasons greatly influence moving data from Google Drive to Microsoft OneDrive and using it as your additional cloud storage service.
Frequently Asked Questions
Can you transfer Google Drive to Microsoft OneDrive?
Yes, you can transfer Google Drive to MS OneDrive using download & upload, Google Takeout, and desktop clients.
Is OneDrive better than Google Drive?
Microsoft OneDrive is better for businesses and organizations for heavy-duty storage or large-scale syncing, while Google Drive is suitable for independent users.
How do I get 1TB OneDrive for free?
If you are a member of an organization, you will get 1 TB of free cloud storage in Microsoft OneDrive.
Conclusion
Transferring data to OneDrive cloud service may require securing your essential documents or expanding your cloud storage.
Once you read the above procedures, it will be crystal clear to transfer the files and folders from Google Drive to Microsoft OneDrive.
I hope you’ve found the article helpful and are using it to transfer your cloud data.
Cheers!