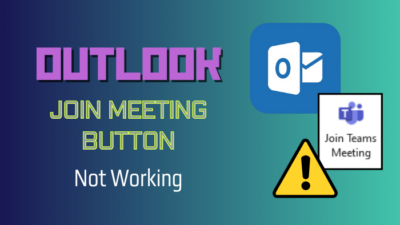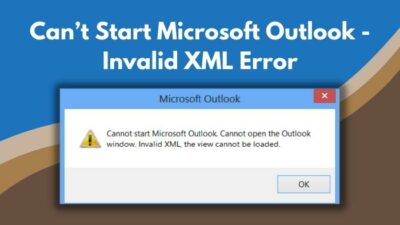Microsoft Outlook is a feature-rich email client that users can use both on desktop & web versions. However, you can encounter Outlook running slow or crashing if you are a long-time user.
Several reasons can trigger this inconvenient user experience. But fear not. Here, I will quickly show you what causes Outlook to keep crashing on Windows and how to solve it easily.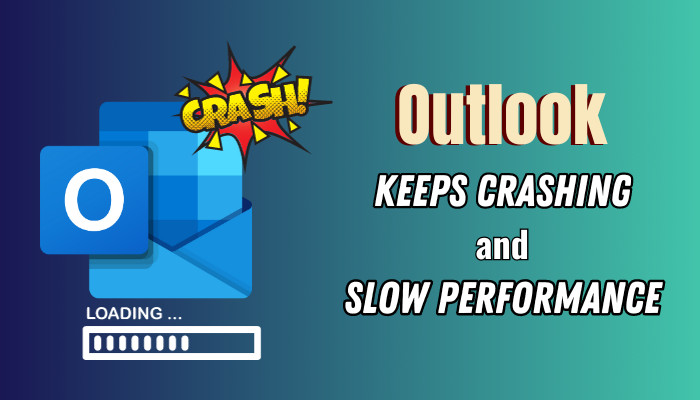
Without further ado, let’s dive in.
Why Does Outlook Keep Crashing or Running Slow?
Microsoft Outlook can become slow or crash due to large Outlook OST files, faulty add-ins, or damaged data items. Multiple background tasks running or antivirus scans can also hammer Outlook’s performance and eventually crash the desktop app.
Outlook is a day-to-day app for personal or professional activities, and if you keep using an outdated version, it can cause Outlook to slow to load.
Here are the factors that can slow your Outlook down or crash:
- Large-sized Outlook mailbox.
- Outlook OST file gets close to the 50 GB limit.
- Corrupted OST or PST file.
- Issue with Outlook profile.
- Interfering with Antivirus software.
- Obsolete Outlook add-ins.
Now you know why Outlook becomes clogged in several ways and disrupts accessing features. It’s time to get rid of the annoyance. Shall we? Keep reading to fix Outlook desktop app closes or sluggish issues.
How to Fix Desktop Outlook Keeps Crashing or Stop Responding on Windows
You can reboot the app and system to resolve Outlook running slow or lagging. In addition, ensure to update the app to the latest version. Additionally, you can make a new Outlook profile, repair damaged Outlook data files, or turn off unnecessary add-ins.
Outlook can crash when opening the calendar or even at startup. In that case, you have to run Outlook in safe mode. That being said, I have gathered all the working solutions to optimize Outlook and make a clutter-free session. Now, let me address how to increase Outlook performance.
Here are the methods to fix Outlook keeps crashing and slow performance on Windows:
1. Reboot PC
Before proceeding to more methodical approaches, start with a basic fix. We all deal with issues that don’t make sense in the first place. For example, it was running smoothly a few days ago, and today, it keeps not responding.
Sometimes, there are so many factors that sound like a less logical solution and are overlooked but actually work. Rebooting a long-time running PC can resolve many issues as it clears temporary bugs or glitches.
If Outlook hangs while working and you can’t do any action, you must force restart Windows 10. After restarting, if Outlook still performs unresponsive, follow the next methods.
2. Launch Outlook in Safe Mode
Sometimes, old and problematic add-ins can cause an issue in the Outlook desktop app. Running Outlook in Safe mode lets you open the app without any add-ins with limited features. You can open Outlook in safe mode to determine whether the add-ins are the culprit.
Here’s the process to launch Outlook desktop in safe mode:
- Press Win+R to open the run command.
- Enter Outlook.exe /safe in the box and hit OK.
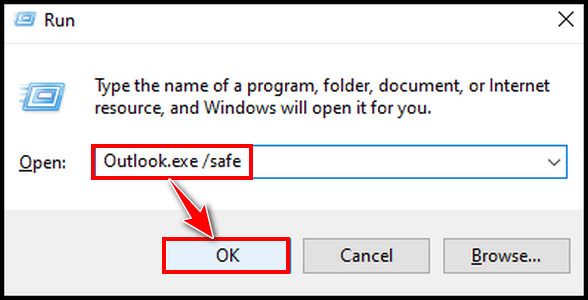
- Select your profile.
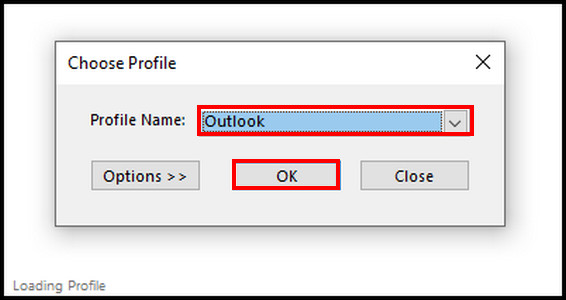
The app will run in safe mode without any add-ins. Alternatively, you can press the Ctrl key on the keyboard, launch Outlook, and hit Yes to permit launching in safe mode. 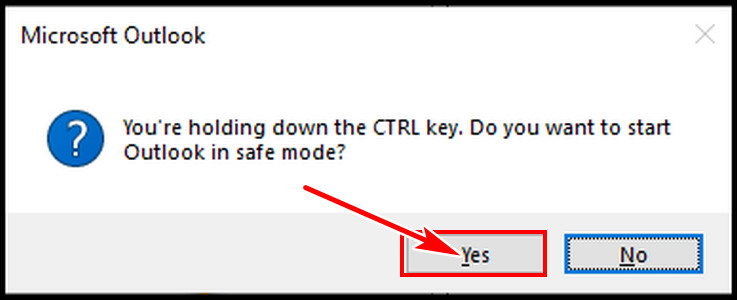
If there is no laggy performance, some add-ins have become incompatible. In this case, you must disable add-ins in Outlook individually to find the problematic one.
3. Update the App and Windows
Microsoft releases updates frequently to keep its apps problem-free and enhance security & stability. Hence, I recommend you update Microsoft Outlook to embrace a bug-free session. Once you have the latest version, you should experience smooth performance in the app.
However, that’s not always the case. A few days ago, my Outlook Desktop crashed when sending a meeting invite with a Loop component. I was surprised because I had just updated to the latest version, 2307 Build 16626.20170, at that time on Windows 11.
One of my friends told me he was experiencing the same issue as me, but he informed me that the problem was fixed in Build 16904.10000. However, the update will roll out later in October 2023.
If you can’t wait till then, here’s a temporary solution I’m using now.
Open Command Prompt with run as administrator > type “cd %programfiles%\Common Files\Microsoft Shared\ClickToRun” without quote and hit enter > enter “officec2rclient.exe /update user updatetoversion=16.0.16626.20134” without quotation and press enter. It will revert to the old working version.
4. Make a New Outlook Profile
If you are still experiencing continuous crashes, it can happen due to the corrupted Outlook profile. If your Office 365 account is damaged, I recommend making a new Outlook profile and removing the previous one. After that, load that profile and verify if the issue persists.
To create a new profile for Outlook on Windows:
- Open the run command, type control, and hit OK.
- Search Mail in the top right corner and select the result.
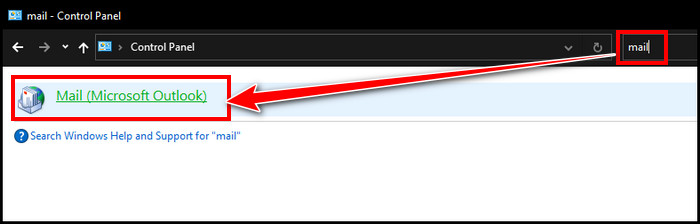
- Click on Show Profiles.
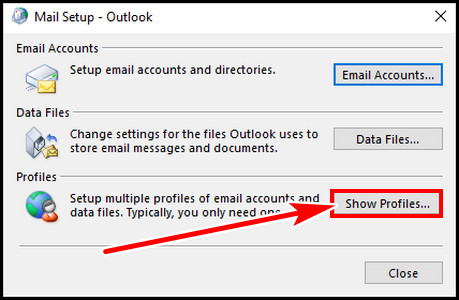
- Choose Add, give a profile name, and hit OK.
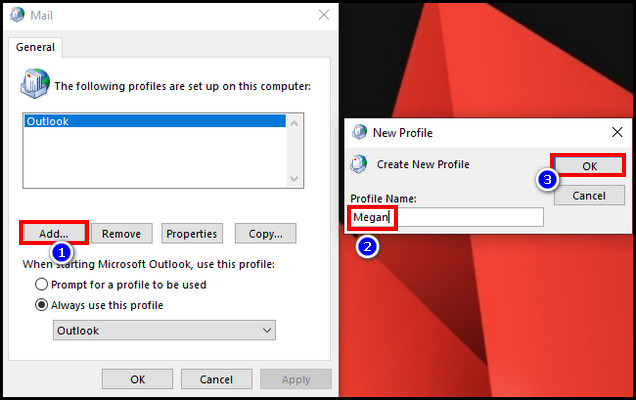
- Enter your account details and complete the process.
- Select the new profile and choose Always use this profile.
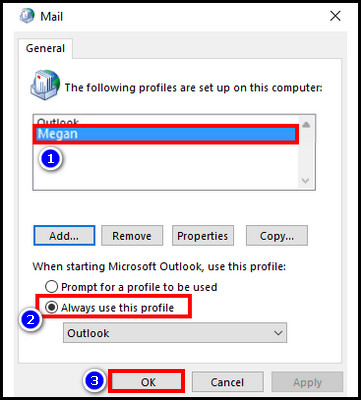
Relaunch Outlook and the crashing issue should be fixed in Outlook 365. Continue reading if it doesn’t.
5. Reduce Outlook Data Files
Microsoft Outlook uses quite a resource, and if you have a giant mailbox, it can struggle to operate smoothly. Largely grown Outlook data files can put a toll on Outlook’s performance.
I recommend keeping your messages in several subfolders (especially your inbox) to avoid unresponsive issues. In this way, Outlook will get enough time to display all the items without hitting any performance.
Another solution to reduce the Outlook data files is to compress the data file. Ensure you have cleared your deleted folder before doing this step.
To compact Outlook data files:
- Open Outlook.
- Right-click on your account and select Data File Properties.
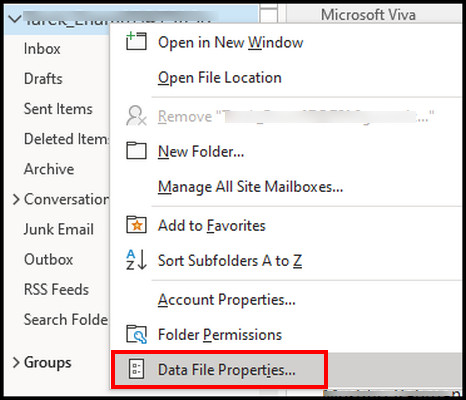
- Select Advanced.
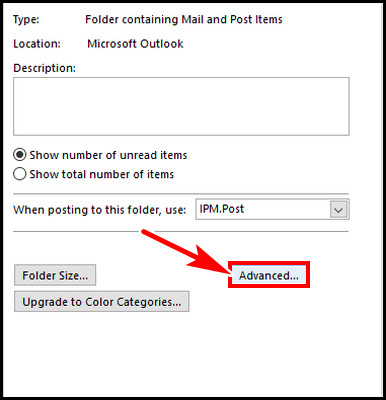
- Go to the Advanced tab and select Outlook Data File Settings.
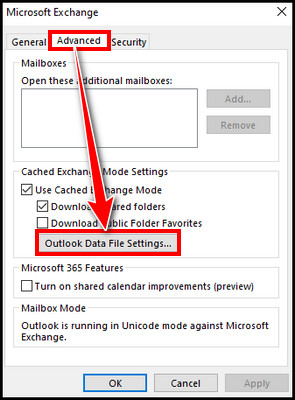
- Choose Compact Now.
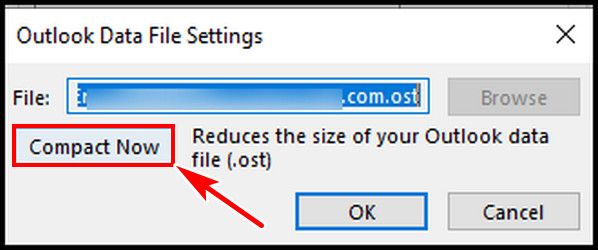
Additionally, you can clean up your Outlook mailbox to reduce inbox size.
6. Repair Damaged Outlook Files
Sometimes, Outlook data files can get corrupted due to the app crash. It can cause slow performance in Outlook. Fortunately, you can repair the PST files with an executable file in the Outlook directory.
To repair problematic Outlook data files:
- Open Windows File Explorer.
- Go to the C:\Program Files\Microsoft Office\root\Office16.
- Find SCANPST.EXE and open it.
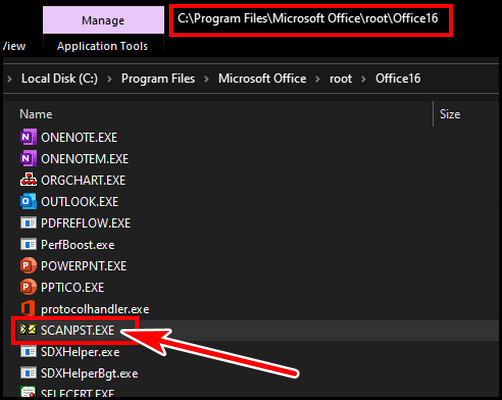
- Click on Browse and navigate to
C:\Users\%username%\AppData\Local\Microsoft\Outlook.
- Choose your account profile to repair and hit OK.
- Click Start to begin the process.
After repairing, open Outlook and verify if the crashing issue persists.
7. Use MS Office Quick Repair Tool
If the data files are not responsible for the freezing or crashing, Outlook itself can be problematic. You can repair Outlook in this case.
Follow the process below to repair Microsoft Outlook:
- Type Apps & features in Windows search and open it.
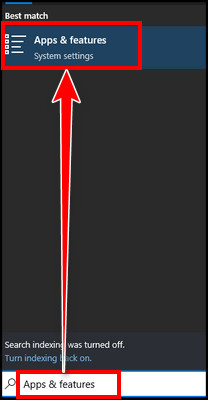
- Search Microsoft Outlook and click on it.
- Select Modify.
- Choose Quick Repair and hit Repair.
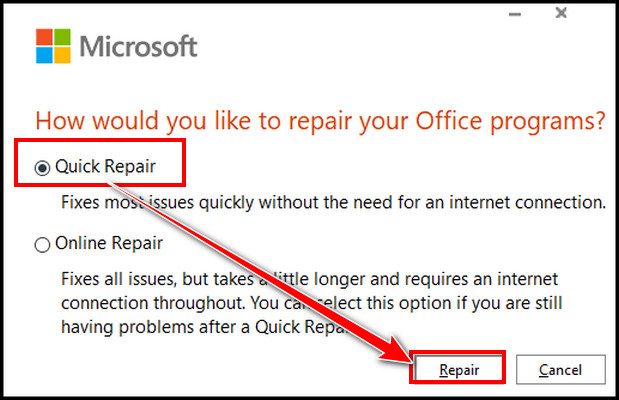
After repairing, all the issues should be solved. You can install Microsoft Support and Recovery Assistant (SaRA) and use that for further troubleshooting.
FAQs
Should you clear the Outlook cache file?
Outlook stores frequently used items like emails, contacts, attachments, etc., in the cache folders to find them easily. Deleting them doesn’t hurt Outlook’s functionality. You should clear them every few months because largely accumulated cache files can slow down Outlook.
Where is the Outlook OST file location?
Right-click on the Windows icon > select Run > type %localappdata%\Microsoft\Outlook and hit OK. There, you will find Outlook’s OST files. From the RoamCache folder, you can also clear the cache files.
Final Thought
Outlook is a crucial email client, and if it consistently closes or hangs, it can hinder productivity. This article described how to troubleshoot Microsoft Outlook running slow or locking up issues.
After reading this article, I’m sure you won’t have any more performance issues in Outlook.
Have a nice day!