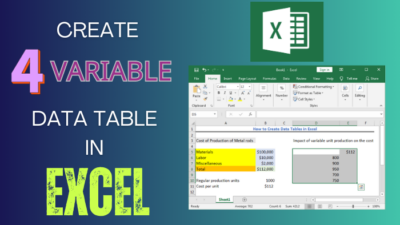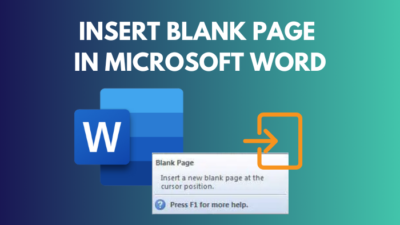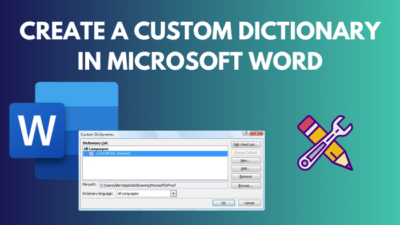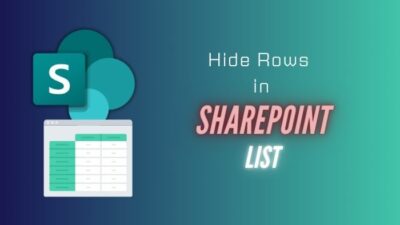Add-ins in Outlook empower users to achieve supplementary functionalities over the standard application. However, sometimes it comes with caveats like app crashing, disappearing of options, glitchy operations etc.
Well, deactivating the add-ins in such cases helps to iron out the issues. Are you also scratching your head to find out the right option?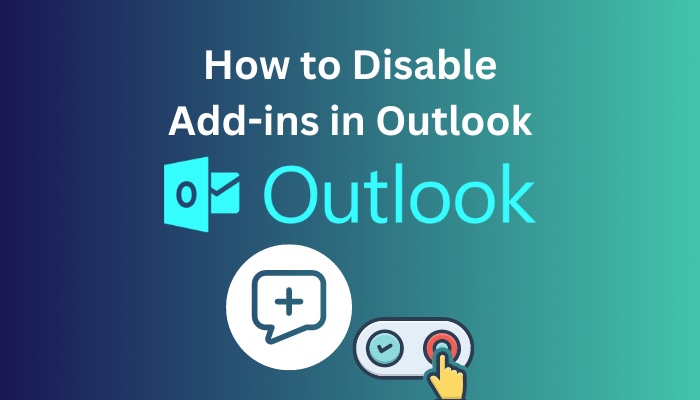
I will guide you through the process of removing add-ins in Outlook in this article.
Let’s begin.
Also, check out our separate post on add meeting to Outlook calendar easily.
How to Disable Add-ins in Outlook
Outlook add-ins are relatively easy and streamlined to uninstall regardless of the version. As Microsoft has rolled out different iterations of this application, you may have to follow a slightly varied path to delete them.
Here’s how you can remove add-ins in Outlook across different versions:
Outlook 2013/16/19
Turning off add-ins in Outlook 2013/16/19 or higher version is a piece of cake. Microsoft has modernized the third-party plug-in settings in the updated versions.
Here’s how you can turn off add-ins in Outlook 2013/16/19:
- Launch Outlook and Click on File at the top left corner of the menu bar.
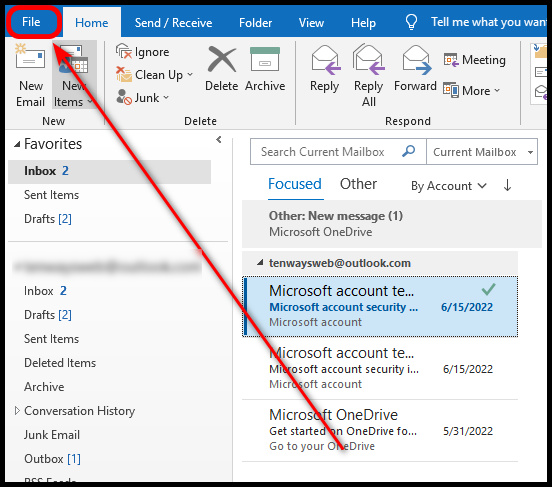
- Select Manage Add-ins from the next Window. This will open up the default browser’s Outlook web version (OWA).
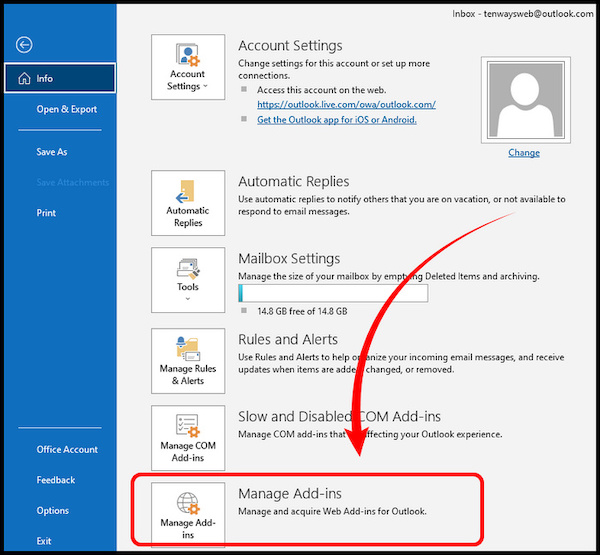
- Log in with your Microsoft account with credentials if required.
- Observe the new floating Window labeled as Add-Ins for Outlook.
- Click on the My add-ins from the left pane. All your installed add-ins are listed here. At the right pane, you’ll see all your installed add-ins.
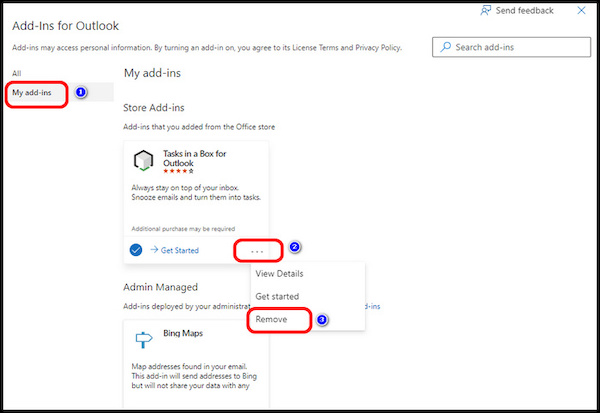
- Click on the three dots at the bottom right corner of each add-in card and choose remove.
Once you confirm for the delete action to take place, it will be removed from your application.
Also read how to add new Mailbox in Outlook easily.
Outlook 365
Outlook 365 offers a straightforward approach for turning off the installed add-ins.
Here’s the process to turn off add-ins in Outlook 365:
- Open your browser and go to Outlook 365. Log in with your credentials.
- Select the Get add-ins text at the right of the top ribbon.
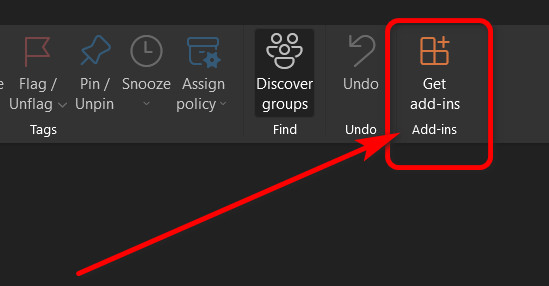
- Choose My add-ins from the left pane of the newly appeared floating Window.
- Click on the three-dot icon at the bottom right of the add-in card.

- Choose Remove to uninstall the add-in.
After the confirmation, the add-in will disappear from the My add-ins indicating that it is successfully removed from Outlook 365.
Also, check out our separate post on add optional attendees in Outlook mac meetings.
Outlook for Mac
The Mac version of Outlook is organized in terms of it’s additional settings, including add-ins management. It offers an intuitive process to disable add-ins.
Here are the steps to eliminate add-ins in Outlook:
- Click on the three-dot icon from the top right corner of the menu bar in Outlook.
- Choose Get Add-ins, and a new Window will pop up.
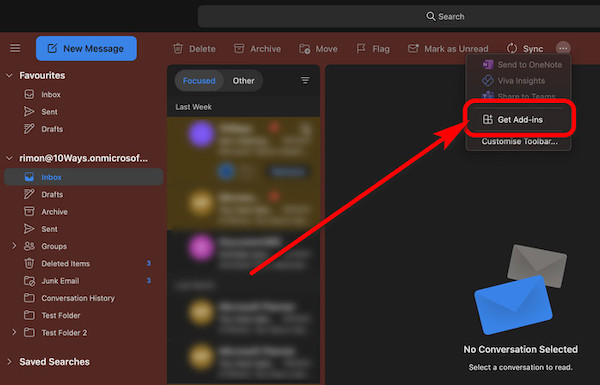
- Select the My add-ins option, and you’ll see all the enabled add-ins.
- Press the three-dot icon at the bottom right of the add-in card.
- Select Remove and confirm afterward.
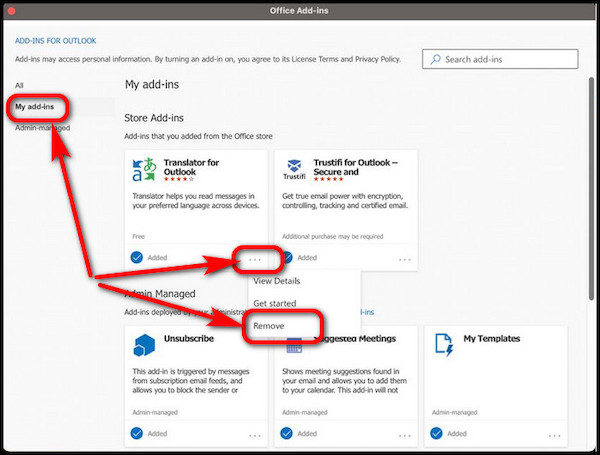
This process will take little to no time, and you will see the status changed from Added to Add, signifying the add-in is uninstalled.
Follow our guide step-by-step to add Teams meeting in Outlook.
Outlook 2007
At this point, Outlook 2007 has become a relic like a Dinosaur. But if you are still rocking this version, you can still turn off any add-in.
Here’s the way to remove add-ins in Outlook 2007:
- Click on Tools from the top menu bar.
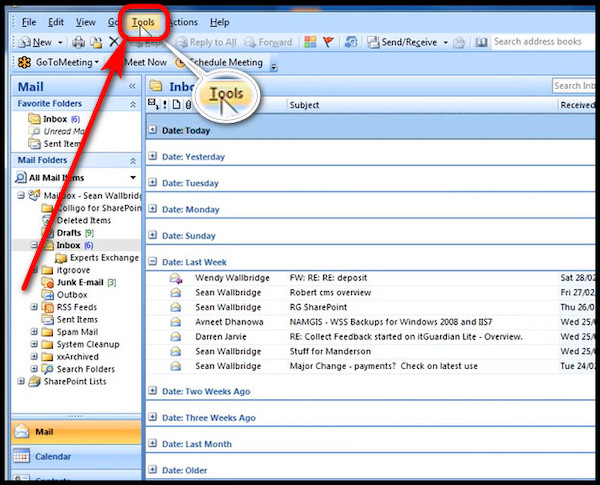
- Choose Trust Center from the drop-down menu.
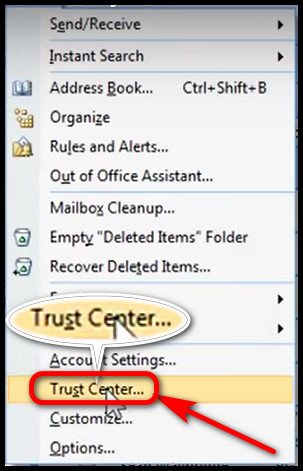
- Navigate to Add-ins from the left pane and click on it.
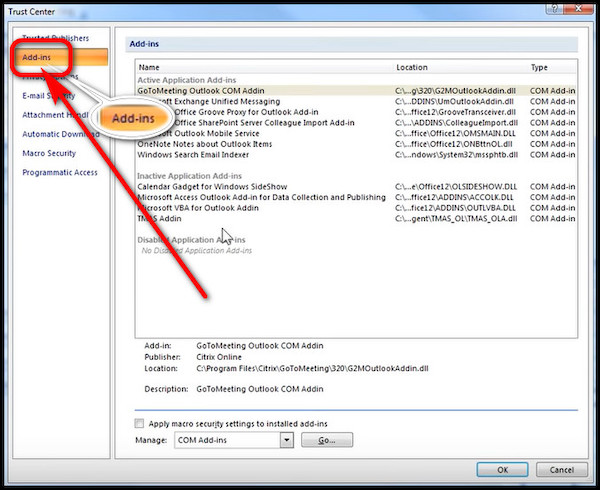
- Click the Go button at the bottom of the right pane.
- Uncheck the add-ins you want to turn off from the COM Add-ins pop-up Window.
- Click OK and restart the program.
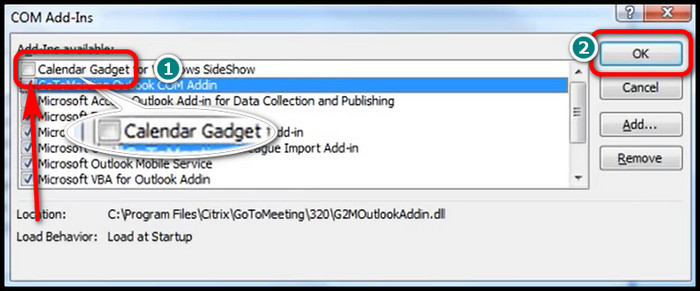
On the next launch, your unchecked add-ins will be disabled.
Also read how to add someone to a distribution list in Outlook.
Enable Outlook Add-ins
Microsoft updated the modern iterations of Office applications in a good way. As a result, they implemented a simple and similar procedure across the board to enable add-ins, whether it’s desktop, web or mac version.
Note: This process is tested on Outlook 2013/16/19/365 and macOS.
Here are the steps to enable add-ins in Outlook:
- Click on the File menu from the top left corner of the screen on Outlook desktop versions such as 2013/16/19 version. For Outlook 365 and macOS, click on the Get Add-ins option from the top menu bar.
You’ll be redirected to the Outlook web app on the desktop version, and a new floated Window will appear. For 365 and macOS, floated Window will open within the application. - Scroll down, choose your preferred add-in, and then click on the Add button.
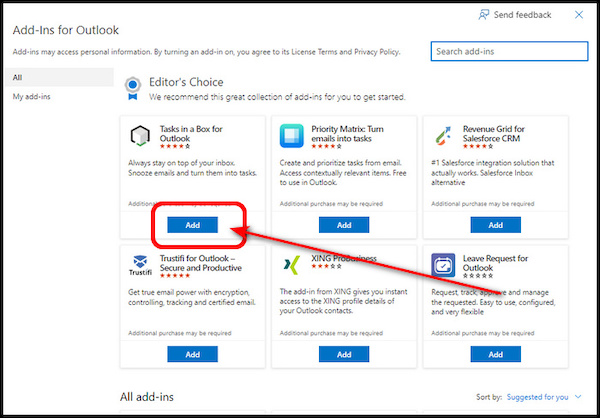
This will take a few seconds. After that, you’ll see the text Added at the bottom of the add-in card. Well done, you have enabled an add-in on your Outlook.
FAQs
Where Do I find Add-ins in Outlook?
To find Add-ins in Outlook, Click on File > Manage Add-ins, and you’ll be redirected to the web outlook app with all the available add-ins.
Ending Remarks
Add-ins in Outlook can be a huge headache if they start to misbehave. It accelerates further if you can’t turn them off.
After reading this wholesome editorial, I hope you can turn off any unwanted add-ins within minutes.
Comment down below for more guides like this.