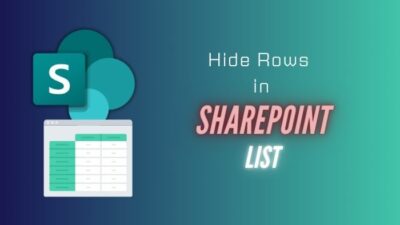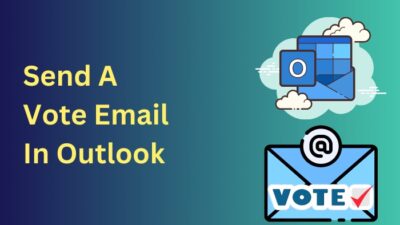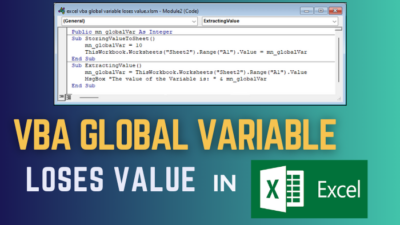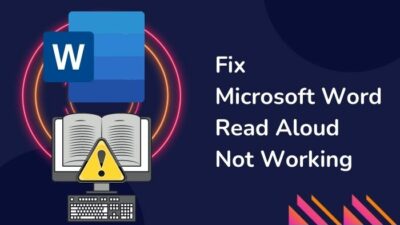The Outlook calendar is essential for scheduling daily tasks and creating meetings or appointments.
The calendar is vital for your everyday office to maintain a proper timetable. However, it’s heartbreaking and tiresome when you open the Outlook calendar, but every time it keeps crashing.
Despite that, there’s nothing to worry about because this article will provide complete solutions to your Outlook calendar crash and fix it quickly.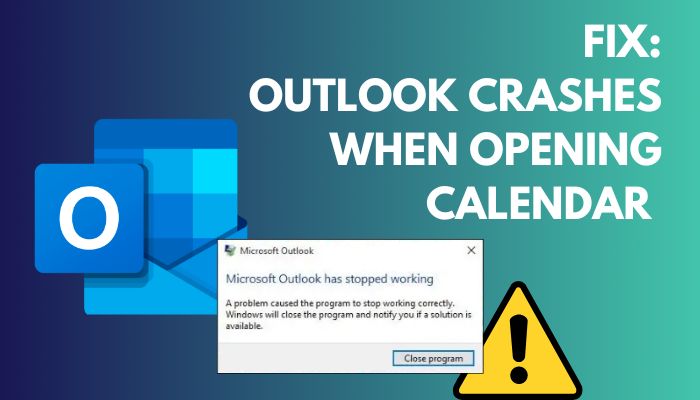
So, let’s begin.
How to Fix Outlook Crashes When Opening/Switching Calendar
Users can resolve the Outlook crashes while opening or switching the calendar by disabling the problematic add-ins, using safe mode, and updating the client. In addition, you can repair the Office, clear the cache, and recreate the profile and data file to solve the issue.
I’ve faced crashes with the Outlook calendar in different circumstances and figured out the proper solutions to the problem.
The following passage will describe the procedures to fix the calendar crashing issue in Outlook.
Read the following procedures to fix crashes when opening/switching Outlook calendar:
1. Disable Add-ins
For different tasks, you may have installed third-party add-ins in Outlook. But, they are not trusted every time and can cause problems with the calendar.
Removing or disabling the unnecessary add-ins will fix the crashing problem with the Outlook calendar.
Here is the way to disable add-ins in Outlook:
- Open Outlook and go to File.
- Press on Options and click on Add-ins.
- Choose COM Add-ins from the Manage and press on OK.
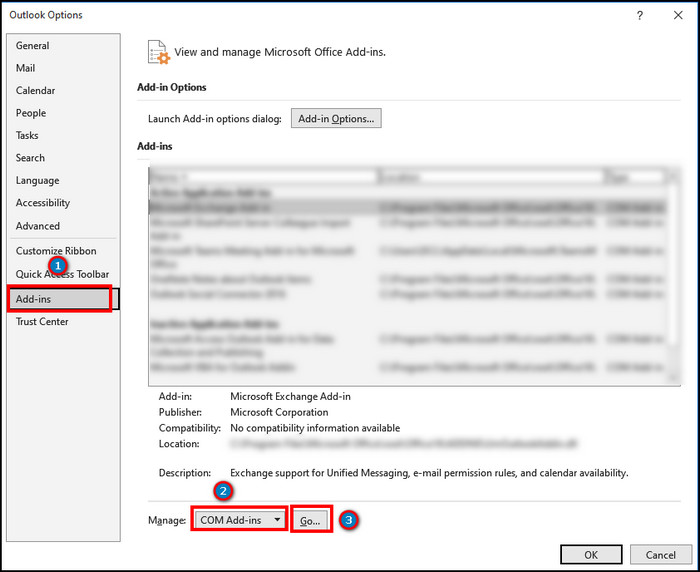
- Uncheck the unnecessary add-ins and click on OK.
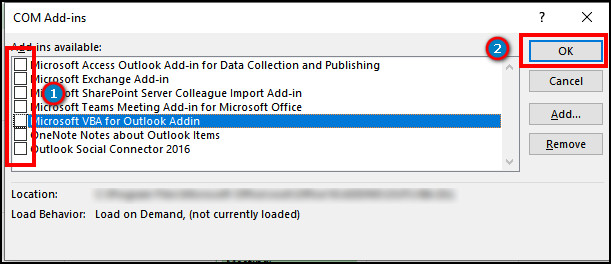
After disabling the add-ins, restart your Outlook application and see if the calendar is opening or switching correctly.
2. Open Outlook in Safe Mode
The safe mode in Outlook lets the email program run without some services and extensions to avoid crashing. It will help to prevent crashing in Windows 10 while opening your Outlook calendar.
Follow the steps below to open Outlook in safe mode:
- Press Win + R to open the Run dialog box.
- Type Outlook.exe /safe and press OK.
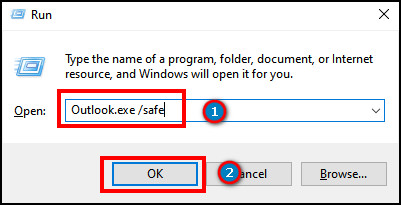
It will open Outlook in safe mode. After that, check if the calendar service is working correctly.
3. Update Outlook App
In case you are using an outdated Outlook application, you can face issues while using the service, like the calendar. It can crash the program while viewing someone else’s calendar in Outlook, and updating to the latest will fix the issue.
Read the following process to update the Outlook app:
- Launch the Outlook application and go to File.
- Navigate to Office Account.
- Click the drop-down menu in Update Options.
- Press on the Update Now.
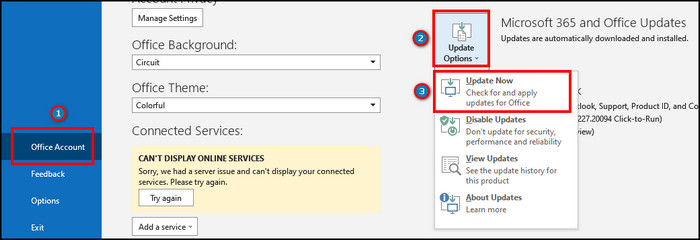
Once the update is complete, it’ll install the latest versions of Outlook. Restart and open the application to see if the calendar is working well.
4. Repair MS Office
Sometimes, the Office application may create difficulties opening the calendar tab. Outlook itself or other Office programs can conflict with the calendar process.
For example, while converting Outlook meetings to Teams meetings, the calendar can crash all of a sudden. Repairing the Office application will resolve the conflict and fix the calendar crashing in Outlook.
Here is the way to repair the Office application:
- Click on the Start menu.
- Search and open Apps & features.
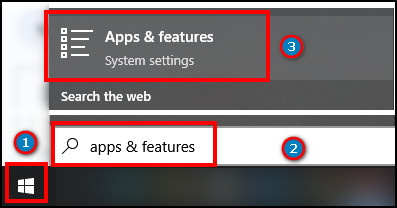
- Find and press on the Office application.
- Click on Modify.
- Press Yes on the User Account Control tab.
- Choose Online Repair and click on Repair.
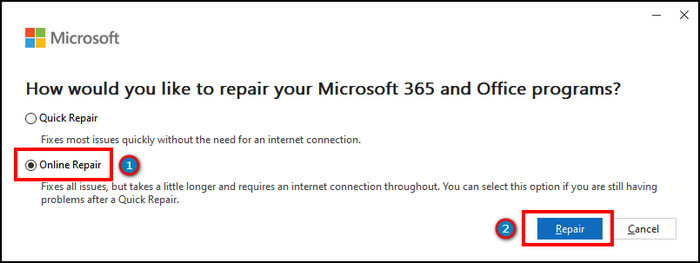
It will repair your Outlook calendar’s crashing issue and open or switch it normally.
5. Clear Outlook Cache
The cache file contains temporary data of your Outlook application. If you’re getting a constant crash in Windows 11 while opening the calendar tab, clear the cache from the Outlook appdata directory.
Follow the procedures below to clear the Outlook cache:
- Press Win + R to open Run.
- Type %localappdata%\Microsoft\Outlook and click OK.
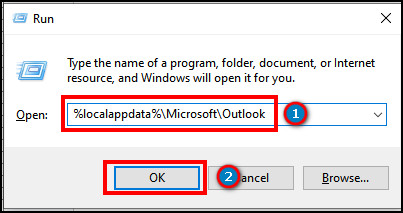
- Select all files and folders and delete them all.
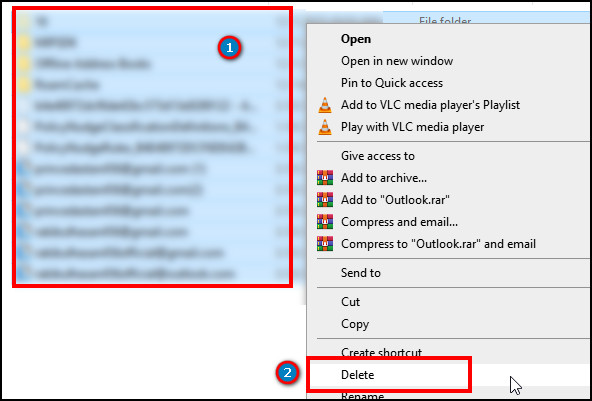
After clearing the cache, open the Outlook application and see if the calendar is opening accurately. In addition, clearing the cache will fix the slow to load issue in Outlook.
6. Sign Out & Re-Sign into the Account
If the above solutions don’t work, try removing your account from Outlook and re-signing in.
Here is the process to sign out of the account in Outlook:
- Open Outlook and click on File.
- Press on Account Settings from the Info tab.
- Choose Account Settings.
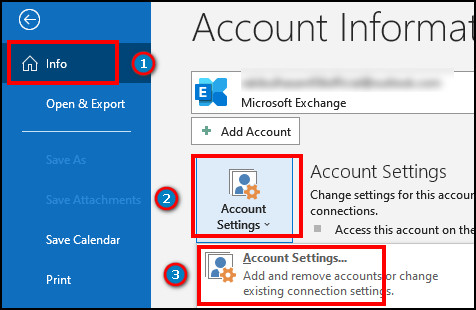
- Select the account and click on Remove.
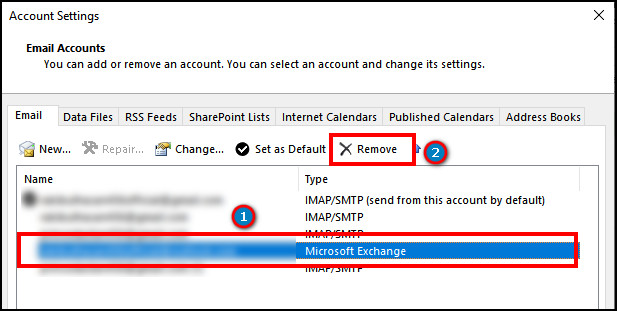
After removing the account, open Outlook and sign in to the account to see if the calendar cashing has been fixed for you.
7. Create New Outlook Profile
The Outlook user profile contains all data of your email accounts. If you are unable to open or view the Outlook calendar side-by-side, you need to create a new profile for Outlook.
Follow the steps below to create a new Outlook profile:
- Go to the Control Panel.
- Search mail and open the Mail (Microsoft Outlook).

- Press on Show Profiles and click on Add.
- Type Profile Name and click OK.
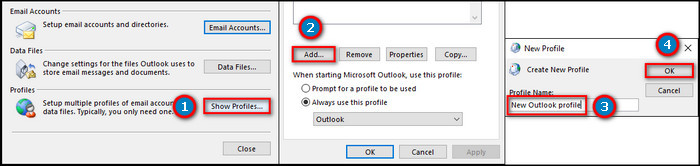
- Provide name, email address, and password, and select Next.
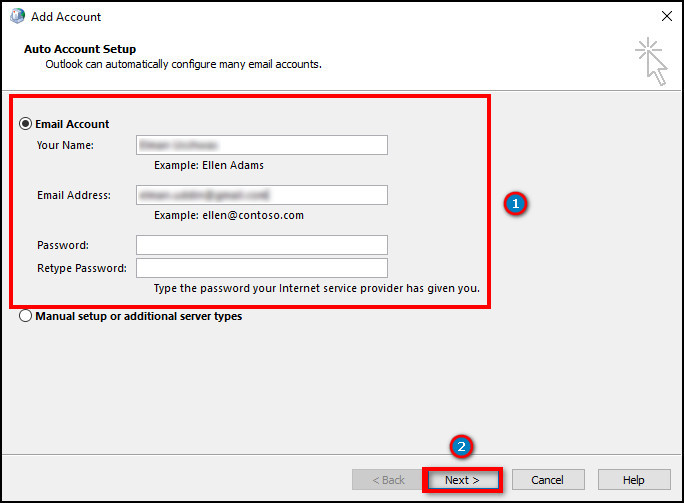
After completing the process, a new Outlook profile will be created. Then open the program and check for the calendar to see if it’s opening correctly.
8. Repair Outlook Data File
The calendar tab will keep crashing when the Outlook data file is corrupted, as it can’t access the required files. You can use SCANPST.EXE to repair the data file and resolve the crash.
Read the procedures below to repair the Outlook data file:
- Close Outlook application.
- Go to the Outlook file location.
- Find and open SCANPST.EXE.
- Press on Browse and navigate to C:\Users\User_Name\AppData\Local\Microsoft\Outlook.
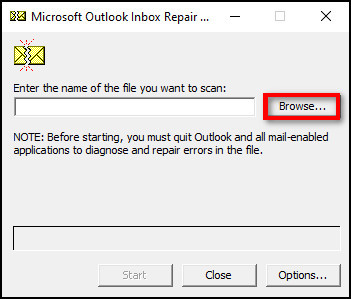
- Select your profile and click on Start.
It will start repairing the data file of your Outlook. When the process completes, open the application and check for crashes.
9. Use Microsoft Support and Recovery Assistant Tool
If the above fails to give you a solution, you must use the Microsoft Support and Recovery Assistant Tool to fix the calendar crashing issue.
Follow the below process carefully to fix the calendar crash:
- Navigate to the Microsoft website to download the support and recovery assistant tool.
- Install and open the program.
- Choose Outlook from the app and click on Next.
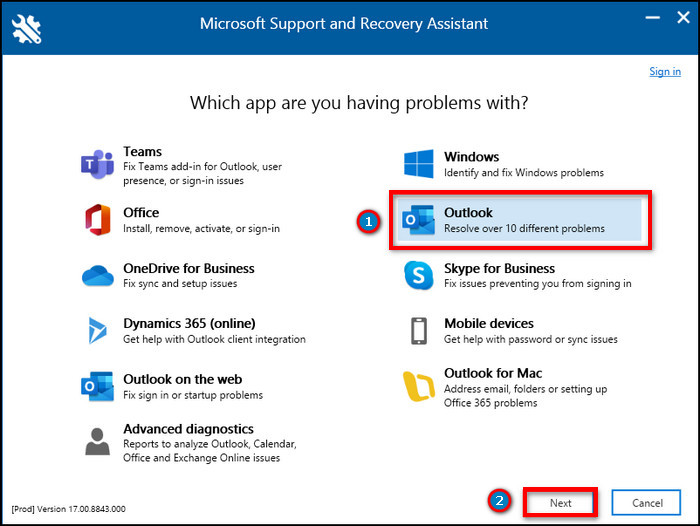
- Select I’m having problems with my calendar and press Next.
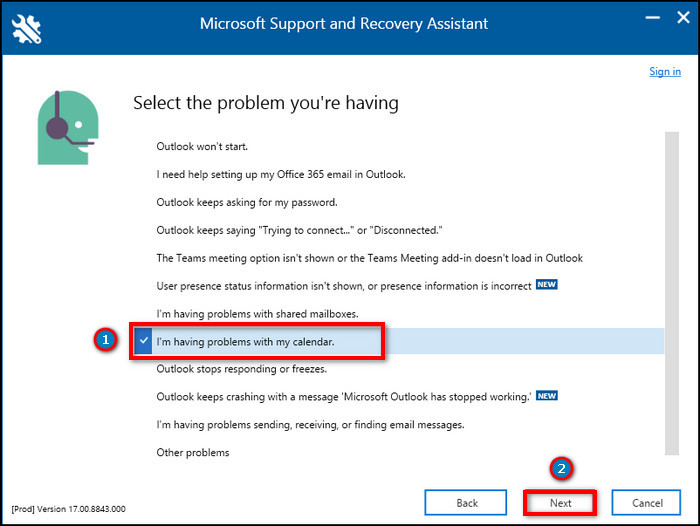
- Complete the given instructions.
After finishing the recovery process, open and check the Outlook calendar for crashes.
Also, the calendar notification appears on your notification panel. In case the panel doesn’t work, fix the Outlook notification not working problem to get a proper update of your upcoming task.
10. Contact Support
I believe the above solutions have worked for you and resolved the crashes in the Outlook calendar. However, you should contact Microsoft support for additional help if the issue remains.
You can provide information and additional screenshots to their support, and they will help you with utmost care.
Consider reading the following passage if you are curious about the reason or want a complete idea. It will help you to mark your issues quickly and take the necessary steps.
Why does Microsoft Outlook Crash When Opening/Switching Calendars?
Microsoft Outlook crashes when opening or switching the calendar due to problematic or unnecessary add-ins and outdated Office applications. Also, corrupted user profiles, problematic data files, and faulty cache files can cause the Outlook calendar to crash.
Knowing the reasons behind the problem gives you an advantage while pinpointing the issue and resolving the matter. I’ve provided the causes and described them below to ease your findings.
Here are the reasons behind crashes when opening or switching Outlook calendar:
Problematic Add-ins
While add-ins can help you accomplish a task efficiently, the 3rd party or unnecessary add-ins can create an issue in the calendar. Sometimes, the add-ins conflict with each other and crash when trying to access the service.
Outdated Application
Keeping the Outlook application up-to-date is essential. If you are using an old application client for your calendar, it can cause issues in accessing some files, links, or data from an appointment.
Cache Issue
The Office cache files store all your account’s temporary files and data. Sometimes the temporary data from different accounts can conflict with the files.
Also, corrupted data files and viruses can hamper your cache, and you can encounter crashes while accessing the data with the calendar.
Corrupted Profile
The Outlook profile contains your account’s data files, settings, and email location information. If the profile gets faulty or corrupted for various reasons, you can face crashing while opening the calendar in Outlook.
Faulty Data File
The data file in Outlook stores all your email information and stores them in local storage. If the file becomes corrupted or faulty, the data file won’t work, and the calendar will not open.
Once you’ve learned the reason, it will help you find the specific cause and use the solutions effectively.
Frequently Asked Questions
How do I open a calendar in Outlook?
To open the calendar in Microsoft Outlook, open Outlook > Press on Calendar. The process is also the same in Outlook OWA and Outlook 365.
Why does the Microsoft Outlook calendar crash when opening?
The Outlook calendar crashes when using problematic add-ins, outdated applications, faulty cache files, corrupted user profiles, and damaged data files.
Is it safe to use Microsoft Support and Recovery Assistant Tool?
Yes, using Microsoft Support and Recovery Assistant Tool for diagnosing and resolving any issue is entirely safe.
Conclusion
Outlook calendar is a life-saver and your personal assistant for scheduling the everyday task. However, any issue with the program can crash the calendar tab and delay or miss your important meeting.
I’ve provided the tested solutions to the calendar crash issue in this article, and I hope it has helped you fix the problem.
If you find this article helpful, don’t forget to share it in the comment box below.
Cheers!