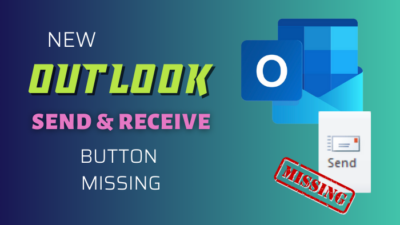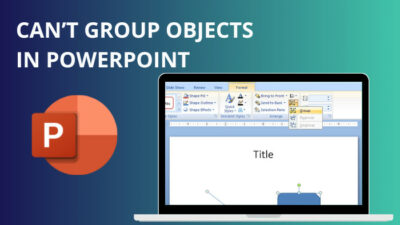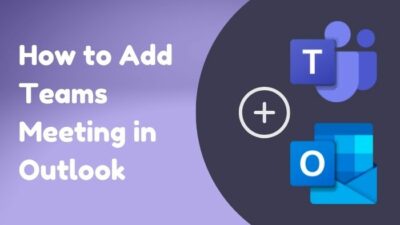Outlook is the most used app worldwide by all mid and large-level organizations. It’s an all-in-one email client app in which you can do the mailing, scheduling through the calendar, tracking tasks etc.
If you’re new to Outlook and use it for official work purposes, it will be hard for you to find a way to change the Outlook profile picture. Stop hovering here and there because I will show you how to add a profile picture to your Outlook account.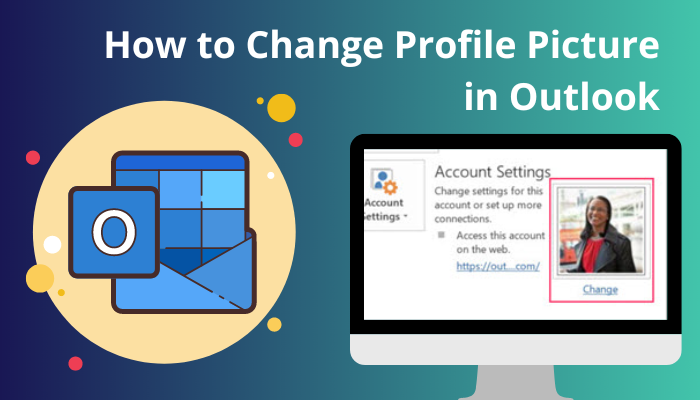
Changing the profile photo in Outlook won’t take more than a minute. All you need to do is read this article till the end to find out the procedures.
So, without further ado, let’s start changing the profile photo in Outlook.
Some more guides to change the alignment of an image in Outlook.
How to Add or Change Profile Picture in Outlook App
You can change your Outlook profile picture by going to the File tab, and from there, you can change your account profile picture. If you want to change the profile picture from the Outlook app, you must change it from the Outlook.com web app.
Changing your profile picture for the same account in the Outlook desktop app will change the web apps profile picture too.
If you are using Outlook for official purposes, you must change your profile picture to a decent one. So, follow the below steps to change your Outlook profile picture.
Here are the steps to change the Outlook apps profile picture:
- Click on the File from the upper ribbon.
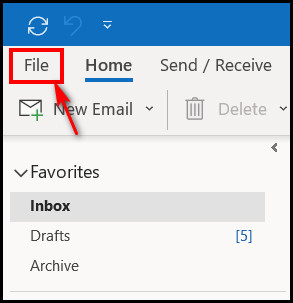
- Click on the profile photo or the Change link button from the right side. After clicking it, you will redirect to Outlook.com.
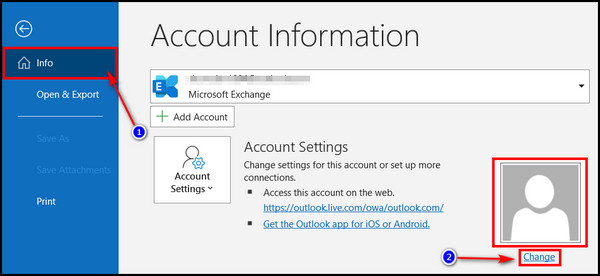
- Click the Upload a new photo button or drag any picture over the current profile.
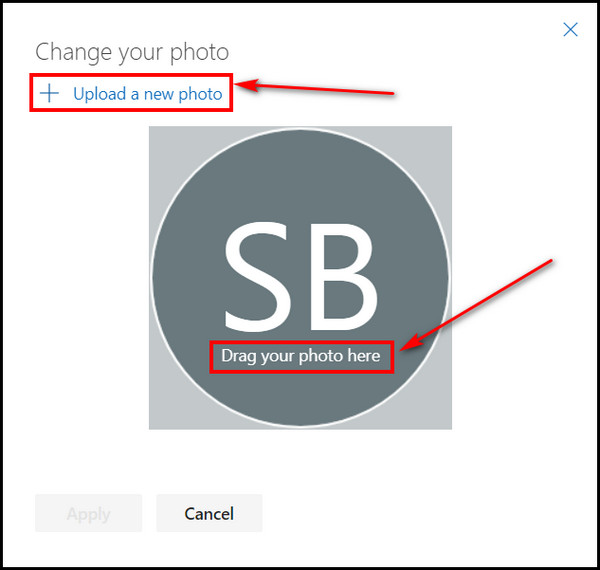
- Browse for the profile picture in the file explorer and click the Open button.
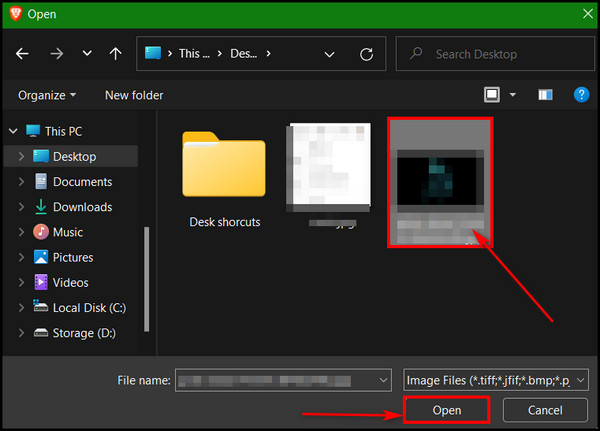
After that, you will find the profile picture is selected and ready for upload. You can also drag the bar below the profile picture to zoom in on the picture and set it as you like. Hit the Apply button to upload the picture as a profile picture in your Outlook account. 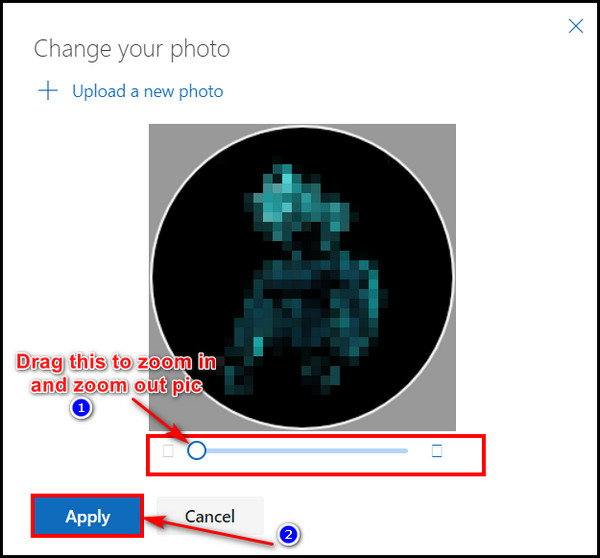
You may also like to read about how to solve Outlook Rules not working in Windows 10.
How to Change Microsoft Outlook 365 Profile Picture
Office 365 is a cloud-based service that includes all the productivity apps and is a part of Microsoft 365. You can also change your profile picture in Outlook 365. The steps are quite the same as changing the profile picture in Outlook desktop and web app.
Note: If you can’t change your profile picture in Outlook 365, it may be because you are not allowed to change or modify any settings on your account. Your organization’s IT or HR department controls all the settings. So, contact the admin to change your profile picture in Outlook.
Follow the below steps to change your profile picture in Outlook 365.
Here are the steps to change Outlook 365 profile picture:
- Click on the profile picture from the top right corner.
- Click on My account.
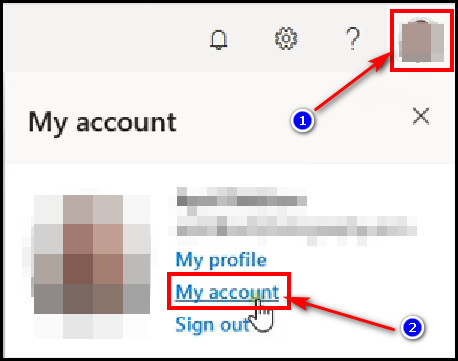
- Choose Personal info from the left pane.
- Click on Change photo below the default profile picture, and it will open a new Window.
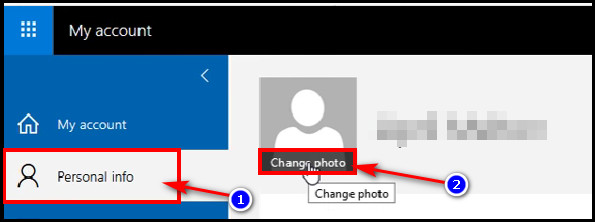
- Click on the Browse button from the new Window and select the correct picture from the file explorer.
- Click on the Open button, and the picture will upload.
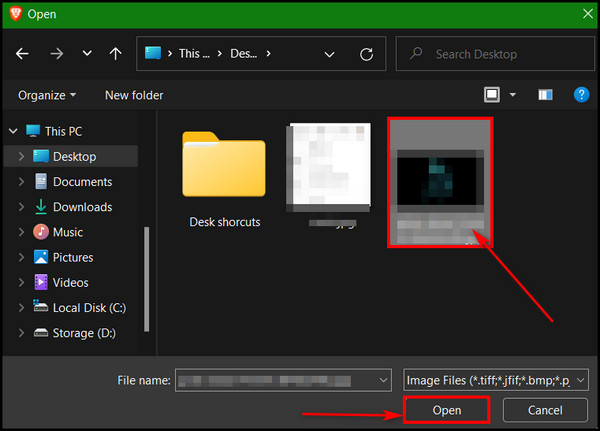
- Click on the Save button.
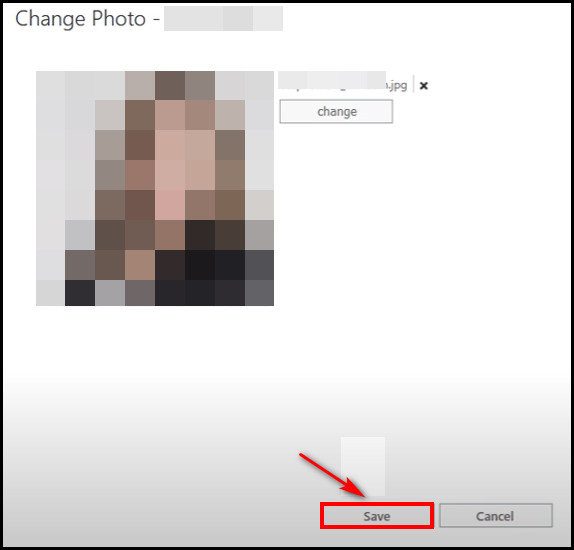
After that, you will find your newly updated profile picture in your Outlook 365.
Related contents you should read about how to add signature to Outlook 365.
How to Change Outlook Profile Picture to Default or Remove it
You can change your outlook profile picture back to the default one. Removing or changing the profile picture in Outlook to the default one is the same process. After deleting the current one, you will find that the profile picture is automatically set to the default one.
So, follow the below steps to remove or change your Outlook profile picture to the default one.
Here are the steps to change the Outlook profile picture to the default or remove it:
- Click on the File tab from the ribbon.
- Click on the Change button below the profile picture, which will take you to Outlook.com in your browser.
- Click on the Remove photo button and click on the Save button.
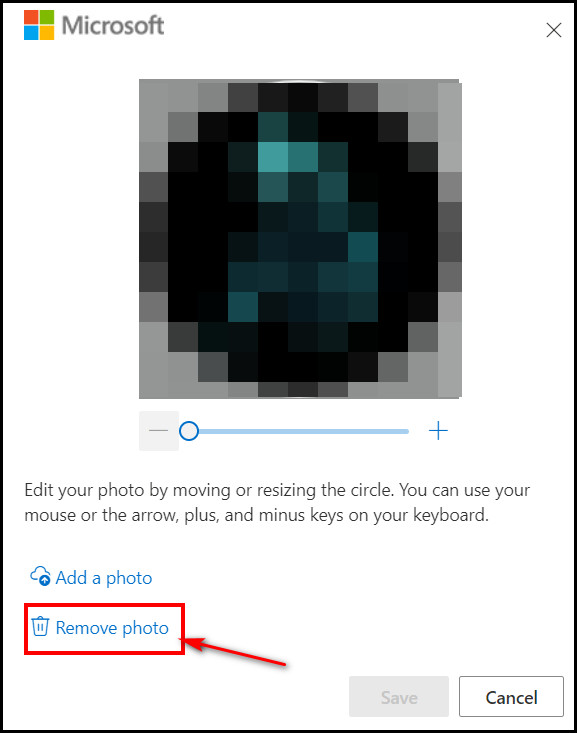
If you want to remove the profile picture from the Outlook.com account directly, click on the profile icon and click on the profile picture. Other steps are the same as above.
Go through our epic guide: Spam filter in Outlook not blocking Junk Mail.
How to Change Your Profile Name in Outlook
To change your profile or display name in Outlook, you must go to Account settings, and from there, you can change your display in Outlook. Generally, the email you used to sign in to your Outlook account becomes the profile name. If you don’t want it, you can always change it.
Here are the steps to change your profile name in Outlook:
On Outlook Desktop App
- Click on File from the ribbon.
- Choose Info from the left pane.
- Click on Account settings and choose Account settings again. The account settings Window will launch.
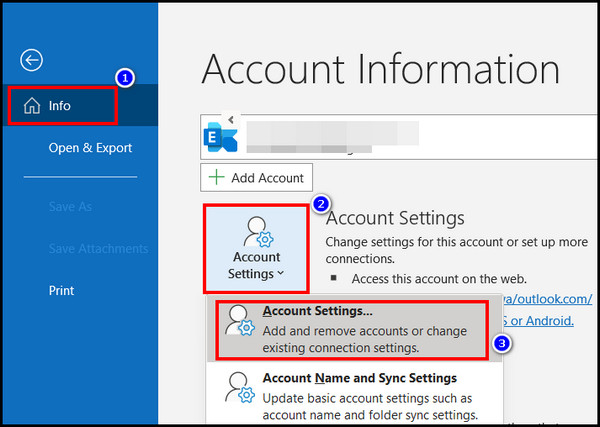
- Click on the Email tab and click on the email account.
- Select Change, and it will open a new IMAP Account Settings window.
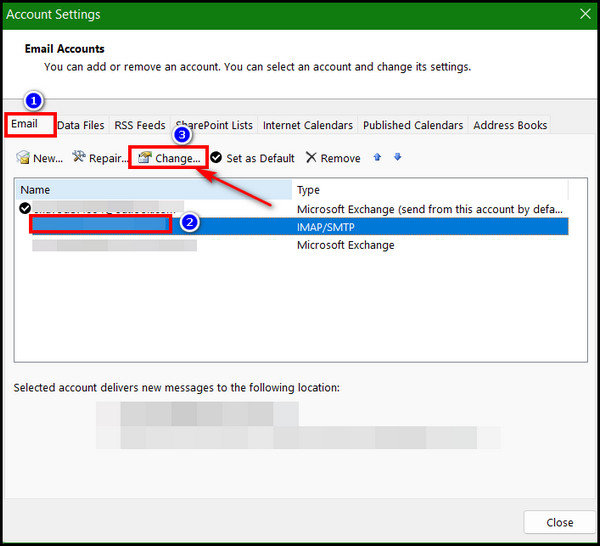
- Edit your name from the Your name field.
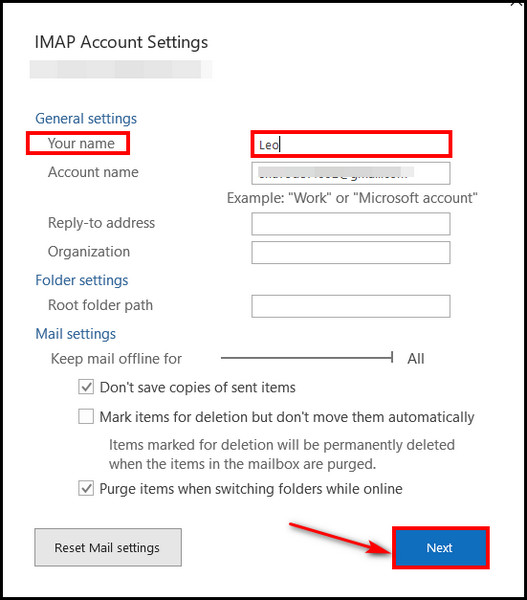
- Click Next > Done.
Check out the easiest way to add picture on Outlook email.
On Outlook Web app or Otulook.com
- Select your profile picture from the top right corner of the page.
- Click the My profile link button. It will redirect you to the account settings page.
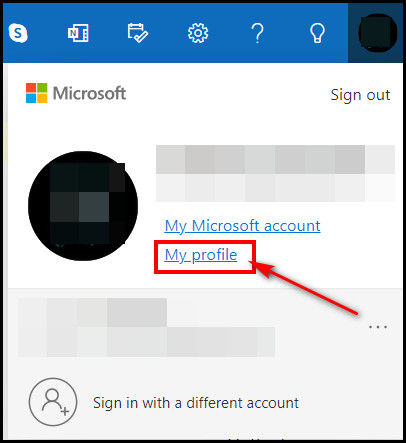
- Click on the Edit name button beside the Full name or your profile name.
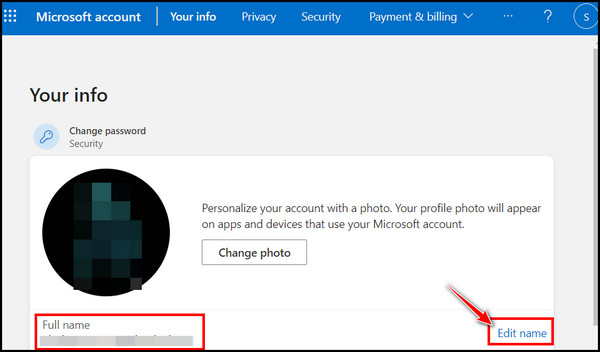
- Edit your First name, then your Last name.
- Fill in the Captcha field and click the Save button.
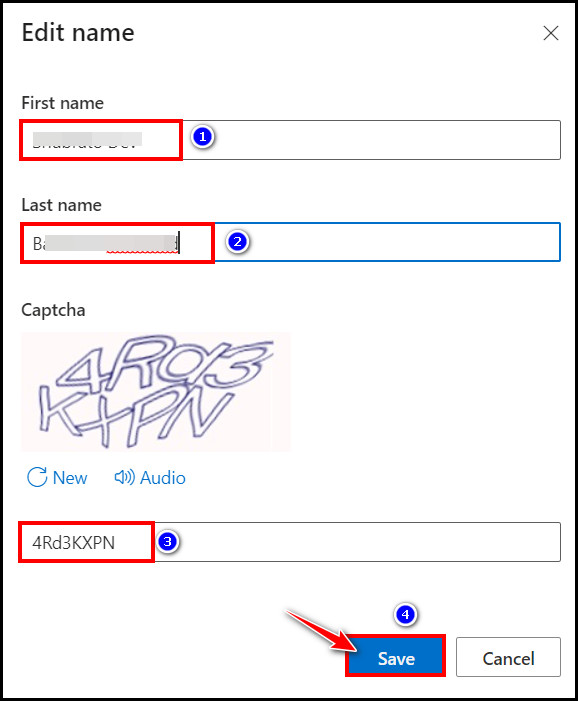
Check whether the display or profile name in Outlook is changed or not. If you follow every step correctly, I hope you have already changed it.
Related contents you should read: Add Outlook calendar to Apple calendar, Fix Outlook Rules not running automatically.
FAQs
How do I change my Outlook 365 profile picture?
Click on the profile picture from the top right corner and click on the profile picture again. Click on the Add a photo button below the current profile picture, choose from the file explorer and select it. Click on the Save button to set the selected one as your Outlook 365 profile picture.
Why is my Outlook profile picture not changing?
If you can’t change your profile picture in Outlook, maybe your IT or human resources department control has restricted you from modifying account settings. To change the profile photo, you must contact the admin.
How can I change my profile picture in Outlook 2022?
Click the profile picture from the top of the page. Click on Edit profile > Change picture. Click on Browse and choose the picture that you want to use as a profile picture. Drag or resize the image box and then select the Save button.
Bottom Line
Outlook is a great email client app that big organizations use for mailing, meeting scheduling, task managing, etc. If you are new to Outlook, you are probably looking for the exact way to change the profile picture in Outlook.
That’s the main reason to come up with this article. I have given the quickest way and steps to change your profile picture and covered the changing process for every Outlook version.
I hope you have read it by the end. Feel free to let me know if you need further assistance regarding Outlook. See you at the next one. Peace Out and happy mailing!