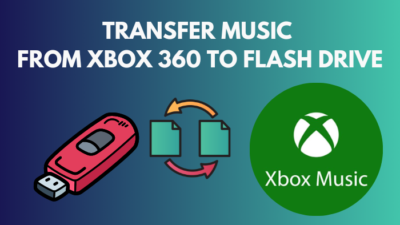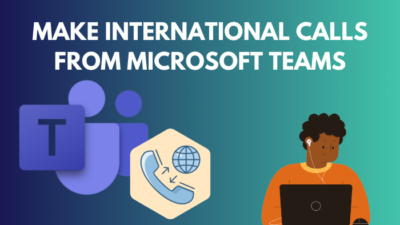Most digital writers started their earlier days in Microsoft Word. Contrary to popular belief, it has been around for a long time and still going strong. It can be credited due to its intelligent features and auto-fixes. One of the most notable ones is the double quotes.
But due to auto-fixes sometimes quotations get altered as well. Most often, what happens is you’re trying to use a specific kind of double quotation, but different versions pop up after typing.
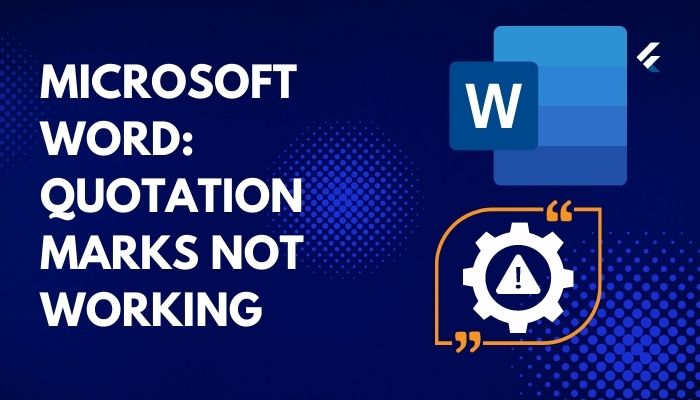
For example, you might be trying to use curved quotations, but only straight ones are showing.
Many people have faced this issue, and the existing fixes for this issue are pretty straightforward. In this article, I’ll briefly explain between Smart Quotes and Straight Quotes, aka dumb quotes, and how to switch between them.
So, keep on reading.
Smart Quotes vs. Straight Quotes
Basically, the difference between them is their pointiness. They point in different directions. In traditional printing, there were only curly quotations. But straight quotations opened up slots for more characters in a typewriter.
Though both of them are used for expressing the same thing, some people still prefer to use the curly ones. But the difference gave rise to some problems. Not all printers support different quotations, and some support both and have different meanings (HTML, CSS ).
Also read Microsoft Word not pasting correctly.
Possible reasons for Quotation Marks in Microsoft Word not working
Most of the time, the quotation doesn’t work correctly due to Glitches and incorrect settings. Moreover, your system language might just be different. Or you might just have to toggle it on and off. In addition, your keyboard might have a different layout causing this dilemma.
1. Glitches
The cause of the problem can be a simple glitch in your device. Glitches in apps and systems are very common. Simple glitches need very little effort to fix.
2. Disabled/Enabled Smart Quotations
This is not actually an issue. Not all layouts have all quotations turned on. Since it can be turned off, you might’ve just turned it off in the past and just forgot about it.
3. Different Keyboard Layout
Your default layout might be different from the one you think you’re using. It’s not very common, but it is possible that somehow you have more layouts, and those are causing the quotation marks to come out differently.
4. Different Language
Your system runs on a certain language, and you have a certain layout. If your system language is somehow different, then the error is quite standard since the layout of keys this time is also different.
Quickly check out our separate post to find out Microsoft Word paste function not working.
How to Fix Microsoft Word Quotation marks not functioning?
These quotation marks are common problems for writers. You might want one kind of quotation in your document but find out that another type of quotation is appearing when you enter it.
Here are the steps to fix quotation marks not working:
1. Check your keyboard
It might be your keyboard that’s having a problem and not the system. You should detach your keyboard and connect it to another device first to check if the buttons work correctly. If not, it’s a hardware issue, and you’d need to change your keyboard.
Note: If it’s not removable like the one on a laptop, you can just use a USB keyboard to check if it is Ok.
2. Restart your computer
Simply restarting your computer will do the trick if it’s a minor glitch.
Here’s how to do it:
- Open the Start Menu and press the Power icon.
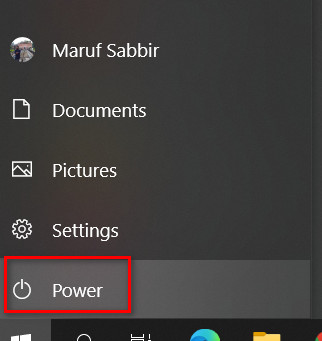
- Click on the Restart button to restart your PC.
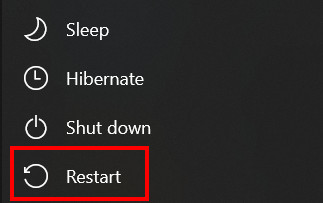
This should clear any lingering glitches on your PC.
Check out some awesome solutions to fix Microsoft Word read aloud not working.
3. Enabling Smart Quotes
If it’s just turned off, then it’s not really an issue. You can just turn the smart quotes feature back on again. Enabling it will give your double quotation marks in Word curved edges and point them towards the text you want to highlight.
Here’s how you can enable Smart Quotes in Microsoft Word:
- Open Microsoft Word.
- Go to File in the upper left corner of your toolbar.
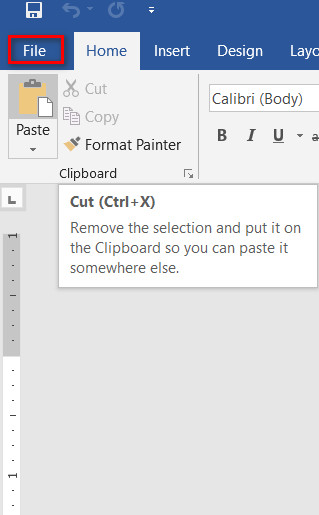
- Click on Options on the lower left of the panel.
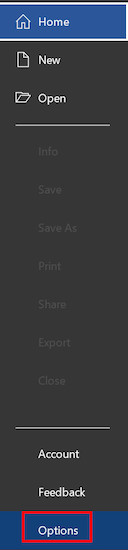
- Click on Proofing on the panel.
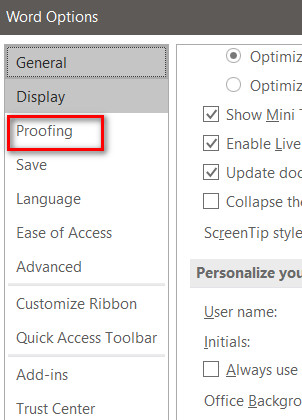
- Press on the AutoCorrect Option on the right side of the Options.
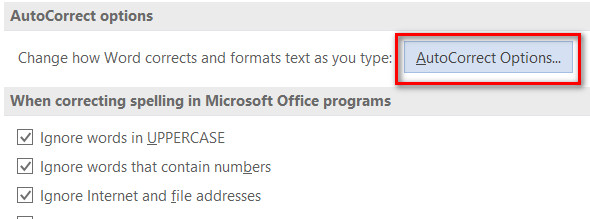
- Press on the tab Auto Format As you Type.
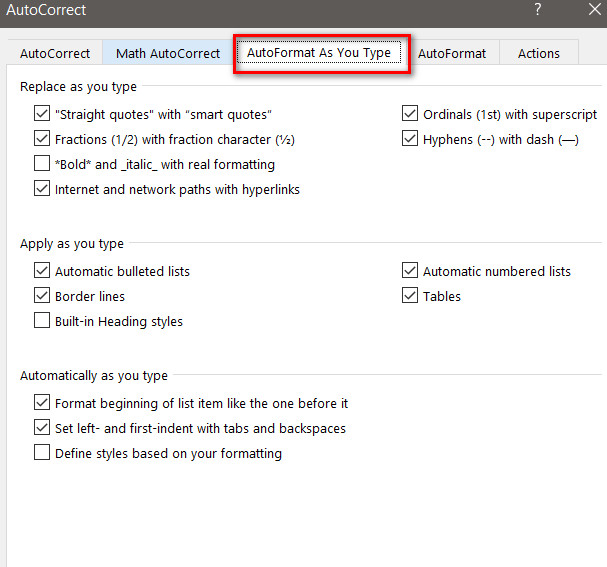
- Check the “Straight quotes” with the “smart quotes” option under Replace as you type the menu.
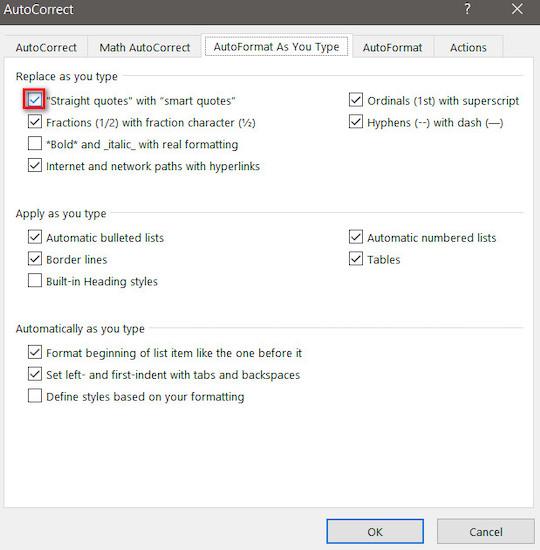
- Go to the next tab Auto Format.
- Replace the check box of “straight quotes” with “smart quotes” to format your writing as smart quotations.
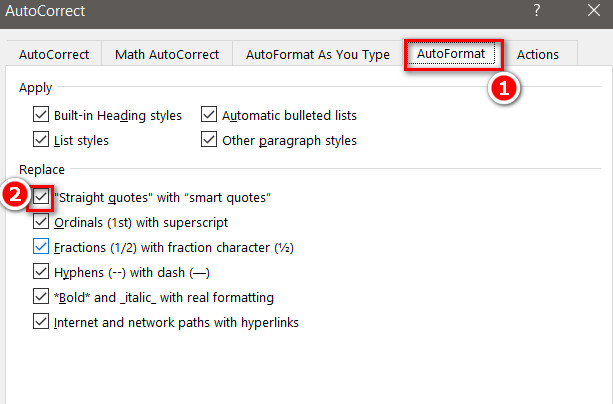
Doing this will enable smart quotes. This means that even if you enter straight quotes, Word automatically changes straight quotation marks into smart quotes, that is, curly quotes. This AutoCorrect feature works for both single and double quotes in Word.
To change the already entered quotes within your document, you can use the Find and Replace tool to change the double or single quotation marks from straight to rounded.
Note: You won’t be able to use straight quotes unless you change them in the settings again. If you want to change curly quotes to straight again, revert the preference changes that you just made.
Follow our easy step-by-step guide to fix Microsoft Outlook not connecting to server.
4. Set US QWERTY as Layout
Having different layouts might affect your writing in ways that you won’t even notice. You might’ve typed down a lot of things. But you finally notice after finishing that you got a lot of things wrong due to the layout being different from the one you’re using.
Here’s how you can remove all other keyboard layouts except US Qwerty:
- Open your Start Menu and go to Settings.
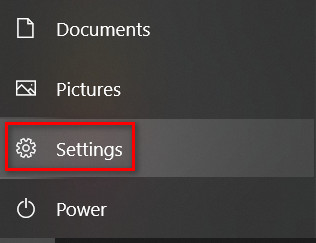
- Press on Time & Language to open its settings.
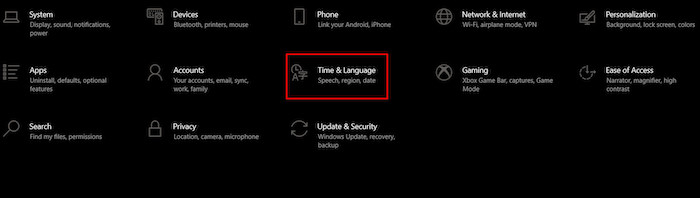
- Click on Language on the left side of your screen.
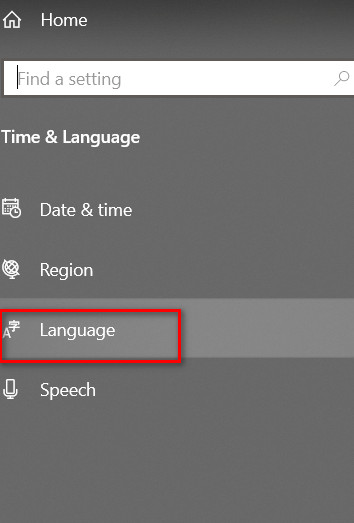
- Scroll down and click on English (United States) and press on Options.
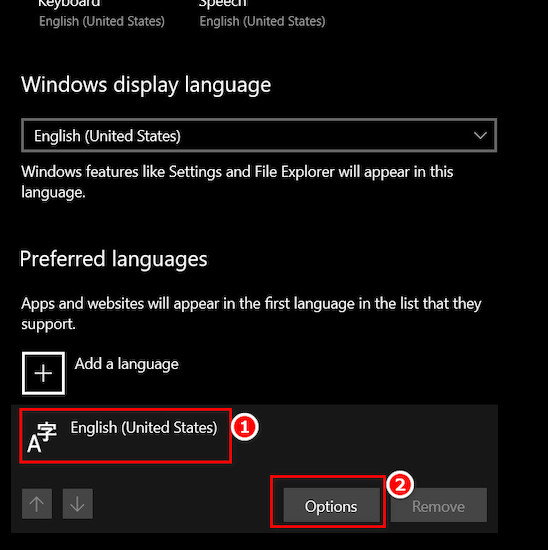
- Check if the US (QWERTY) keyboard is added.
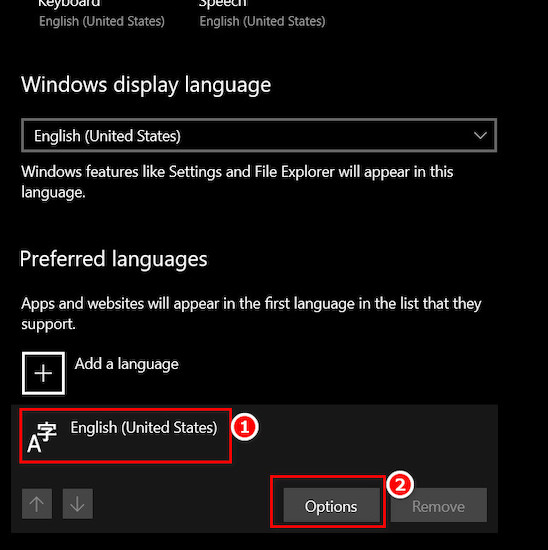
- Press on Add a Keyboard and pick US (QWERTY) if it’s not added.
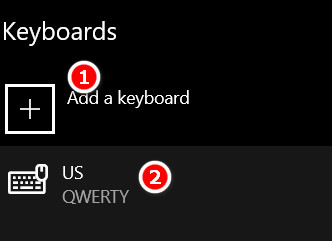
- Click on the remaining keyboards and press Remove.
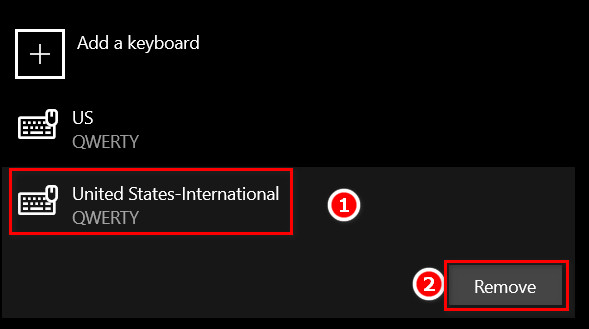
This should help you remove the remaining keyboards. Keep only the US (QWERTY) available. After that, you should try typing [“] to check if the problem is fixed or not. If the problem persists, check the next fix.
If you’re having trouble with a can’t start Microsoft Outlook – invalid XML error? Don’t worry, We got you all covered. Just click on the hyperlink to view the full post.
5. Trying a different keyboard
Sometimes you can make changes to your keyboard and not know how to fix it. There are actually many more keyboards that you can use. If the problem still persists, you can just use a keyboard layout that matches what you want.
Follow these steps to change your keyboard layout:
- Press Windows Key + I to open Settings and follow up on the previous point 4.
- Click on Add Keyboard and select a different one.
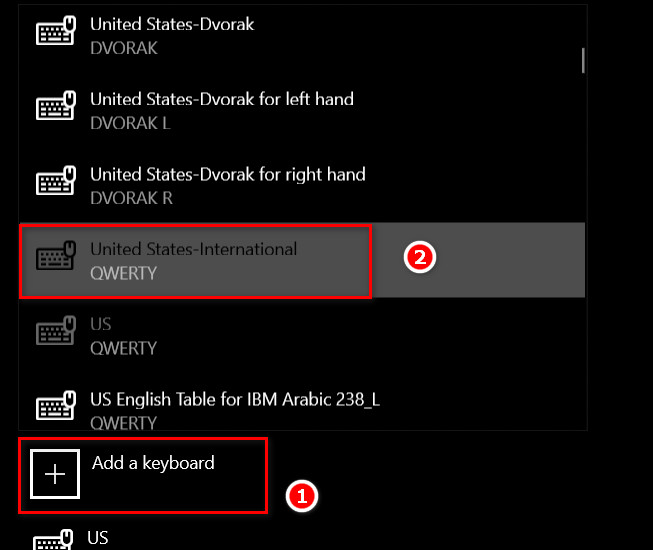
- Press on US (QWERTY) and click on Remove.
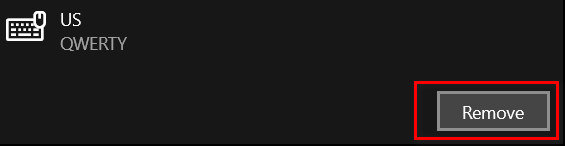
This will remove the US (QWERTY) keyboard layout and let you use the keyboard you just changed.
6. Changing/Uninstalling Hot Key softwares
You may have a hotkey app installed for different functions. These apps usually use quotation mark keys for doing certain functions and work as hotkeys or, in simple terms, shortcuts.
Therefore any function coupled with the quotation keys is going to cause this problem. You should keep those keys unoccupied or uninstall the software altogether for convenience in typing.
7. Using the On-screen keyboard
Though this is only an alternative, the onscreen keyboard is quite useful, especially if you have problems with your keyboard. The onscreen keyboard is typed via your mouse pointer and is easy to use. Whatever you want to enter, just click on the keyboard.
Follow these instructions to use the onscreen keyboard:
- Press on Windows + R key to open the run command.
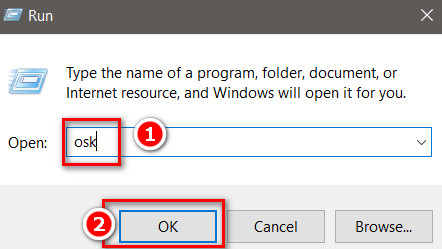
- Type osk and click on OK to run the on-screen keyboard.
- Click on Shift.
- Click on [‘] to type [“].
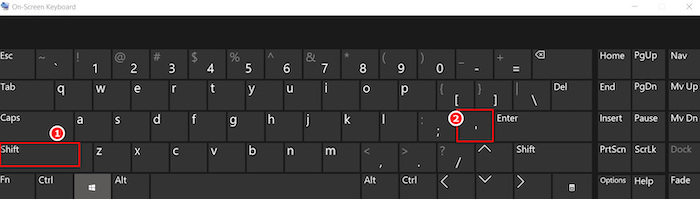
This is only a last resort when you can’t find anything else to work with.
FAQs
Can I change back smart quotations to straight ones?
Yes, you can. It’s easy and just the opposite of some of the processes mentioned in this article. Just go to the same options page and the same menu bars. Then untick the autoformatting of the Smart quotations, and it will turn off.
How do I flip the autoformatting quotation mark in MS Word?
It’s quite easy. When autoformatting changes your quotations, you should immediately just press Ctrl + Z to undo that change, and it will undo the auto-formatting.
Why are my quote marks upside down?
You probably have selected a language that has such a type of quotation in the language. After selecting the text pressing Ctrl + Spacebar might help fix this. Or you can just change the language back after using the right quotation mark.
Final Thoughts
MS Word is a revolutionary software for typing and printing. It has helped millions of writers write with ease and write, edit and print what they want. Though difficulties can take place when working with something new, bear with it and learn it well to make new doors open.
Hope I could help you find solutions to this problem of the wrong quotation in this article.