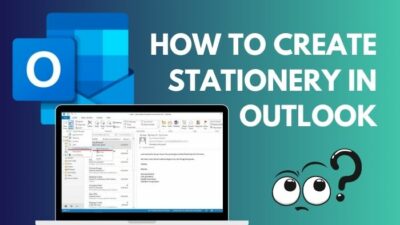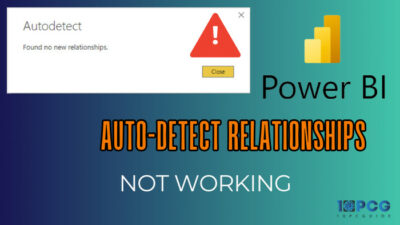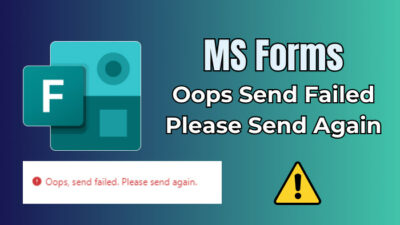Copy-Pasting is a feature that is natural to everyone, like breathing. This statement is applicable not only to Word but to other apps as well. This function increases efficiency and saves us the trouble of writing something that already exists.
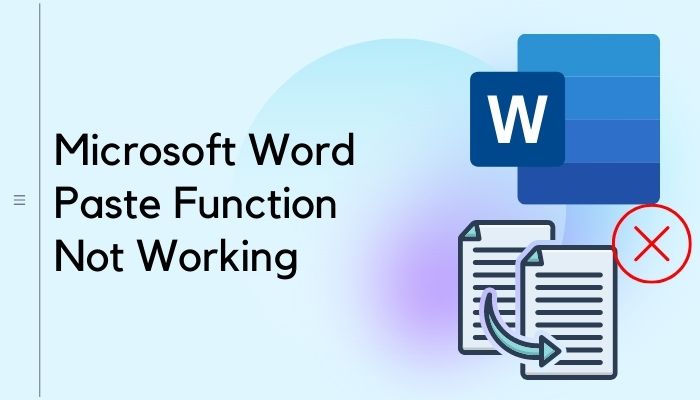
If you’re a writer or office worker, or anyone who uses Word on a daily basis, the lack of using the copy-paste function will definitely increase your workload.
It can be quite a setback if copy and paste suddenly stop working on your Windows PC.
If you are a regular user of Word and encountered an error when the copy and paste function is not working in Windows, then look no further. In this article, you will find all possible methods of troubleshooting your problem.
Here I am compiling all the information needed to fix the issue of copy-paste function not working. So, keep on reading.
Why Is Copy And Paste Not Working In Word?
The paste function might not be working because of clipboard overload, corrupted system files in Word, interference from add-ins or third-party software, virus and malware infections, outdated Word software, unregistered software, etc.
- Most of the time, copying and pasting in Windows does not work because the copy function is not working. If there is no text to copy, then how can it be pasted?
And it stems from the clipboard. Clearing the clipboard might help in this case.
- Corrupted files can be easily repaired using the built–in Repair function. But for the unregistered office, you need a genuine product key that can be bought. Whatever the reason, it can be solved.
In the following section, you will be able to find the ways to fix the problem to apply them. You can then try to copy and paste normally. If you do not know the exact reason why copy-paste is not working, try them out one by one to find the right fix for your problem without any issues.
Also read Microsoft Word how to unlock selection.
How To Fix Copy And Paste Not Working In Microsoft Word?
There are specific solutions for specific causes of copy and paste not functioning properly. But if you do not know the reason, there is no need to worry. You can still solve the problem. All you have to do is go by the fixes below one by one till your problem is solved. Easy, right?
Here are the steps to fix the Microsoft Word copy and paste function not working:
1. Clear saved data from the clipboard
A clipboard is where the copied texts are saved temporarily. Sometimes the copied data overloads the Windows clipboard and might cause issues that do not let the user copy anymore. And if there are no copied texts, one cannot perform copy and paste.
Follow the instructions below to clear the clipboard history:
- Click on the Windows icon located at the bottom left corner of your desktop.
- Type Clipboard in the search bar and select the Clipboard settings from the list.
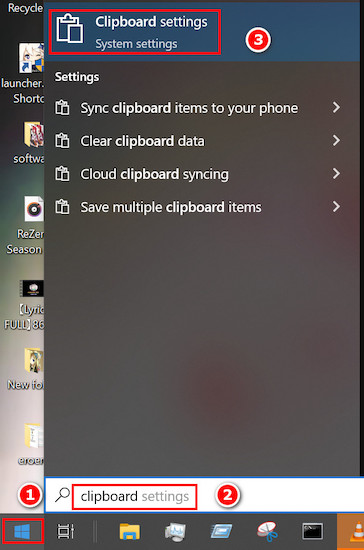
- Find Clear Clipboard data on that newly opened page and click on the clear option, which is located just below it. If the clipboard data is cleared, it will be greyed out and cannot be clicked a second time.
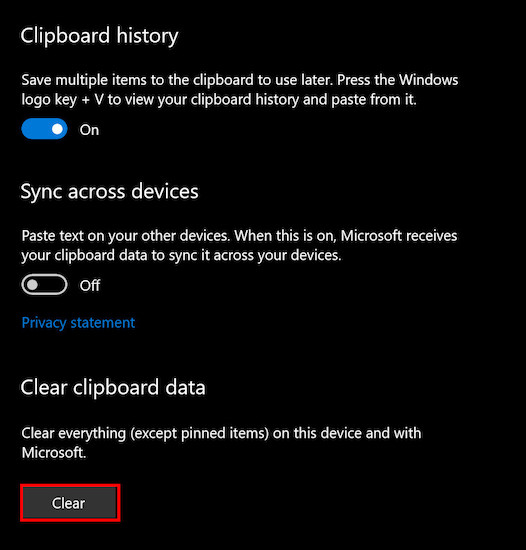
If you’re having trouble with a can’t start Microsoft Outlook – invalid XML error? Don’t worry, We got you all covered. Just click on the hyperlink to view the full post.
2. Use the repair function of Office
Microsoft Office has a built–in feature to repair itself from corrupted files, and it is done automatically once initiated. So, you can try using the repair feature and check if it solved the problem or not.
If the paste is not working correctly due to a problem that stems from the corrupted files of Office, then it will be solved.
Follow the steps below to repair the Office:
- Click on the Windows icon and type Apps and Features in the search bar located above the Windows icon. Some results will show up. Click on the best match from them. You will see all the apps downloaded on your PC in one place.
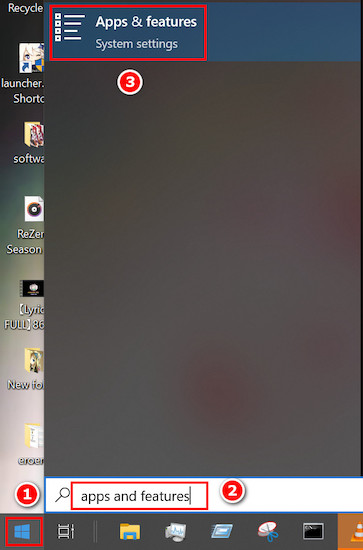
- Find Microsoft Office and click on it. Two options will appear just below it. One of them should be Modify, and the other one should be Uninstall.
- Click on the Modify option, and then a User Access Control window will appear. Select Yes in the pop-up UAC window.
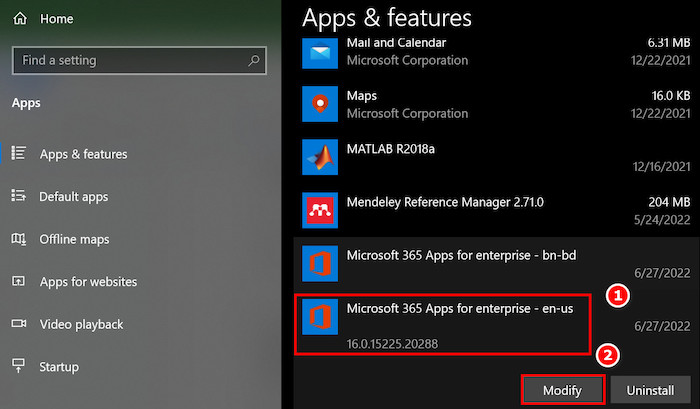
- Select Quick Repair and wait for a few minutes. If it solves your problem, then good job. But if it did not, click on Online Repair, which will take a bit more time to do, and you will need an internet connection.
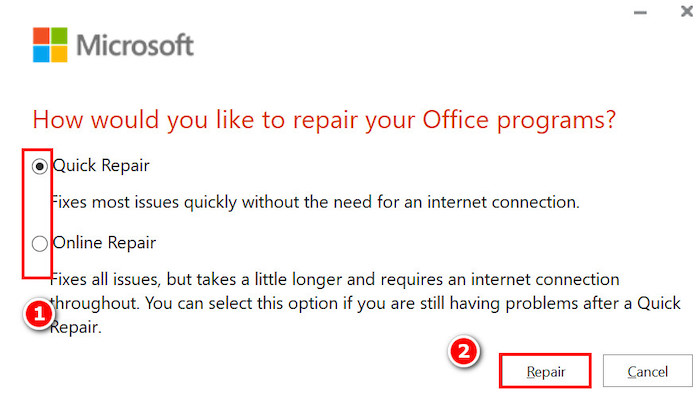
Follow our easy step-by-step guide to fix Microsoft Outlook not connecting to server.
3. Launch Word in Safe Mode
There is a safe mode feature in all Office apps that prevents any third-party interference while running. So, if you are not sure if any third-party software or virus is preventing the paste function, it is worth a try.
Follow these instructions below to run Word in safe mode:
- Press the Windows button + R on your keyboard. Type winword /safe in the Run box and then press enter.
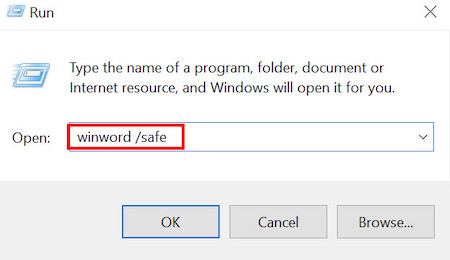
- Copy some texts and paste them into a word document. If you are successful, then any third-party software is the reason for your problem.
NOTE: For more information about the shortcuts of Office Safe modes, go to the Microsoft documentation from here. You will find all the necessary information there.
Also, check out some awesome solutions to fix Microsoft Word read aloud not working.
4. Block third-party apps and add-ins
As some users claimed to solve their problem by just blocking any third-party applications, antivirus software and add-ins in Word, it is worth a try. Maybe your problem will be solved.
Follow the steps below to block third-party apps and add-ins:
- Click on the Windows icon and type Word in the search option. Select the best match from them if there are multiple options.
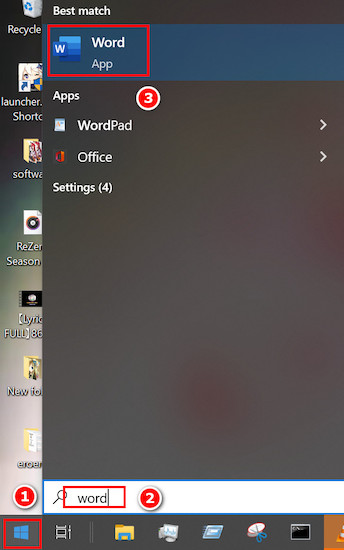
- Click on Options in the left panel, and some options will appear.
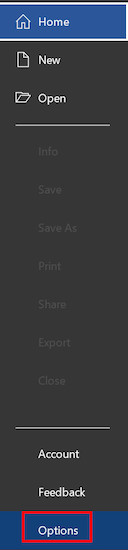
- Select Add-ins from the left panel, and you will see the active add-ins.
- Click on the Manage option, and you will be able to manage the add-ins. Click on OK when the managing is done.
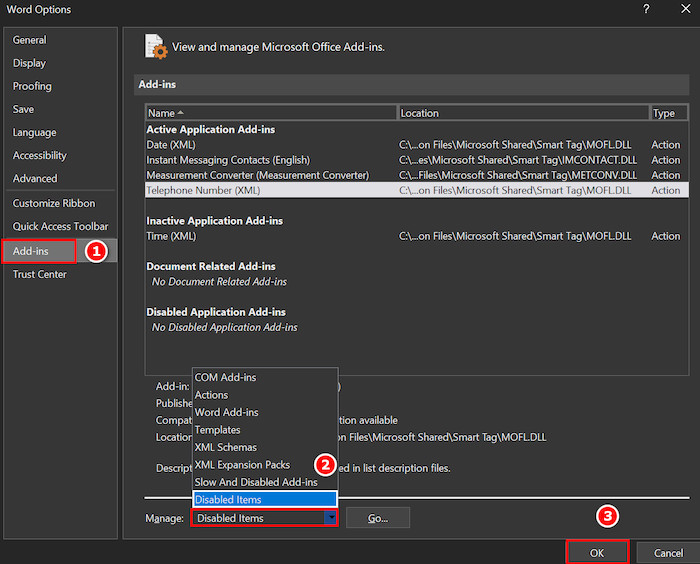
- Check if you can use the paste feature or not.
5. Update Microsoft Word to the latest version
Every software publishes a new update after some time, and there are reasons for it. One of them is to fix bugs. So, keeping your Word updated is always a good habit that might help you stay free from pasting problems or such in the future.
It is recommended that you update your software from a trusted source. For Microsoft Word, use the Microsoft Store as it is fast and secure.
Follow our guide to fix Microsoft Word quotation marks not working.
6. Register Word app
One of the reasons why your paste function is not working might be because of an unregistered version of Word. As you all should know, Microsoft Word is not free, and you are to use a Product key to make it genuine.
An unregistered version has limitations in features along with the risk of malware and virus infections. So, make sure to register for Word. Buy a product key from the Microsoft official website or look for one in the disk you bought.
7. Install a Fresh copy of the Word app
If none of the above works for you, then your last option is to reinstall Office along with Microsoft Word. It is a time-consuming process but works every time.
Make sure to use Microsoft Store or other trusted sources to download and install Office. Another thing to consider is not to change the default installation directory if you do not know what you are doing. Keep the options as they are and proceed with the installation.
8. Disable any Remote Desktop client
Remote desktop apps being used on your computer can sometimes cause the problem of copy and paste not working in Windows. If your issue persists, turn them off or disable them if there are any running in the background and check if copy and paste commands are working normally now.
9. Stop unnecessary background apps and processes
There might be a process running in the background associated with Microsoft Office which is causing the inability to copy and paste on your Windows system.
You need to stop those processes by pressing Ctrl + Alt+ Del > Open Task Manager > Go to the Processing tab > Right-click on the interfering processes and stop them. Hopefully, this will help you fix the copy-paste not working problem.
FAQs
Why is Ctrl + V not working in Word?
Ctrl + V is not working because your paste function is disabled because of an issue. It might be because of clipboard overload, corrupted files in Word, interference from add-ins or third–party softwares, virus and malware infections, outdated Word software, unregistered software, etc. Whatever the reason, you need to follow the above fixes to solve it.
What is the shortcut for pasting in Word?
The shortcut key for pasting in Word is Ctrl + V. This will paste the texts along with their original format. But if you do not want the format, then the keys are Ctrl + Shift + V, and it will be done.
Final Thoughts
For a user of any word processing software, the paste is one of the major options to work with. So, if your paste function is not working properly, you are in trouble. Do not uninstall Office right away to solve this problem as it might be solved with less time-consuming methods and with easier ways.
I hope from this article all fellow Word users have learned the right way to resolve copy and paste issues and can solve any future problems without any waste of time. Remember to restart your PC after every solution you follow for the changes to take effect properly. Have a good day.