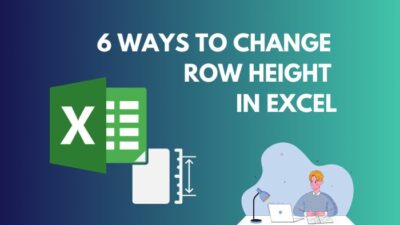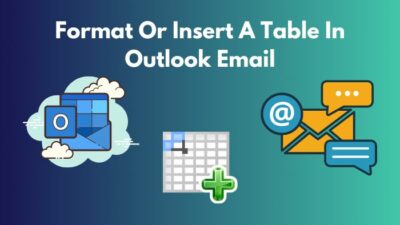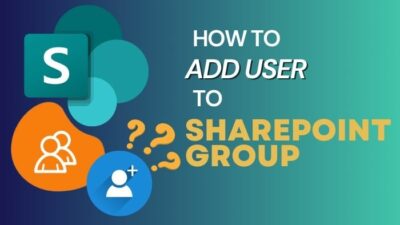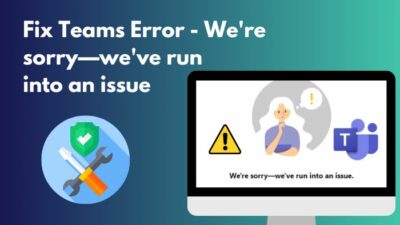Microsoft Word is one of the best word processing programs there is. Whether it be for school, college, or office work, you’re likely to prefer Word over similar software.
Although it’s immensely popular, it still has some flaws. One of the most notable ones is not being able to use the copy-paste feature.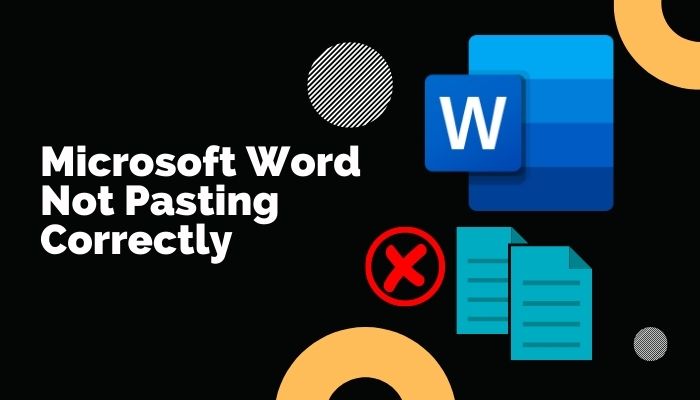
You usually keep copying some texts, but they either do not paste correctly or paste in a different format.
In such a scenario, you can choose to write it down manually instead of copying, but it’s tedious and inefficient.
So at first, you’ll have to identify why this problem was created and then proceed to fix it.
In this article, I am compiling all the information I found in a single place so that my fellow Word users can solve their problems quickly.
Microsoft Word copy and paste feature Explained
Like in any other word processing softwares, Microsoft has copy, cut, and paste features. Copy feature includes the system to select particular texts and keep them in temporary memory. This text saved can be used in other documents without any changes.
The cut feature works like copy, but it deletes text from a place and stores them in memory. So when you cut some texts in Word, they vanish from that particular place.
The paste feature is the one that dominates it all. Without the paste feature, both the copy and paste feature become meaningless as it is the means to make the saved texts come out.
After selecting the text, pressing Ctrl + C copies the text. Pressing Ctrl + X cuts the text; similarly, Ctrl + V pastes the text. There is also the paste feature in the default format. Press Ctrl + Shift + V for this to work.
Follow our guide to fix Microsoft Word quotation marks not working.
Why is Microsoft Word not pasting correctly?
There might be a few reasons why Microsoft Word is not pasting correctly. Corrupted system files, corrupted Office installation, clipboard copy problems, interference from Add-ins and third-party applications, outdated Word, etc., are some of them.
The most common is an outdated Microsoft Word. If your Word is outdated, it is recommended to update it as soon as possible and check if the problem is solved.
Corrupted system files and office files sometimes create problems for many users. But do not worry as they are easy to repair.
Some users have reported that their problem was solved after using a genuine product key of Microsoft Word. Ethically you must use a licensed version of Word as it is bug-free and comes with many benefits.
Quickly check out our separate post to find out Microsoft Word paste function not working.
How to Fix Microsoft Word not pasting correctly?
Whatever the reasons are, there is always a solution for it. If you can identify the specific problem, then this solution step becomes much easier. But no need to worry if you cannot identify. Go through these steps one by one and check if it is solved or not.
Here are the steps to Fix Microsoft Word not pasting correctly:
1. Clear the clipboard
All the text you copy is saved in the clipboard, and sometimes the clipboard memory gets overboard. When this happens, you cannot copy anymore, which is also true for pasting.
Follow the instructions below to clear the clipboard:
- Click on the Windows icon located at the bottom left corner of your desktop.
- Type Clipboard and select the Clipboard settings from the list.
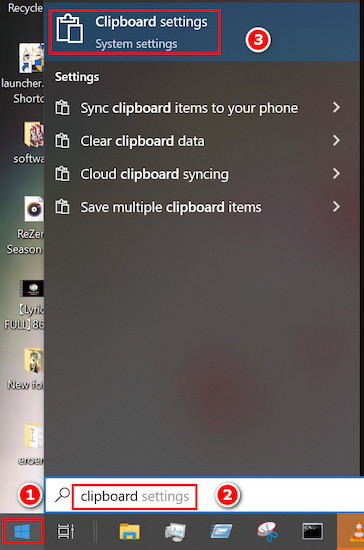
- Find Clear Clipboard data and click on the clear option just below it. It will be greyed out, and it means your clipboard is cleared.
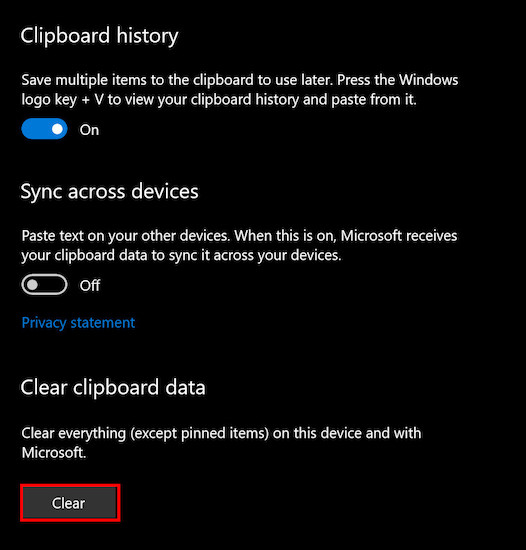
Find out how to fix Microsoft Word Ctrl+Z not working.
2. Repair the Office
Microsoft Office sometimes misbehaves due to some glitches and bugs. In these cases, it is recommended to repair Office.
Repairing the office means finding and fixing the corrupted files and replacing them with a fresh copy if possible.
Follow the steps below to repair the Office:
- Click on the Windows icon and type Apps and Features. Some results will show up. Select the best match from them.
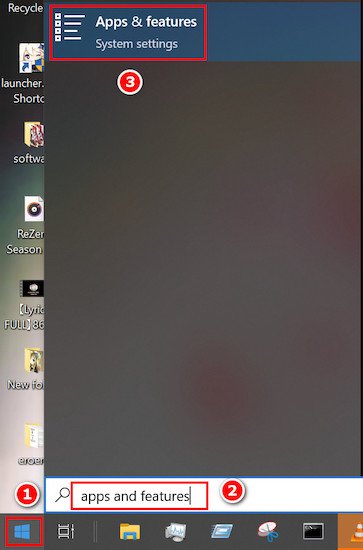
- Find your downloaded version of Microsoft Office and click on it. Some options will appear just below it.
- Click on Modify, and then a User Access Control window will appear. Select Yes.
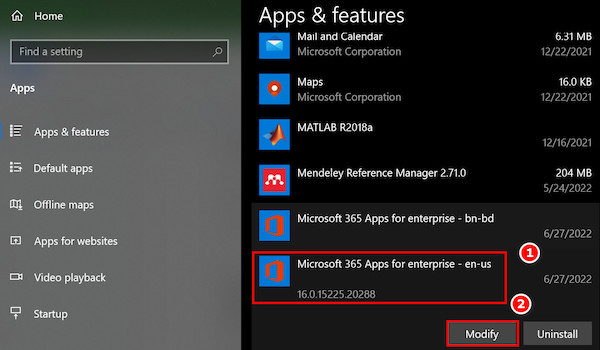
- Select Repair and wait a few minutes. Microsoft Office will be repaired.
Check out some awesome solutions to fix Microsoft Word read aloud not working.
3. Run office in safe mode
There might be viruses or malware that are preventing the paste feature. So running Office in safe mode is a good option to check it.
Follow these steps below to run office in safe mode:
- Press the Windows button + R on your keyboard. Type winword /safe and press enter.
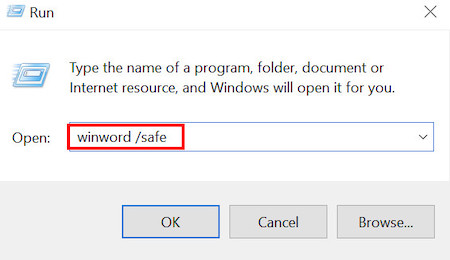
- Try copying some texts and pasting them in safe mode. If it is possible, then there are some external softwares making the mischief.
NOTE: If you want to learn more about the shortcuts of Office Safe modes, go to the Microsoft documentation from here.
Also read Microsoft Word how to unlock selection.
4. Disable third-party apps and add-ins
Some users have reported that they had disabled third-party apps and add-ins, and the problem was solved mysteriously. As they might be interfering with your Word, it is possible to solve the problem just by disabling them.
Follow the steps below to disable third-party apps and add-ins:
- Click on the Windows icon and type Word. Select the best match.
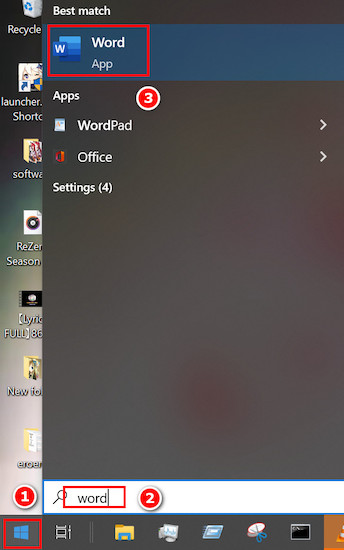
- Click on Options in the left panel, and some options will appear.
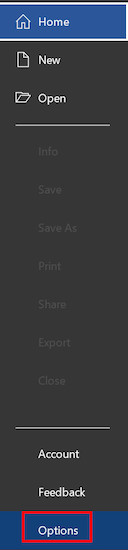
- Select Add-ins from the left panel, and you will see the active add-ins.
- Click on Manage, and you will be able to manage the add-ins. Click on OK when the managing is done.
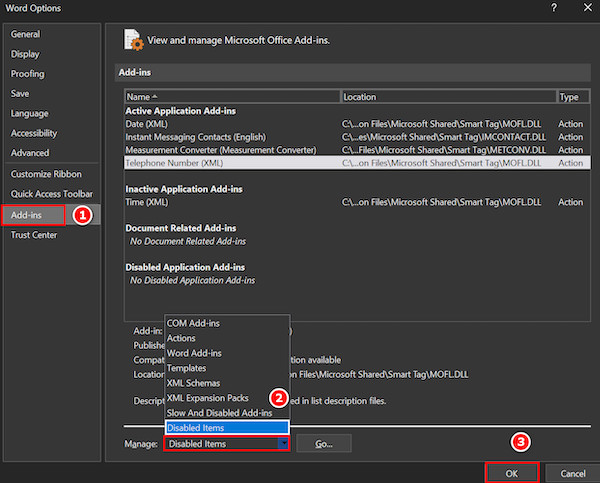
- Check if you can use the paste feature or not.
5. Update your Microsoft Word
Keeping your softwares up to date is always a good thing. Developers are constantly working to keep their softwares bugs free, so if your problem was caused by any of the glitches, they might be solved from the update.
So update your Office softwares, including Microsoft Word, preferably from the Microsoft Store if possible, as it is not only safer and quicker.
6. Activate Word
Some of the users tend to use pirated versions of Words and other softwares. Not only does this harm the PC, but also there is a risk of malware attacks. So it is recommended to use an activated copy of Word.
You can activate it by either using a product key that came with your Word download file or CD or by signing up with your Microsoft account with a digital signature.
7. Reinstall Microsoft Word
If none of the above works for you, then your last option is to reinstall Office along with Microsoft Word.
Try to do a complete uninstall first and then install from a safe source using the recommended settings. Hopefully, your problem will be solved.
FAQs
1. How can I control the formatting of my pasted text?
You can easily control the format of your copied text and paste it into the format you are typing in just by using the shortcut. Select the text and then paste using the keys Ctrl + Shift + V. This will make you paste the text in the format you were typing.
2. How do I fix my copy-paste problem in Word?
You can fix your copy-paste problem in word by running word in safe mode, using repair, activating the office, disabling safe mode, and keeping word updated.
3. Why my Ctrl + V is not working?
The shortcut Ctrl + V might not be working because the shortcut keys are changed or disabled, or the same keys are assigned another task. For this to fix, go to File>Options>Customize Ribbon and click on the Keyboard shortcut button. Select Ctrl + V and see if the action for it is EditPaste.
Final Thoughts
For a Word processing application, not copying and pasting text is the highest of disgrace. It might not be the fault of the application itself, but the results remain the same. As the user, you have to make sure there is no interference from other applications or such.
If your Word is not licensed, then immediately use a valid product key to activate the application. This might be the real reason for not working the paste feature if yours is not activated.
I hope the above fixes helped you solve the pasting problem of Microsoft Word. There might be newer bugs in the newer versions, but the solutions for them remain more or less the same. Have a nice day.