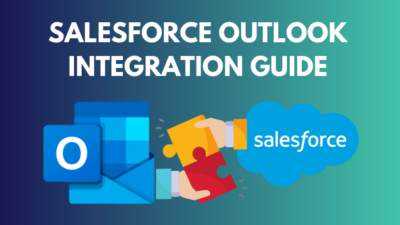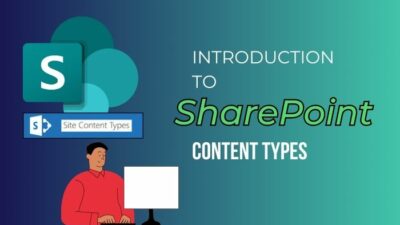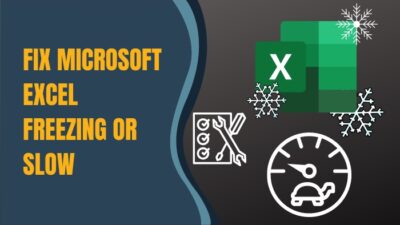Microsoft Teams is among the most common tools for interaction and cooperation used by people and organizations globally.
However, you may occasionally experience audio problems, especially with low volume levels during calls. This issue can be aggravating and may impede effective dialogue.
In this article, I’ll look at the reasons for low volume levels in Microsoft Teams and how to fix them.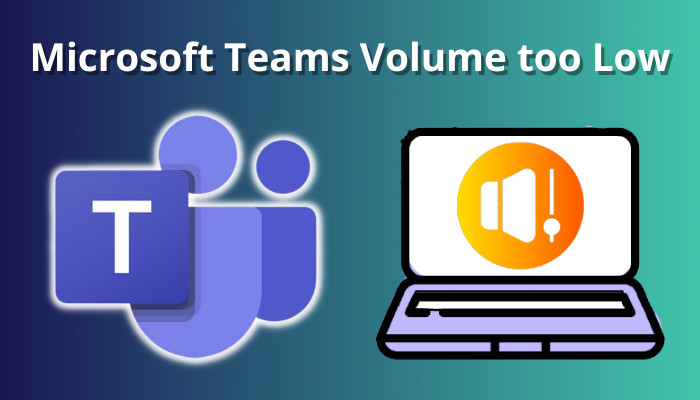
Let’s get started.
Why is Microsoft Teams Volume too Low?
The leading causes of Microsoft Teams volume being too low can be hardware-related issues in the system user’s use, software errors in the Microsoft Team’s application, network problems in the Microsoft Teams server, and incorrect user settings.
There are additional factors why Microsoft Teams’ volume is too low. Simply read on to find out.
Here are the reasons for Microsoft Teams’ volume is too low:
Hardware Issues
The hardware you’re using for the Team’s conversation could be problematic. It’s possible that your computer or device won’t work with the speakers or headphones or that they’re damaged. The microphone may also be damaged or incorrectly set.
Read more on how to collect logs in Microsoft Teams.
Software Issues
The Team’s software may not function correctly, or there may be a glitch. This issue can result in poor volume levels or distorted audio during conversations.
Network Issues
Poor internet accessibility or network congestion can degrade conversation quality and result in low volume levels.
How to Fix Microsoft Teams Sounds too Low
To resolve the Microsoft Teams low volume problem, users must restart their Microsoft Teams application, adjust their system volume settings, and check their internet connectivity. Users should also check their microphone settings to resolve the low-volume problem.
There are other solutions to the problem of Microsoft Teams sounds being too low. Simply follow the steps below to find out.
Here are some solutions for Microsoft Teams volume issues:
1. Update MS Teams
Any installed program will require regular updates to address faults and problems. If you’re having trouble hearing noises from your microphone, ensure you’re running the most recent edition of the Microsoft Teams program.
The procedure of updating is simple. Just read on to find out.
The following steps describe how to update the Teams application:
- Open your Teams application.
- Navigate to the profile icon and click on it.
- Select the Check for updates option.
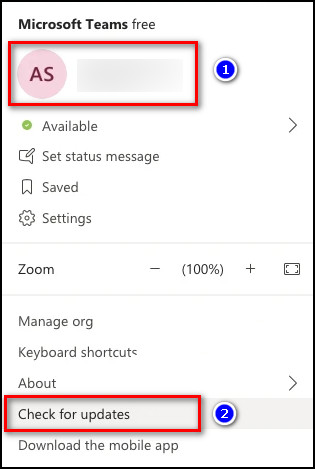
After selecting the Check for updates option, teams will immediately look for any recently released updates. Any time a fresh update is made accessible, it is directly installed into your Teams app.
Check out the easiest way on how to recover deleted Teams channel.
2. Check the Hardware
Check that the headsets or speakers you’re using are in working order. Test them with a different device to see if they are the source of the problem.
Also, check to see if the microphone is functioning correctly and if there are no impediments to its performance.
3. Update Sound Driver
Outdated software is inclined to errors and problems. As a consequence, the audio driver might not work correctly. Thus, upgrading the audio driver can fix the low-volume problem.
It is simple to update a sound driver. Follow the instructions below to find it out.
Here are the steps to updating your sound driver:
- Type Device Manager in the search and left-click to open it.
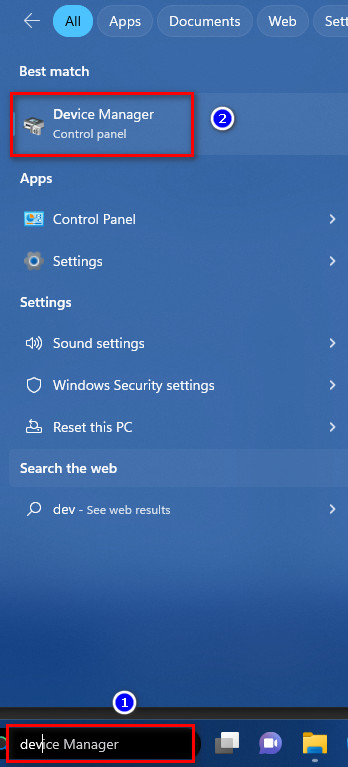
- Extend the Sound, video and game controller options.
- Select the Update driver by right-clicking on the Realtek audio driver.
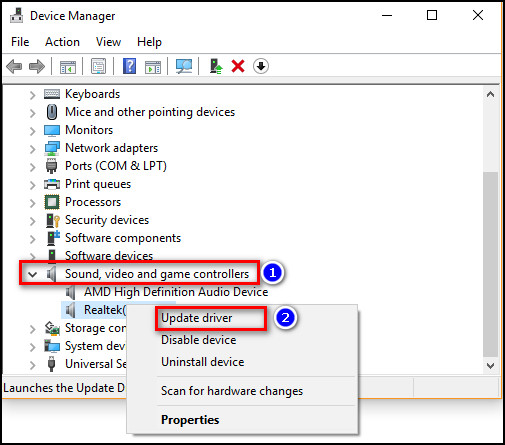
- Choose Search automatically for updated driver software.
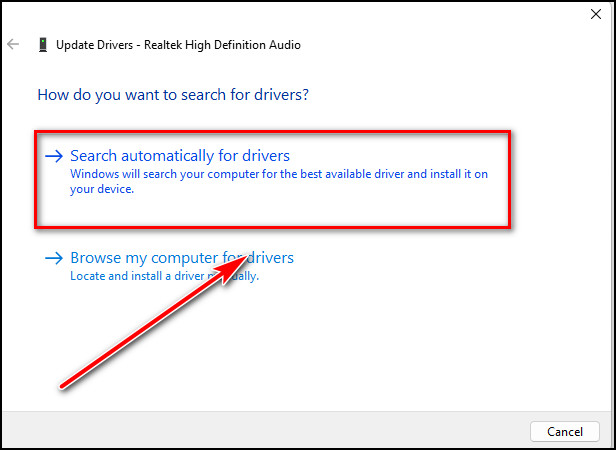
After selecting the search automatically for the updated driver software option, your system will automatically update the sound driver from the internet if one is available.
Go through our epic guide about add Video Filters to Microsoft Teams.
4. Restart Teams
Restarting Teams can help resolve low-volume problems. Close the Teams program and continue it after a few minutes. This restart will refresh the software and fix any temporary issues.
5. Make a Test Call
You can evaluate your volume level by making a test call on Microsoft Teams. This test call will guarantee the volume quality in your Teams.
Making a test call in Teams is a simple process. Just read on to find out.
The steps for making a test contact are as follows:
- Open your Teams app.
- Navigate to Settings and select Devices.
- Click on the Make a test call button side of the devices.
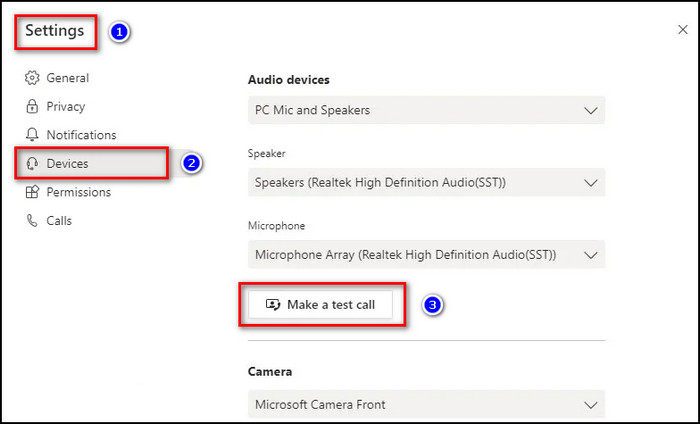
When you press the make a test call button, you will hear your headset generate sounds and be able to listen to your voice when you speak into the microphone.
Also, related to this guide Teams missed activity Emails not working.
6. Check Internet Connectivity
Check your internet connectivity and make sure it is steady. A poor internet link can result in reduced call volume levels. If feasible, switch to a wired connection or move closer to the Wi-Fi router.
7. Allow Media Permissions
Sometimes the media permission in your Teams program is turned off, which causes a problem with the sound of the Teams volume. Allowing media permission in Microsoft Teams can thus fix the Teams volume low problem.
Allowing media in MS Teams is a straightforward process. Just follow the instructions below to find it out.
Here are the steps to allow media permission on Teams:
- Open Teams and navigate to Settings.
- Select Permission under the settings.
- Choose Media (Camera, microphone, speakers) and turn on the option.
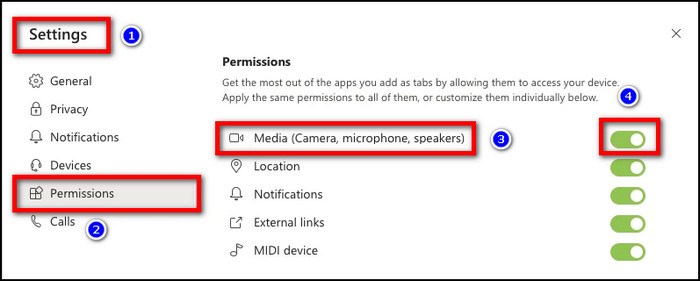
After enabling the Media (Camera, microphone, and speakers) option, all your sound options will function correctly.
8. Choose the Appropriate Devices
Assume you have numerous audio devices connected to your system. As a result, Teams are occasionally perplexed about which gadget to select. As a result, the volume of your Teams can become minimal.
Choosing the suitable device from your Team’s settings can thus resolve this volume issue. Simply read on to find out.
The following are the steps to selecting the appropriate devices:
- Open Microsoft Teams.
- Select Settings.
- Choose Devices under settings.
- Select your preferred devices under the Audio devices.
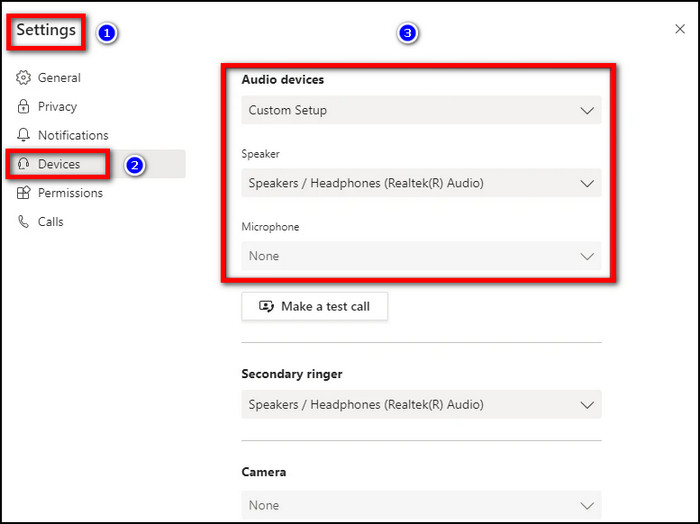
How to Fix Microsoft Teams Sounds too Low on Android & iPhone
To repair Microsoft Teams volume low on Android and iPhone, users must go to their mobile device settings and locate the Microsoft Teams application. They must then enable the microphone choices in the Teams app’s settings and other sound options.
You can not find the microphone settings inside the Teams application. You must go to your phone’s app settings to find the microphone settings.
The volume-low error repair procedure is similar in Android and iPhone. Simply read on to find out.
Here are ways to fix Microsoft Teams sounds that are too low:
- Open MS Teams.
- Go to Settings and locate the Teams application.
- Toggle on the Microphone settings.
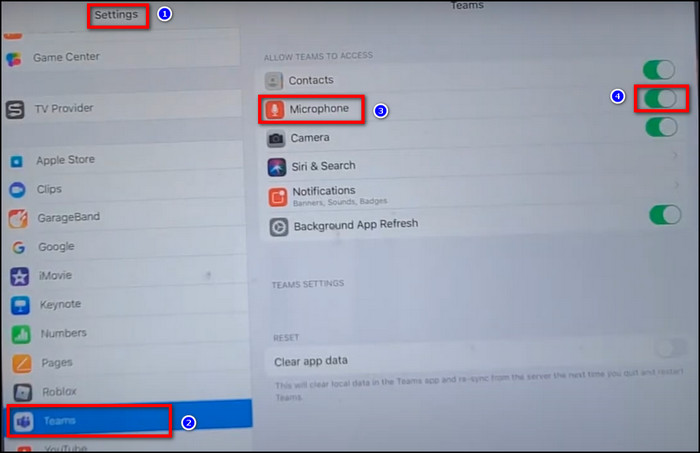
After you’ve toggled the microphone settings in Teams, verify if your volume level has increased.
Follow our helpful guide to fix AutoSave not working in Teams.
Conclusion
Dealing with low traffic on Microsoft Teams can be an uphill battle for users. However, multiple solutions to this issue can help increase the volume and improve the overall auditory experience.
By implementing these easy steps, users will receive crisp, clear audio during Teams conferences, enhancing their overall communication and teamwork experience.
If you have anything in mind, drop your comment in the section below.