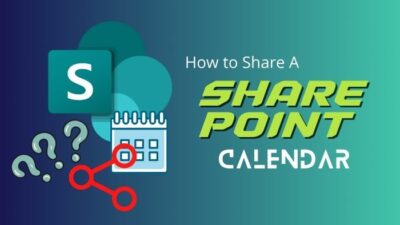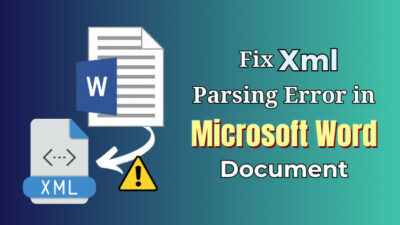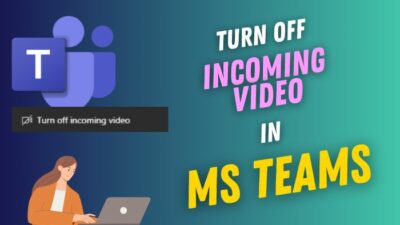Salesforce is a robust Customer Relationship Management tool for managing your business sales, marketing, and customer service operations. On the other hand, Outlook is a widely-used email service that many companies exclusively use to communicate.
Combining Salesforce and Outlook will simplify your workflow. You can stay on top of important tasks without switching between multiple applications.
In this article, I’ll explain how to integrate Salesforce with Outlook and describe how it can save time and boost your business productivity.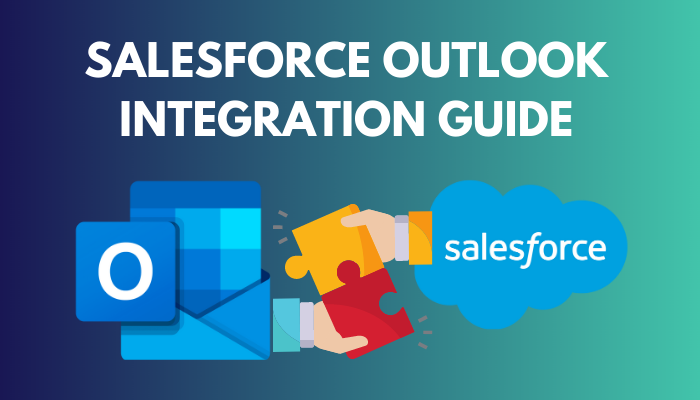
Let’s begin!
What are the Requirements for Salesforce & Outlook Integration?
Before you start combining Salesforce and Outlook, you should know what you need to integrate Salesforce with Outlook. Below I’ve explained the Outlook versions, JavaScript API & security protocol version, and everything else you need to join Salesforce and Outlook.
Here are the requirements for Salesforce and Outlook integration:
Email server
Exchange 2019, 2016, or 2013 used locally, Exchange Online together with Microsoft Office 365, or GCC High.
Desktop and Web versions
To implement Salesforce with Outlook on Windows, you’ll need Office version 16 or later with Windows 10 version 1903 or more recent versions.
Outlook client versions 2013 & 2016, and the volume-licensed versions of Outlook 2019. But the support for the Salesforce for Outlook clients ended on the 31st of December 2022. However, you can still integrate Salesforce, even though they no longer provide new features or bug-fixing updates.
So, you have to upgrade to the latest versions of Windows and Outlook to use Salesforce with it or use Outlook on the web.
For macOS, get the new or legacy Outlook for Mac 2016 or 2019.
You can get Salesforce on Outlook on the web in browsers like Google Chrome, Mozilla Firefox, Microsoft Edge & Apple Safari. For a stable experience, ensure the browser is updated and cookies are allowed from Salesforce.
Outlook JavaScript API
The JavaScript API should be 1.4 or the later versions. To hide your EWS endpoint from the public, use version 1.8 or later.
Security Encryption Protocol
You’ll need TLS 1.2 or the later versions to connect Salesforce to Outlook.
Salesforce Add-in
The Salesforce add-in is available in the Microsoft AppSource. Exchange admins can also provide it through Microsoft Centralized Deployment.
Here is a simple way to enable & disable desktop alert in Outlook.
How to Set up Salesforce Integration with Outlook
Integrating Salesforce and MS Outlook requires both server-side setup and a short client-side setup procedure. Once you’ve met the system requirements to link Salesforce and Outlook, install the Salesforce add-in in Outlook, then login to Salesforce from the email client.
Follow these instructions to set up Salesforce integration with Outlook:
1. Prepare Outlook for the Salesforce Implementation
Before you install the Salesforce add-in to Outlook, you need to set up Outlook as such; it doesn’t conflict with Salesforce.
These are the steps you need to take to prepare Outlook for the Salesforce Implementation:
- Get administrative access to Salesforce and to your email server. Consult with your IT professional for server arrangements.
- Set up Salesforce with Single Sign-On (SSO). Then you’ll be asked to log in to Salesforce for the first time after integrating with Outlook.
- Select Custom Domain on the Salesforce login page and provide your My Domain.
2. Enable Cached Exchange Mode
To get better performance from Salesforce integrated with Outlook, turn on the Cached Exchange Mode from the Outlook Account Settings.
Here are the steps to enable Cached Exchange Mode in Outlook:
- Launch the Outlook client.
- Click on File from the upper left corner.
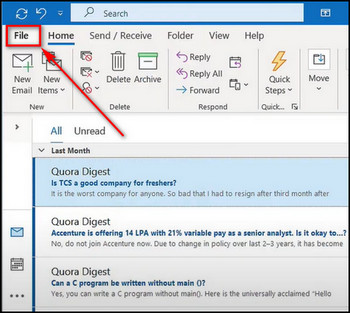
- Select Account Settings > Account Settings.
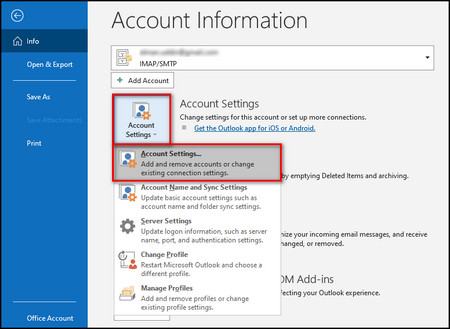
- Click on the Change button.
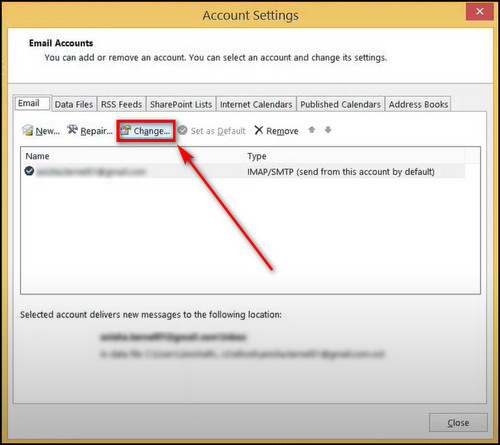
- Put a checkmark on Use Cached Exchange Mode.
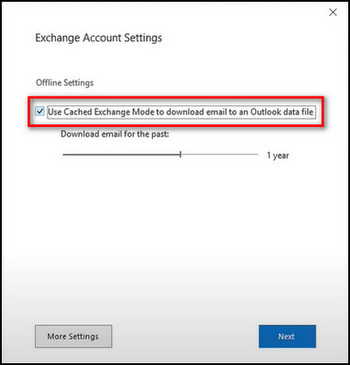
Read more on shared Mailbox in Outlook not updating.
3. Enable the Outlook Integration in Salesforce
Now it’s time to install the Salesforce add-in in Outlook and log in to Salesforce from the email client.
Follow the instructions below to enable the Outlook integration in Salesforce:
- Open your browser and log in to your Salesforce account.
- Click on the Settings icon from the top right corner.
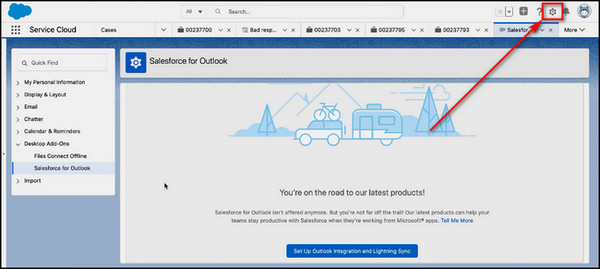
- Type Outlook in the Search box and select Outlook Integration and Sync.
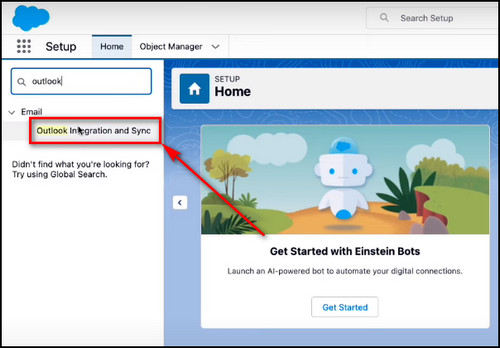
- Toggle on Let users access Salesforce records from Outlook, turn on Use Enhanced Email with Outlook, and select Activate and Notify Reps.
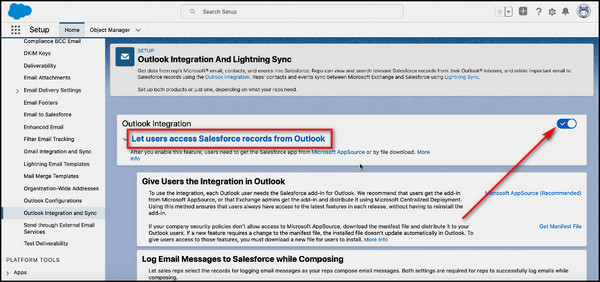
- Click the Edit button.
- Put a checkmark on Activate and select Save.
- Select Skip this step.
- Open the Outlook app and select Get Add-Ins from the top ribbon.
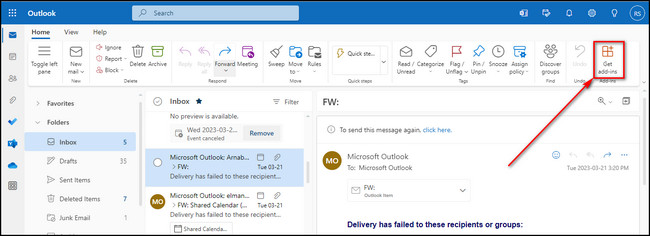
- Search for Salesforce and click the Add button to include it in your Outlook. Or download the Salesforce add-in and install it.
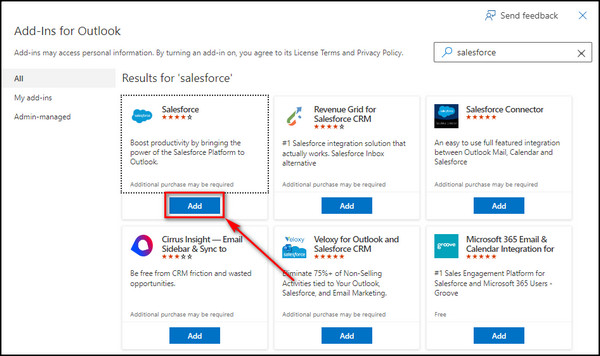
- Click on the Salesforce button from the Outlook main page. If you are using Outlook Web Access, click on the ellipses (More actions), then choose Salesforce.
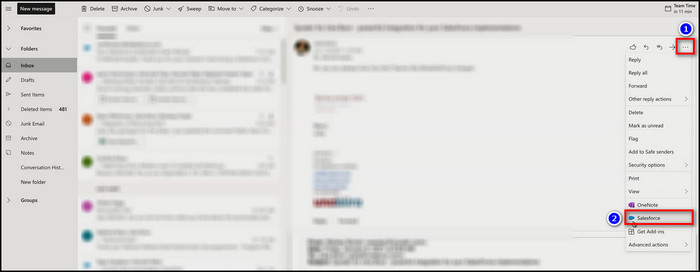
- Select Log In to Salesforce.
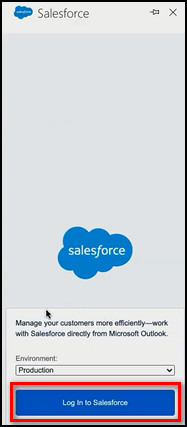
- Enter your Salesforce credentials and confirm the connection between Salesforce and Outlook.
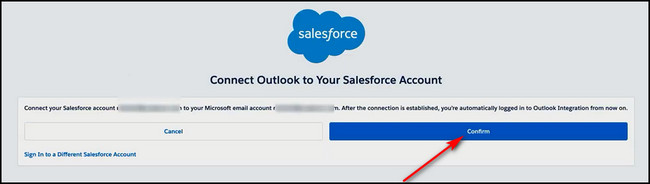
4. Turn on Event Type Selections to Log Events from Outlook
You can use the Type field on the Event Object to make a selection list for your customers. Modify the Type values according to the type of communications for your business.
Here’s how to turn on event-type selections to log events from Outlook:
- Go to the Salesforce Settings page.
- Select Event Object from the Object Manager.
- Choose Type from the Field & Relationship section.
- Click on Edit, choose Active for Field Usage, and provide other field information.
- Choose Set Field-Level Security and make sure the users and profiles who log events from the integration can see the field.
- Add, Rearrange, & change the values you want to include as event-type selections in Event Type Picklist Values.
- Apply and save the changes.
Check out the easiest way to perform Mail Merge in Outlook.
How to Add Salesforce Inbox Features to the Outlook Integration
Integrating Salesforce Inbox with Microsoft Outlook lets you equip your sales representatives with a broader range of productivity tools. You have already enabled the integration, and by obtaining an Inbox license, you can seamlessly incorporate Inbox productivity features into your existing system.
Follow the instructions below to add Salesforce Inbox features to the Outlook integration:
- Login to Salesforce and open the setup page.
- Type Outlook in the find box and choose Outlook Integration and Sync.
- Expand Let users access Salesforce records and enable Email to Salesforce & Use Enhanced Email.
- Click on Edit Settings in the Inbox in the Integration section, and turn on Make Inbox Available to Users on the Salesforce Inbox page.
- Choose Assign Permissions Sets and select Inbox With Einstein Activity Capture.
- Go back to the Outlook Integration and Sync page.
- Turn on Customize Content with App Builder, and select it to make a new email application pane to modify the availability of features in the integration. Use the Lightning App Builder to customize the pane.
- Activate the email application pane, and assign it to the appropriate user profiles.
Now with an Inbox Permission Set, your sales representatives can view the new pane the next time they open Salesforce in Outlook.
Follow our guide to categorize Emails in Outlook automatically.
What Salesforce Features Do You Get When Integrated with Outlook?
You can bring Outlook and Salesforce together to view and work with Salesforce data without switching back and forth between the email client and Salesforce.
Below are the Salesforce features you get when integrated with Outlook:
- Access your Salesforce tasks. You can mark tasks as in progress or complete.
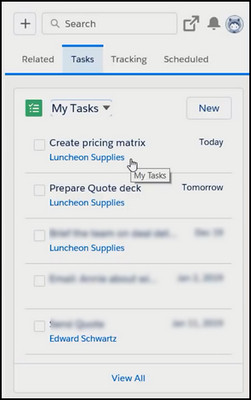
- Make updates to the recorded information without leaving your email service.
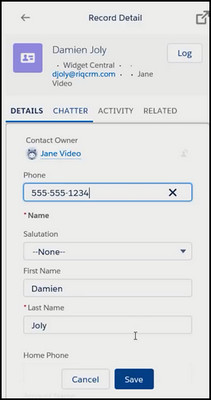
- Add unknown contacts from an email into Salesforce directly. So you will always retain information about new connections.
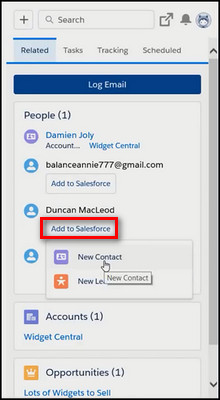
- Create new events, tasks, and other objects your Salesforce admin has defined Without leaving your email.
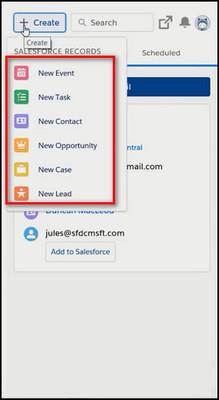
- Keep Salesforce and your teammates up to date by logging an email to related people records, accounts, and custom object records your admin has determined for logging.
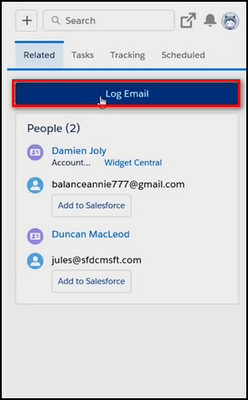
- Use the Salesforce Email Templates feature to compose emails faster. You can use the search box to locate the template. You can make your own template or use your company’s templates.
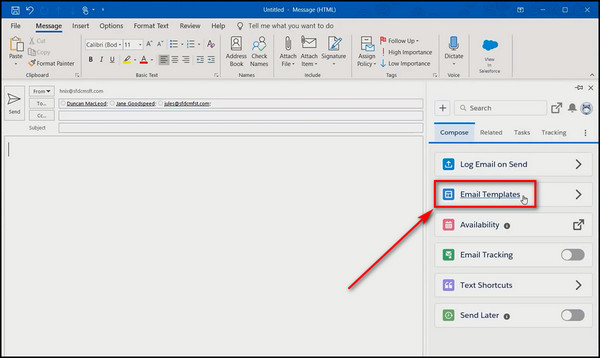
- Track when an email is read so you’ll know when to follow up with another email. You can also track the link you have embedded in an email, so you know which links your customers click.
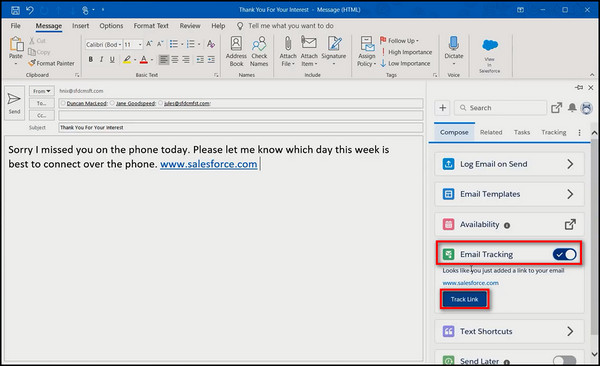
- Write an email and set it to be sent later when it will have the most significant impact.
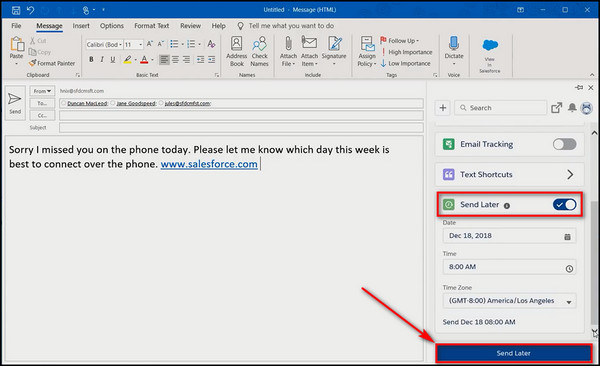
- You can select open time slots in your calendar and insult them in an email with the Salesforce Insert Availability Recipients choose the best time, and the meeting is automatically scheduled and set in their calendars.
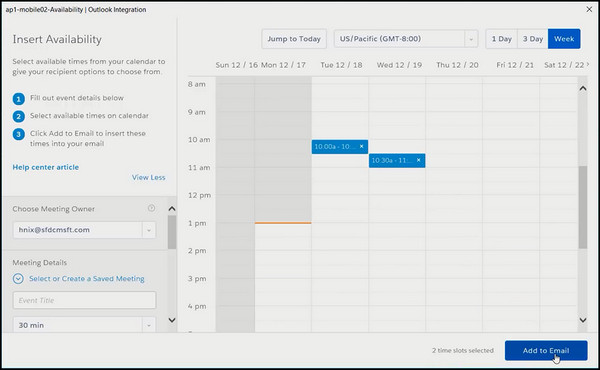
Go through our epic guide for how to change default language on Outlook?
FAQs
Is Salesforce Outlook integration going away?
The support for the Salesforce for Outlook 2013, 2016 & 2019 ended on the 31st of December 2022. However, you can still integrate Salesforce, but you’ll no longer receive new features or bug-fixing updates. You can upgrade to the latest versions of Windows and Outlook to use Salesforce with it or use Outlook Web Access.
How do I enable Salesforce integration in Outlook?
To enable Salesforce integration in Outlook, download and install the Salesforce add-in into Outlook. Login to Salesforce from within the Outlook client and confirm the connection.
How much does Salesforce Outlook integration cost?
The Salesforce small business starter pack costs $25 monthly with a 14 days free trial.
Final Thoughts
Integrating Salesforce with Outlook will improve your customer relationships, increase productivity, and drive more revenue, whether you are a sales representative or a customer service provider.
You can easily connect your Salesforce & Outlook accounts through the steps provided here. Rest assured that your sales team has all the information they need at their fingertips without switching between different applications.
Leave a comment below if you have further questions, and we’ll get back to you.