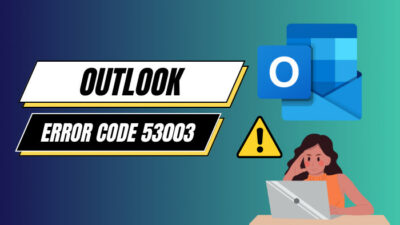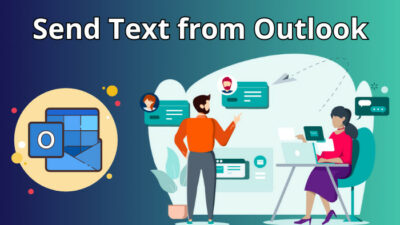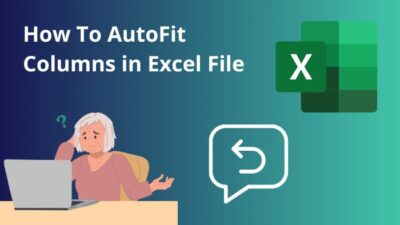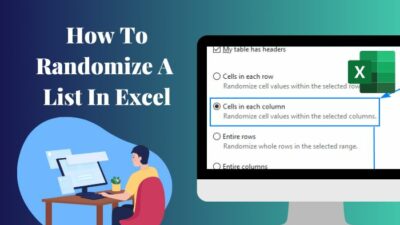Video calls are interactive methods to communicate with family, friends and colleagues. You can see the person you love on your screen and share your precious moments.
During and after the pandemic, people worldwide spent a tiresome time inside their residences with minimal ways to share happiness with each other.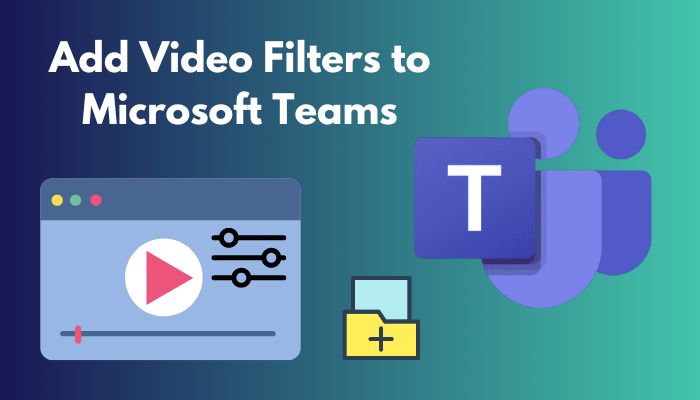
But, nothing beats the feeling when you laugh together in a video call. It revives you from the dullness, and Microsoft Teams is the best place to do it using the video filter. Users can use different funky filters in Teams and energize any video meeting.
There are tons of video filters waiting for you, and this article will guide you through the process of adding video filters to your Microsoft Teams.
So, let’s start.
Also read Microsoft Teams can’t change status from offline.
Does Microsoft Teams Come with Video or Beauty Filter?
The answer is no. Microsoft doesn’t provide video filter support to MS Teams. You will only see the background settings during a video call. However, Microsoft does support the camera of other applications in Teams, allowing various possibilities to make video calls interactive.
To add the video filter in Microsoft Teams, you will use the Snap Camera, a trusted application made by Snapchat. It will allow using all the video filter functionalities from Snap Camera to Microsoft Teams.
Switching the default camera in MS Teams to Snap Camera will preview and show your Snap Camera output in a video call.
But, before using the video or beauty filter, you must download and prepare the Snap Camera for Microsoft Teams.
The following passage describes the process of preparing Snapchat filters for your Teams video call.
Find out how to export chat history in Microsoft teams.
How to Prepare Snapchat Filters for MS Teams Video
Selecting the preferred video filter from Snap Camera and running it in the background will prepare the application to use from Microsoft Teams. The preparation process is the same for both Mac and Windows. You must download the application first to use the Snapchat or Snap Camera filters.
Read the instructions below to download the Snap Camera apps for both Mac and Windows.
Here are the procedures to download & install Snap Camera:
- Visit the Snap Camera website using a browser.
- Check the box in the Snap Camera License Agreement.
- Click the Download button for Mac or Windows.
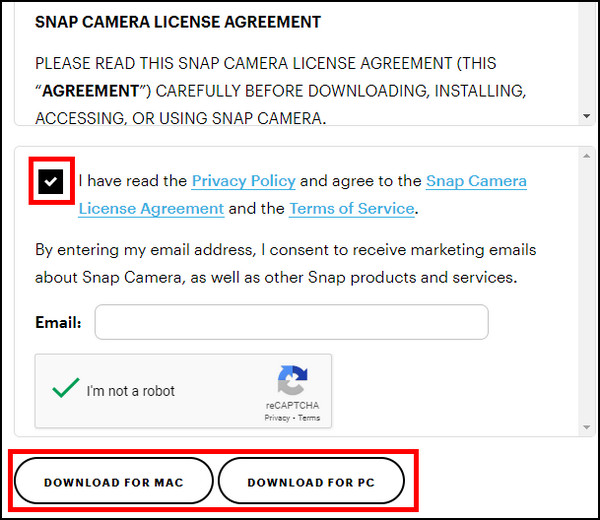
- Locate the file from the download folder.
- Install Snap Camera on your Windows or Mac.
After downloading the Snap Camera, users must select a video filter for preparing the application. Follow the steps below to prepare Snap Camera for MS Teams video filter.
Here are the steps to prepare Snap Camera for Microsoft Teams Video Call:
- Open Snap Camera apps on Mac or Windows.
- Search or select a video filter.
- Click on the filter to activate it.
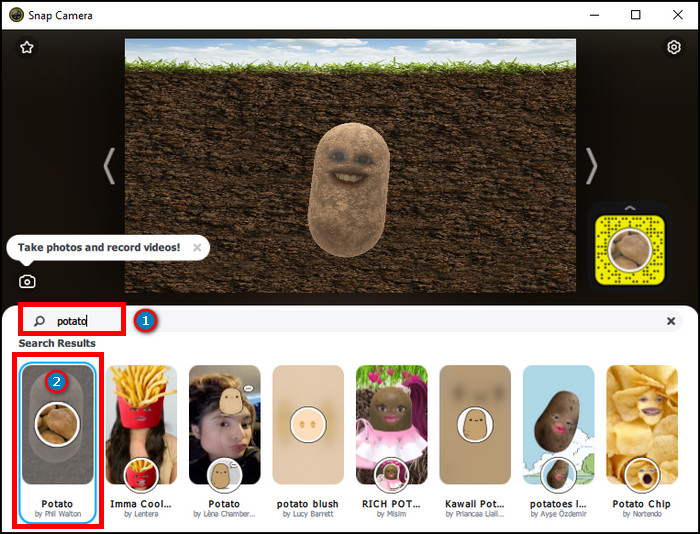
- Run Snap Camera in the background.
Running the application in the background will complete the preparation process for the Teams video filter. Read the passage below to add the video filters to the Microsoft Team video call.
Read more on Microsoft Teams meeting not showing in Outlook.
How to Add Video Filters to Microsoft Teams on Windows & Mac
Adding the video filters from Snap Camera to Microsoft Teams is identical on both Windows and Mac. After running the Snap Camera in the background, users need to change the default camera to Snap Camera from the Devices Settings in the meeting or home menu.
Once you’ve prepared the Snap Camera using the process from the above passage, follow the instructions below to add the video filters in MS Teams on your Mac or Windows.
Here is the method to add video or beauty filters to Microsoft Teams on Windows & Mac:
- Open Microsoft Teams on your Mac or Windows.
- Start or join a meeting.
- Press on Open device settings.
- Scroll down and click the drop-down menu in Camera from the Video Settings.
- Choose the Snap Camera.
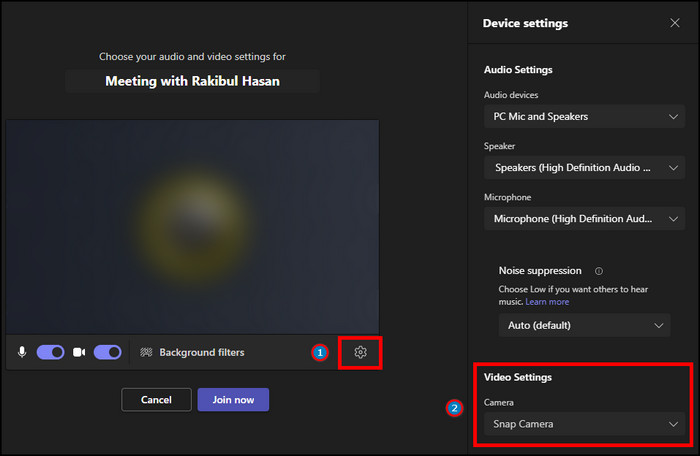
- Click on Join now to start the meeting.
You will join a meeting with the added video filters in your video. But, if you forget or want to add the video filter after entering the meeting, the instructions below will guide you through the process.
Here are the steps to add video filters to MS Teams while in a meeting:
- Click on More from the top ribbon.
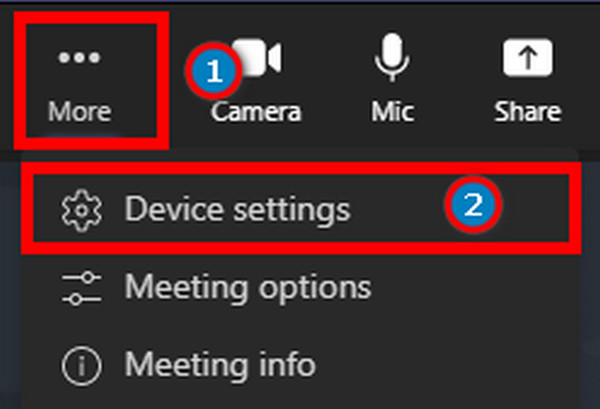
- Press on Device Settings.
- Scroll down and click the drop-down menu from Camera under the Video Settings.
- Choose the Snap Camera from your default.
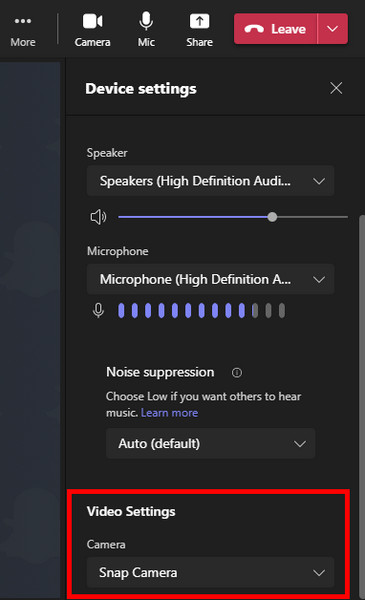
The process will change the default camera to Snap Camera, and the filter selected from the application will become visible in your Teams meeting.
However, read the instructions carefully below if you want to preview different video filters and change the default camera settings before joining a Teams meeting.
Here are the procedures to preview and add video filters to MS Teams from settings:
- Open MS Teams.
- Click on Settings and more from the top ribbon.
- Press on Settings.
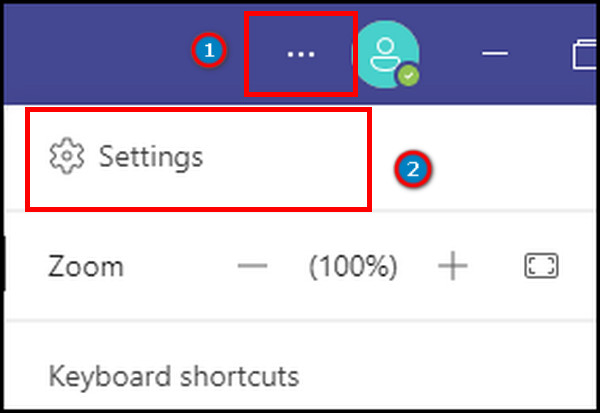
- Go to Devices from the left pane.
- Scroll down and select Snap Camera from the drop-down menu under Camera.
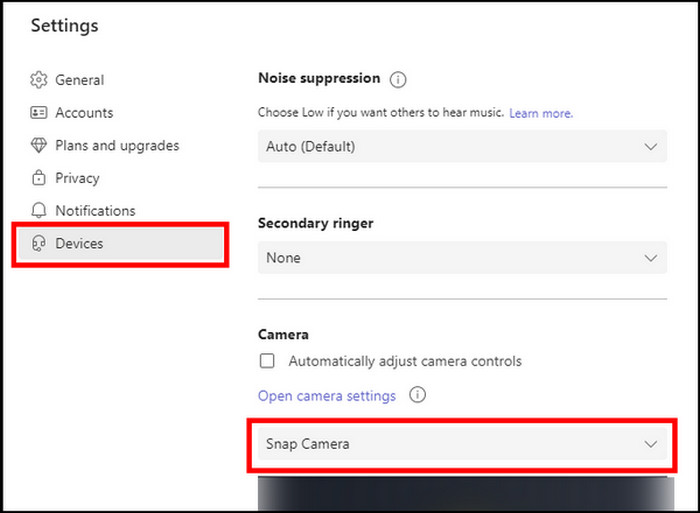
Snap Camera will be set as your default camera, and you can see the video filter preview from there. It will help you to review the quality and appearance of the video or beauty filter in Microsoft Teams.
Also, check out the easiest ways to fix AirPods not working with Microsoft Teams.
How to Remove Video Filters from Microsoft Teams
By changing the default camera from Devices Settings in Microsoft Teams,users can quickly remove the video or beauty filters. You can navigate to the settings from the home menu or when in a Teams video meeting. Closing the Snap Camera also removes the filter from Teams.
To learn about changing the default camera, continue following the steps below.
Here is the process of removing video or beauty filter from Microsoft Teams:
- Launch Microsoft Teams on your Windows or Mac.
- Press Settings and more from the top ribbon.
- Click on Settings.
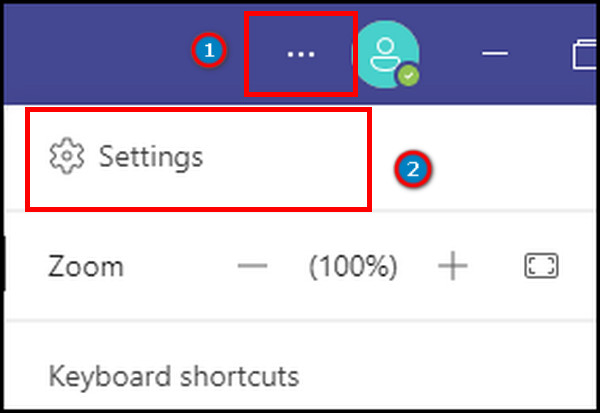
- Navigate to Devices from the left-pane.
- Scroll down and click on the drop-down menu under Camera.
- Change your default camera from Snap Camera.
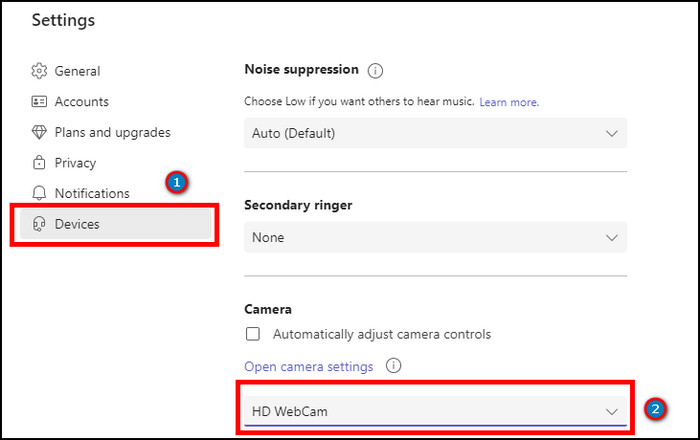
It will stop the Snap Camera as your default camera, and you won’t see the video filter in your camera preview or Teams meeting. The option is also found in Devices Settings when in a Teams meeting.
It’s helpful to quickly remove or turn off the video filter during a video meeting or when using Microsoft Teams.
Also, turning off or quitting the Snap Camera from the background will remove the video filter from your Microsoft Teams application.
Follow our ultimate guide if you want to fix Microsoft teams can’t change status from offline.
Frequently Asked Questions
How to add a filter to Microsoft Teams video calls?
To add filter to MS Teams video call, open Snap Camera > select filter > Microsoft Teams > Settings and more > Settings > Devices > choose Snap Camera.
Do Microsoft Teams have video filters?
No, Microsoft Teams doesn’t have a video filter by default. Microsoft only provides a background filter by default.
How to remove filters in Microsoft teams?
To remove the filters in Microsoft Teams, go to Settings and more > Settings > Devices > Camera > Select a camera other than Snap Camera.
Conclusions
Running the Snap Camera in the background after selecting a filter will allow the users to use Snapchat filters in Microsoft Teams video meetings. Many people are unaware of the technique and miss delighting in a video conversation.
In this article, I’ve provided straightforward ways to add different video filters to your Microsoft Teams, and I believe you are already started using them.
Don’t forget to share your beautiful and funny moment using the video filter in Teams in the comment box below.
Cheers!