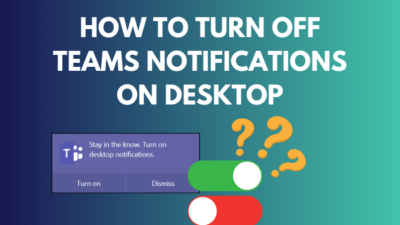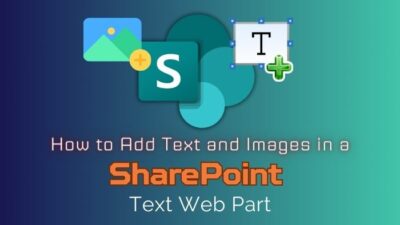Excel is one of the applications that we use regularly.
But sometimes, we run into an issue where Excel freezes or slows down horribly.
Ever wondered how to get rid of it?
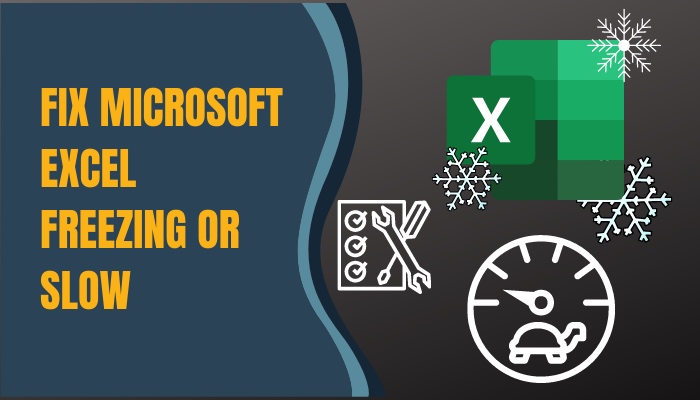
I’ve written a thorough guideline in this post to explain the cause and fix the issue.
So, read along to get your desired solution.
Why is Excel Freezing or Slowing Down?
Microsoft Excel is one of the best applications and people ranging from students to white-collar job holders use it every day for productivity. So it’s quite important to solve any issue regarding the Excel application as it can hamper your work badly.
Troubleshooting will be easy to follow if you know why Excel slows down or stops responding . So, carefully read the reasons behind them.
Here are the reasons why Excel is freezing or slowing down:
1. Incompatible Add-ins
The Excel program that you’re using has a variety of COM add-in that you can download and install. There could be bugs or errors in the third-party plugins causing Excel to hang.
Microsoft does not always license third-party add-ons. In addition, the majority of third-party add-ons lack a dedicated software technical staff. So if you experience problems, there is no one to help you repair them.
Check out our latest post about how to delete a sheet in Excel.
2. Heavy Usage of Conditional Formatting
If you’re using conditional formatting on a large spreadsheet, Excel can stall easily. As you open such a spreadsheet, Excel has to calculate and load all the formatting applied to the sheet as quickly as possible, leading Excel to not respond for a while. Using unoptimized volatile functions can also make Excel lag.
3. Low-end PC
If you have a low-end PC, Excel will lag and stutter every now and then. The misconception that Excel can run smoothly on every PC is heavily falsified.
Yes, you can run excel on every PC; there is no doubt there. But what people don’t tell you is that if you are using Excel for heavy intensive work, you will need a good PC with decent RAM.
Enabling hardware acceleration can also cause the “Excel doesn’t respond” issue.
4. Outdated Excel Application
An outdated Excel application is another reason why it’s lagging and late to respond. You need to update your Excel software regularly to have a seamless experience.
We install Microsoft Office and then tend to forget about it. Never updating the application results in bugs and glitches that are constantly getting patched by the developers.
Also, if you keep updating Windows but not the Office app, then the update mismatch can freeze the Excel app.
Follow our guide to know how to shade every other row in Excel?
5. Excel-integrated Anti-virus
Excel-integrated anti-virus can also make your Microsoft Excel hang or laggy. Sometimes you will face frequent stutters as well.
The way viruses and hackers are going strong even in Excel macros, having protection is a must. So, Microsoft Office integrated anti-viruses with the applications.
A repair can solve the problem in most cases. The Office app has a built-in repair function to deal with it.
6. Corrupted Data
If you have faulty cache data or corrupted files, that can also lead to crashing or stuttering. Clearing out temporary data or using a clean-up tool can be useful in these circumstances.
Now that we know the main reasons behind Excel not responding, let’s go through the solutions.
How to Fix Microsoft Excel Freezing or Slow
It is pretty annoying when you are under a lot of work pressure and your Excel application freezes. Even though there are a variety of reasons behind it, the troubleshooting steps are pretty simple.
Microsoft officially recommends the solutions that I am going to discuss today. I will not take any more time of yours, so let’s get into troubleshooting.
Also, check out our separate post on how to randomize a list in Excel.
Follow the methods to fix MS Excel freezing or slow:
1. Start Microsoft Excel in Safe Mode
Starting Excel in safe mode removes features and configurations such as alternate starting locations and toolbars that have been modified. So, you can quickly identify and solve the issue. It is a crucial step in Excel troubleshooting.
Follow the steps to start Excel in safe mode:
- Close Excel app.
- Press the Windows+R button.
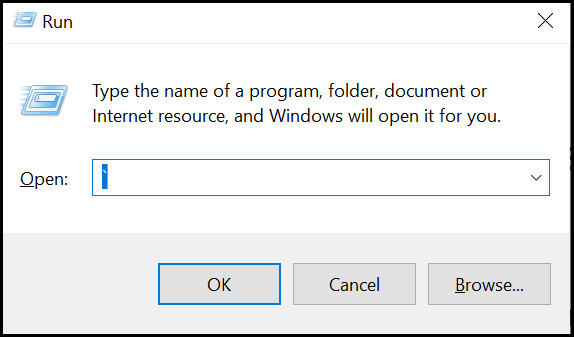
- Type in excel.exe /safe.
- Give necessary permissions.
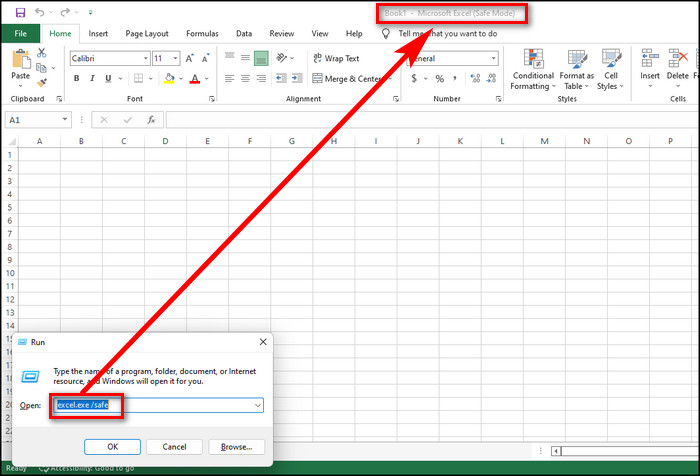
If Excel works now, you must understand there is some issue with the installed Excel add-ons or the app startup. Microsoft suggests the best way to resolve Excel is to disable the plugins and enable them one by one. Follow the next method to learn in detail.
2. Check COM Add-ins
When Excel runs in safe mode, it bypasses the add-ins. So if Excel was working fine then, there is something wrong with the add-ons.
Hence, you need to disable the COM add-ins and then enable them one by one until the issue reappears, and you will know for certain which one is causing the trouble.
- Go to File > Options.
- Select Add-ins.
- Select COM Add-ins from the bottom and click Go.
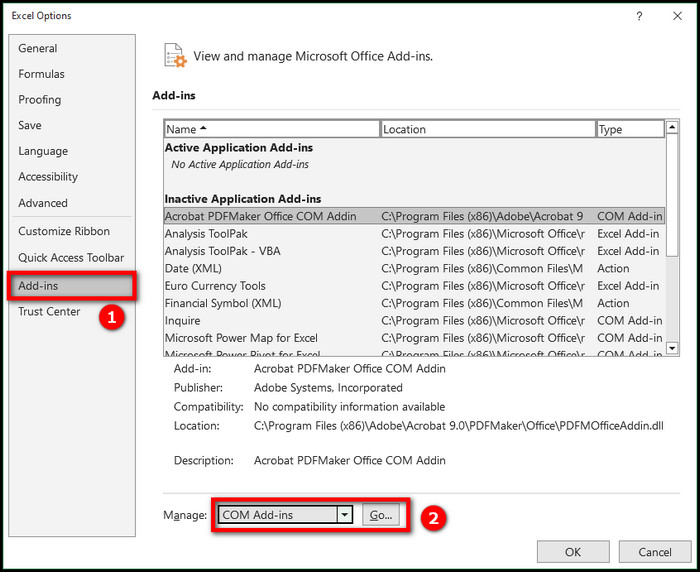
- Untick all the boxes and click OK.
- Restart Excel in normal mode.
- If the issue doesn’t exist, enable the add-ins one by one until the issue reappears.
In this procedure, you’ll know which COM add-on is causing Excel to hang. Then you need to get rid of the plugin or find an alternative to the COM add-on. You can repeat the process for Excel add-ons and XML Expansion Packs.
3. Remove Conditional Formatting
Conditional formatting can put severe stress on your computer if there are many of them in one Excel spreadsheet or if the Excel file size is quite large.
Many users fixed the Excel freezing issue by removing one or two conditional formatting from their spreadsheets. So you might as well give it a go.
Here are the steps to remove conditional formatting in Excel:
- Open the sheet which is making Excel lag.
- Go to the Home tab.
- Select Conditional Formatting from the top ribbon.
- Hover the cursor over Clear Rules.
- Select Clear Rules From Entire Sheet.
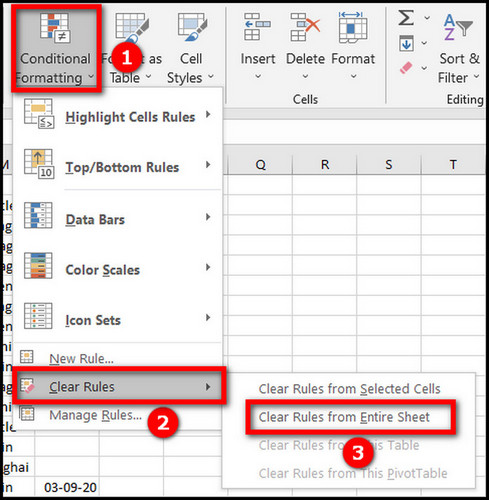
- Repeat the steps for all the tabs in the Excel file.
- Go to File > Save As and save the sheet with a different name. This will ensure you have the new file as a duplicate and that the original file with all conditional formatting applied remains intact.
Now check if the freezing problem is solved when you open the new copy. If that’s the case, you can start re-applying the conditional formattings which are must-needed but don’t apply all of them as Excel may start experiencing the issue again.
If you come across any unused formulas, remove them too to solve fix excel not responding errors.
Check out the easiest way for how to post bank statement in Excel to quickbooks?
4. Disable Hardware Acceleration
Disabling hardware acceleration is another fix that worked for many users. If you have a low-end PC, disabling hardware acceleration might come in handy to get rid of the Excel crashing.
Here is the procedure to disable hardware acceleration in Excel:
- Open the Excel app.
- Go to the File tab.
- Click on Options.
- Go to the Advanced option.
- Scroll to the Display section.
- Check the box next to Disable Hardware Graphics Acceleration.
- Click on the OK button at the bottom.
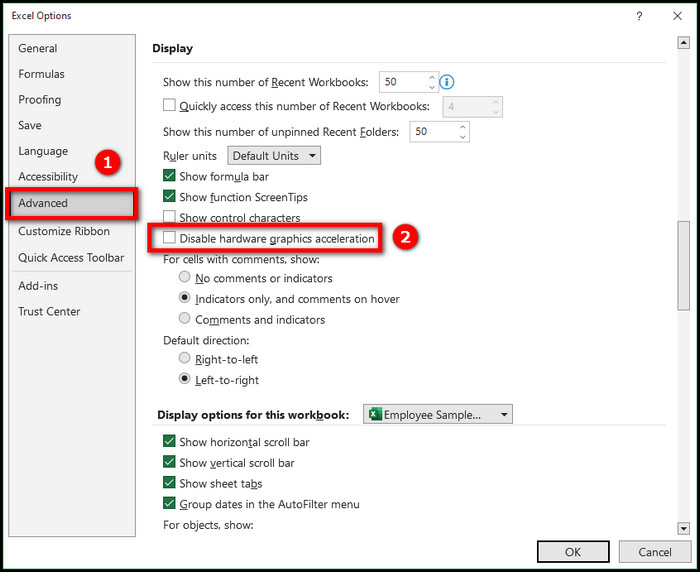
Now restart Excel and see if Microsoft Excel not responding error come back.
5. Update Excel
Outdated Excel software can be a major reason behind its lagging. Since Excel is part of the MS Office suite, you need to update Office to update the Excel app.
You can update your Microsoft Office application from the Microsoft store. Still, if you have the license only, then you can go to the Excel application and update Office.
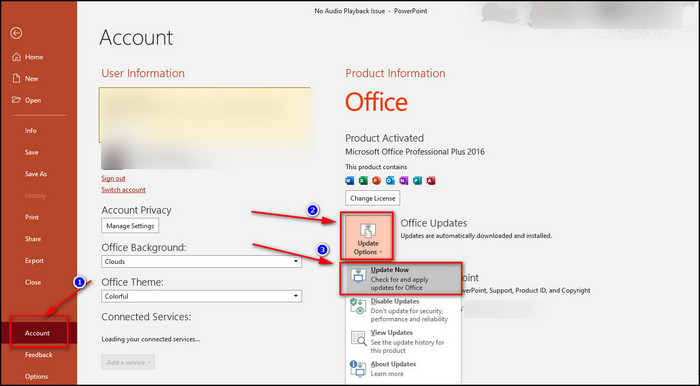
Here are the steps to update Excel:
- Close all MS Office applications.
- Launch Excel.
- Go to the File tab.
- Click on Account from the left.
- Click on the Update Options button under Product Information.
- Tap on update now.
After Office has finished checking for and installing updates, close the “You’re up to date!” window. Now reload Excel and check if you face any issues.
6. Reinstall Microsoft Office
If updating MS Office doesn’t fix the issue, then you need to reinstall the Office 365 suite. Most probably there are some problems with Excel like corrupted or lost data, damaged Excel files or other installation errors which are making Excel lag, and installing it again would fix the issue.
Follow the steps to reinstall MS Office:
- Go to Control Panel.
- Select Uninstall a Program.
- Scroll through the list of apps and find Microsoft Office.
- Right-click on Microsoft Office.
- Select Uninstall.
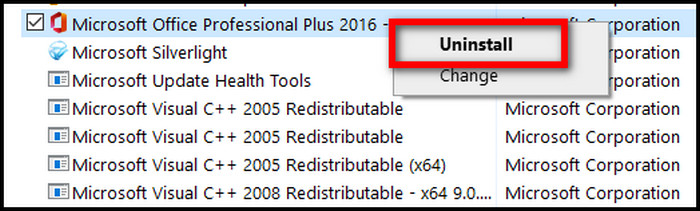
Once the uninstallation procedure is finished, run the Office installer or setup file to install it once again.
7. Clear Objects or Shapes
If the sheet contains any object or shape, it might initiate the lag in the Excel app. Hence, you can remove the object/shape to see if the problem goes away.
Follow the below steps to clear objects or shapes in Excel:
- Open the workbook.
- Press Ctrl+G to open the Go To dialogue box.
- Click on the Special button.
- Select Objects.
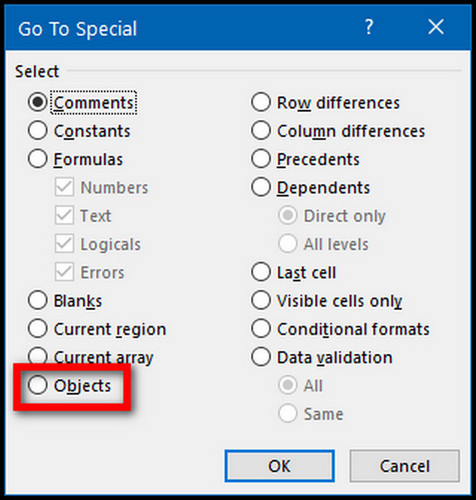
- Click on OK. Excel will select the object or shape in your sheet.
- Press the Delete key to remove the object/shape.
You can save the sheet as a separate file to check if the problem is solved. This way you’ll have a copy of the original worksheet containing the object.
Related content you should read about how to freeze a row on Excel easily?
8. Change the Default Printer
When you open a sheet in Excel, the app communicates with the default printer. If there’s a driver error or other problem with the default printer in Windows, then Excel will hang or malfunction.
So, you should switch the default printer in Windows in an attempt to fix the problem. This method is especially useful if Excel 365 freezes when copying and pasting.
Here are the steps to change the default printer in Windows:
- Open Control Panel.
- Click on View Devices and Printers.
- Right-click on Microsoft XPS Document Writer.
- Select Set as the default printer.
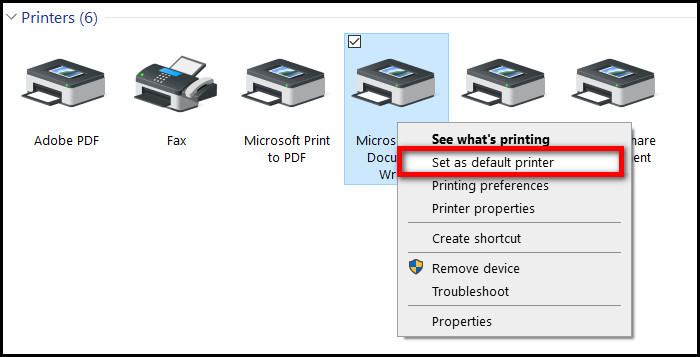
You can also try switching the default printer to a different installed printer.
9. Check for App Conflicts
It is possible that the Excel sheet is open in a different software leading to the crashing or freezing, or another service or process may conflict with the Excel app.
To get rid of such problems, close all apps Except the Excel app. You can use the Task Manager for it.
Also, check the hidden icons in the taskbar to see if any background process is using Microsoft Excel or the Excel sheet. Alternatively, you can restart the PC and run only Excel to see if the Excel is not responding issue comes back.
Final Thoughts
If you run your Excel in safe mode and identify the add-ins causing your Excel to freeze, you can easily fix the whole issue in a breeze.
Other possible solutions include removing objects or shapes, updating Excel or installing the Office suite again, and resolving app conflicts.
Hopefully, you will be able to fix the issues by following the effective solutions. And for future queries, do reach out to us!