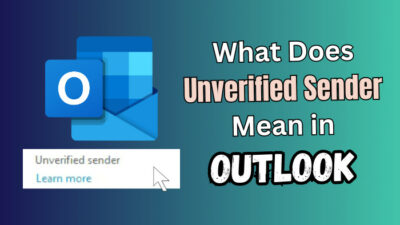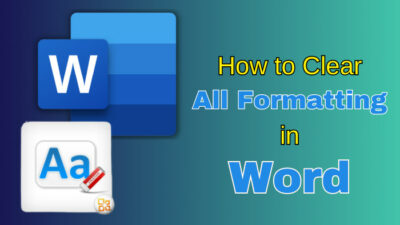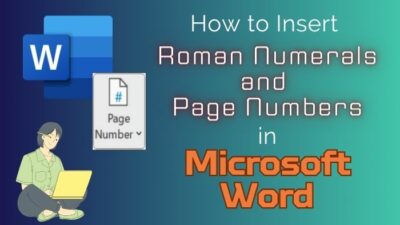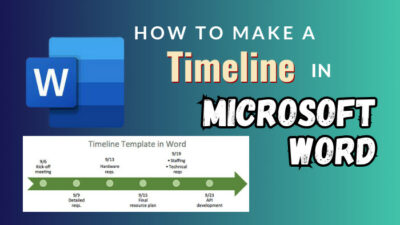The top toolbar in Microsoft Teams contains all the essential options, which helps to manage the meeting.
But because of Thanos’ snap, the entire top toolbar goes missing, and you may not find them during an important meeting in MS Teams.
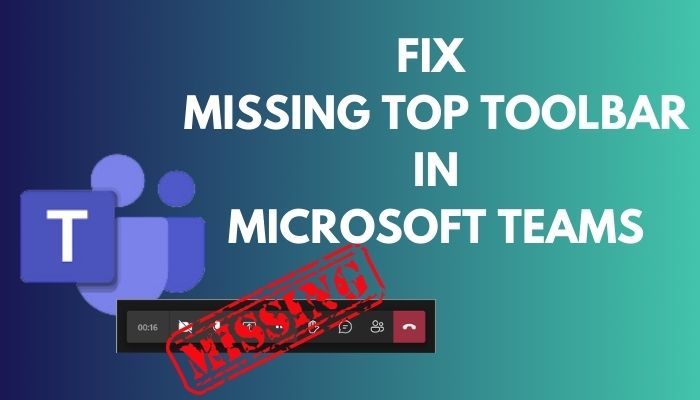
However, the issue is straightforward to resolve, and this article will provide the tested methods to get the toolbar back in Teams.
So, let’s start.
How to Fix Top Toolbar Missing in Microsoft Teams
Users can fix the Microsoft Teams missing top toolbar by updating the Teams desktop client and clearing the cache. Also, resigning into Microsoft Teams, repairing Office programs, and reinstalling the app will resolve the issue, and also you can use the web version as an alternative.
Missing the top toolbar or meeting control bar in Teams is mostly a temporary issue. Taking a quick measurement solves the problem very quickly. I’ve described all the straightforward ways to fix the MS Teams top toolbar issue below.
Here are the methods to fix the missing top toolbar in Teams:
1. Sign Out & Re-Sign in
When you create a meeting in Teams, the top toolbar helps you manage all the options and settings. But, missing the meeting control bar hinders you from accessing all the options in a meeting.
A quick sign-out and sign-in resolve the problem in most situations. The following steps will guide you through the resigning process in Teams.
Here is the way to sign out and re-sign in Microsoft Teams:
- Press on the profile icon from the top.
- Click on Sign out.
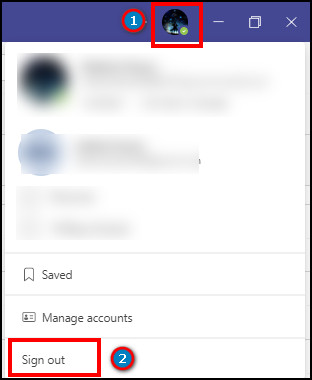
- Re-open Microsoft Teams.
- Log in with your account.
After logging in to your Teams account, join the meeting and see if the top toolbar has appeared.
2. Update MS Teams
Many users have reported that a Microsoft Teams client has problems with the top meeting control bar. Microsoft also acknowledged the issue and rolled out a new update to solve the problem.
Updating the Teams will resolve the top toolbar issue if you are using the problematic client.
Follow the procedures below to update Microsoft Teams:
- Open Microsoft Teams.
- Click on Settings and more.
- Press to Check for updates.
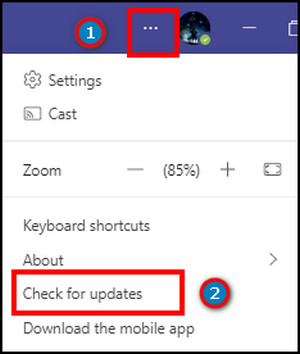
Microsoft Teams will check for the new version and update automatically to the latest client.
3. Clear Cache
Sometimes, problematic or faulty Teams cache creates problems showing all the options on the top toolbar. Clearing the Teams cache will fix the issue with the meeting control bar.
Read the following process to clear the cache in Microsoft Teams:
- Quit Microsoft Teams.
- Press Win + R to open the Run dialog box.
- Type %appdata%\Microsoft\teams and click OK.
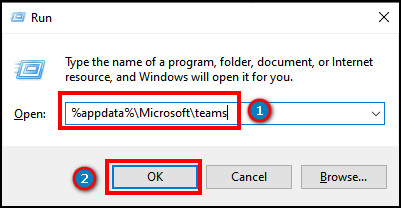
- Select all files and folders and Delete.
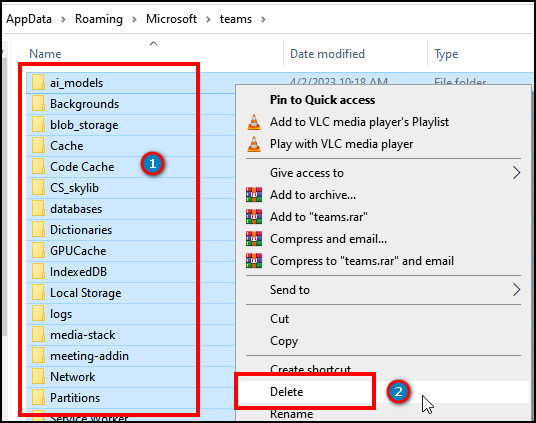
After clearing the cache files, open Teams and check if the toolbar shows in meetings.
Removing the cache doesn’t clear the cache credentials of Microsoft Teams. It only removes the temporary data files from your Teams.
4. Repair Office
It’s pathetic when you fail to disable the meeting chat in Microsoft Teams due to the missing toolbar. The meeting control bar contains vital meeting settings for carrying the meeting further.
The issue appears when other Office programs are facing a problem and affects Microsoft Teams. Repairing the Office suite will resolve the issue with the missing top toolbar.
Here is the procedure for repairing the Office program:
- Go to Apps & features.
- Find and press on the Office application.
- Click on Modify.
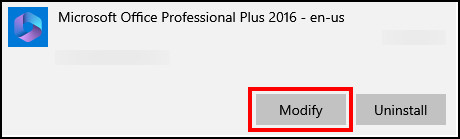
- Choose Online Repair and press on Repair.
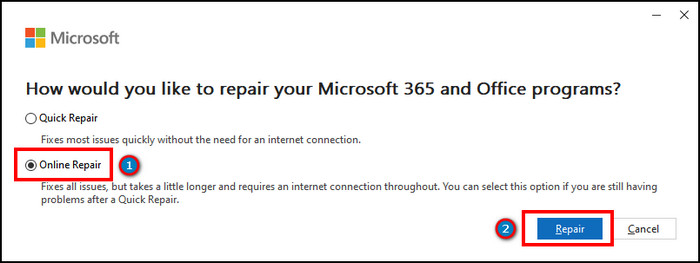
The process will automatically repair the Office program. Then open the Teams desktop client and see if the issue is fixed.
5. Reinstall Teams
Updating and repairing the Office application should resolve the toolbar issue in Teams. However, if the problem remains, you need to uninstall the Teams and reinstall it to fix the problem.
Follow the steps below to uninstall and reinstall Microsoft Teams:
- Go to Apps & features.
- Search and click on Microsoft Office.
- Press on Uninstall.
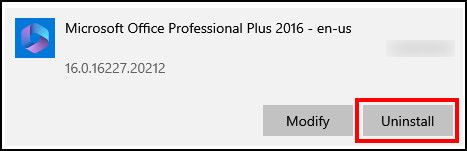
- Navigate to the Teams website to download the desktop client.
- Install the latest Teams desktop client.
- Open and log in to your account.
Now you must join a meeting and check if the top meeting control bar appears correctly.
6. Use Web Version
The top toolbar lets you change settings, use different features and applications, and add emojis in Microsoft Teams.
In case you are in a hurry and don’t have much time to start a fix, you can use the web version as an alternative to the Teams desktop client. The procedures below will show the alternatives to Microsoft Teams.
Here is the way to use the web version of Microsoft Teams:
- Open a browser.
- Go to Microsoft Teams on the web.
- Log in to your account.
The web version of Teams is precisely the same as the desktop client. The web version doesn’t have an issue with the top toolbar, and you can use it as an alternative to the desktop application.
7. Contact Support
After using the methods described above, I hope it has resolved the missing top toolbar in your Microsoft desktop client.
However, if you are still facing the same issue, you must contact Microsoft support for additional instructions. They will help you further and fix the problem with utmost care.
Why is MS Teams Missing the Top Toolbar?
Microsoft Teams is missing the top toolbar because of problematic login sessions, outdated or faulty Teams desktop clients, and corrupted cache files. Also, users can face issues in the Teams meeting control bar due to problems in other Office programs.
Learning the reason will quicken the problem finding and give you an advantage while attempting to fix the missing top toolbar in Teams. The following passage will describe the cause behind the meeting control bar issue in detail.
Here are the reasons behind the missing top bar in Microsoft Teams:
Login Issue
Sometimes, Microsoft Teams fail to collect all the information during the sign-in process and shows problems in the application.
Also, when the application goes offline and comes back online, certain services can’t wake up during the session.
Teams Client Error
Certain Microsoft Teams desktop clients have issues with the meeting toolbar. If you use an old version or the problematic Teams client, you may face problems during meetings and won’t see the top toolbar.
Problematic Cache
The cache file stores all the temporary data of your Teams application. Any fault or corrupted cache can create an issue in service.
If the cache data in your computer gets corrupted for a reason, you may start facing problems with the top toolbar in Microsoft Teams.
Office Issue
Microsoft Office programs are connected. Changes or problems in one also affect the other application.
You may face the top toolbar missing issue if another Office program hinders the Teams application or creates a problem in a service.
The above reason will help pinpoint the problem quickly and take necessary procedures.
Frequently Asked Questions
How do I get the top bar back on my MS Teams?
To get the top bar back on Microsoft Teams, you must upgrade the application, clear the cache, and repair and reinstall the Teams desktop client.
What is the top bar in Teams called?
The top toolbar in Microsoft Teams meetings is also known as the Teams meeting control bar. It contains all the options which are necessary to manage a meeting.
What does the MS Teams top toolbar contain?
The top toolbar of Microsoft Teams meeting contains camera & mic settings, share, meeting options, apps, chat, react, and people options.
Conclusion
The top toolbar is necessary to interact in Microsoft Teams meetings. When the control bar goes missing, it creates problems engaging in the meeting.
This article has provided ways to fix the missing top toolbar in Teams, and I hope it has resolved your problem.
If you find this article beneficial, don’t forget to share it in the comment box below.
Goodbye!