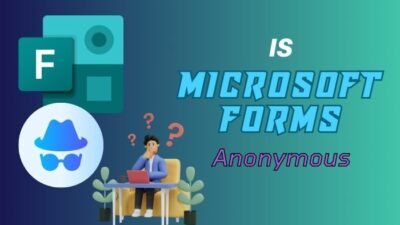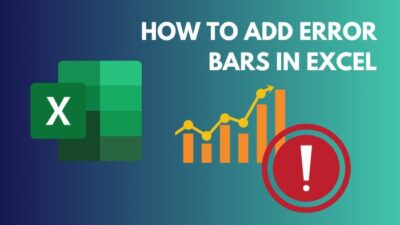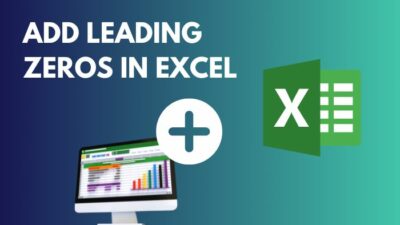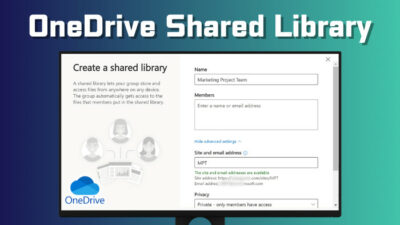Microsoft Teams application is a helpful MS product line program for large online communities.
While using the Teams app, users sometimes feel that the application is not functioning very well. They experience lags and stutter within the app.
In those cases, clearing the cache files in Teams can solve your issue. You can apply the Run program or PowerShell command to delete your Teams Cache folders.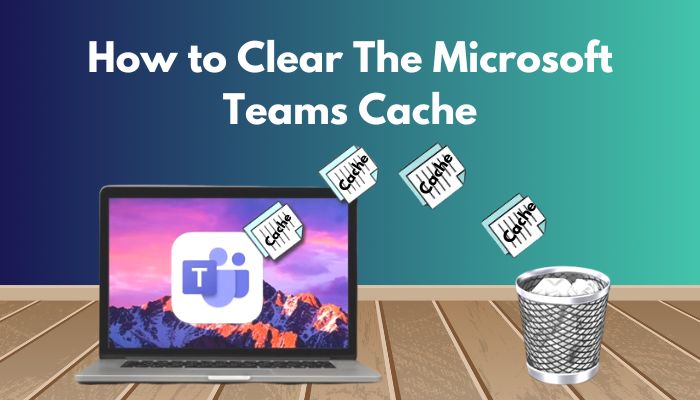
This article contains all the quick and easy Cache clearing methods for Teams. You will also find how to clear Teams cache on Windows, Mac, Android, iPhone and iPad from here.
Track down and read the methods you are looking for and don’t skip any parts.
Let’s jump in!
When Should you Clear the Microsoft Teams Cache?
When you experience that your Microsoft Teams program is not working very well, then you should Clear its cache files. While you are on the Teams application and find it lagging or not functioning accordingly, also you can delete its cache to make the app smooth again.
Some users fear that when they clear any app’s cache, it will delete all their essential information. This assumption is not totally correct.
Yes, when you delete the entire cache, it will remove some pre-imputed data and settings. But if you clear the cache from specific folders, all the necessary information will not disappear; just some previous settings will be removed.
But when you log into the app again and set it up accordingly, it will become perfect as before.
To know how you can adequately clear MS Teams cache data, track down the following heading.
Related contents you should read about how to create shared calendar in Microsoft Teams?
How to Clear the Microsoft Teams Cache on Windows 11/10
You can use two methods to clear the MS Teams cache. The first is the Windows Run program, and the other is the PowerShell Program. With the Run program, you can select and delete the specific cache folders that are slowing down your Teams application.
In the beneath section, I am displaying both for your help, so read and follow them correctly.
Here are the methods to clear MS Teams cache on Windows 11/10:
1. Use the Windows Run Program
To clear the Teams cache, you first need to launch the Run program and locate the Teams cache files. After that, you must select the specific files and remove them from your device.
Also, clearing the entire Cache folder will resolve your issue, but it can delete some of the previous settings.
Here are the steps to use the Run program to clear Teams cache:
- Open the Task Manager by pressing the CTRL+SHIFT+ESC buttons.
- Quit all the running Teams applications with the End Task option.
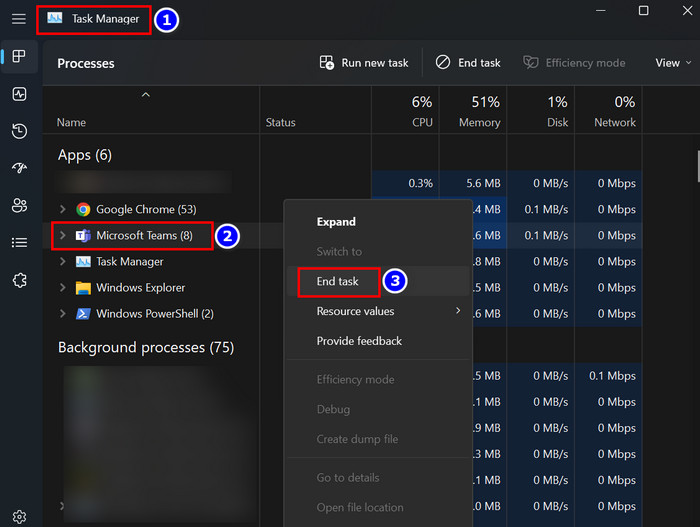
- Press the Win+R keys and open the Run program.
- Copy %appdata%\Microsoft\Teams and Paste this to the Run box.
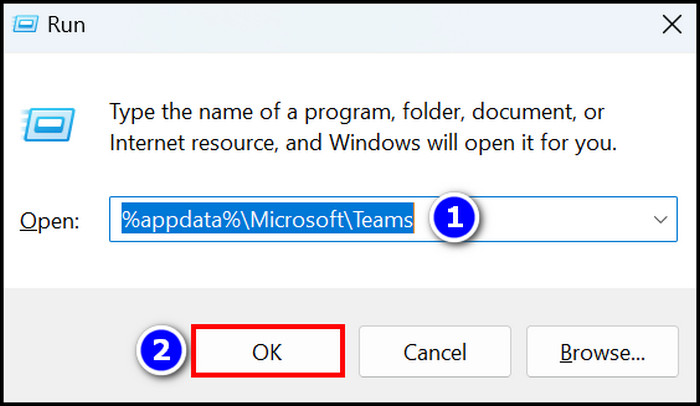
- Hit the Enter button.
- Select beneath folders by holding the CTRL key and Delete them.
- application cache
- blob_storage
- databases
- GPUcache
- IndexedDB
- local storage
- tmp
- Cache
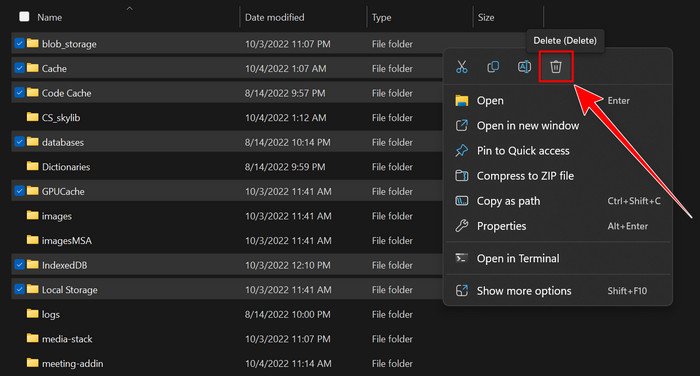
- Skip the folders; if it’s not on your device, select the other ones and Delete them. There is nothing to worry about regarding those unavailable folders.
- Restart the PC after the Deleting cache operation.
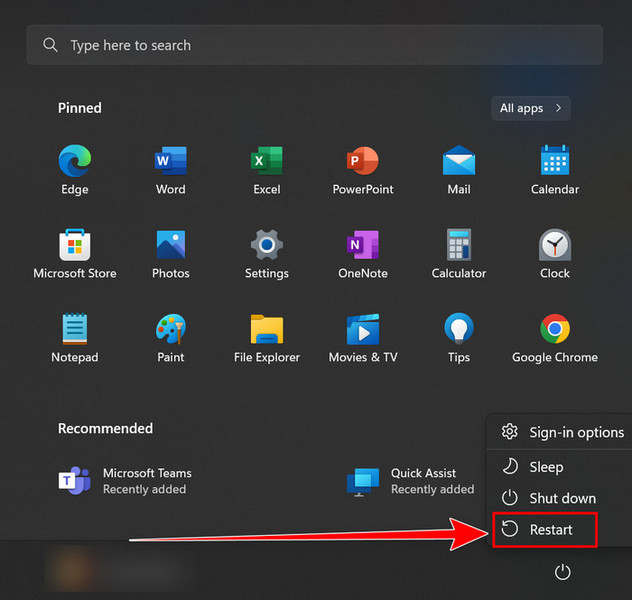
- Launch the MS Teams app and log in.
The process is as simple as that. Now, you should try it yourself.
However, follow the next segment if you want to resolve your issue with a single command.
But before that, go through our epic guide on fix Microsoft teams can’t change status from offline.
2. Apply the Powershell Command
The Windows PowerShell program comes in very handy to complete an action with some command line. You just have to open the Command line and Copy-Paste a particular command to clear Teams Cache from your device.
Let’s figure out how you can complete that action with PowerShell.
Here are the methods to apply the PowerShell command to clear Teams cache:
- Move to the Search bar.
- Type Windows PowerShell and select the application.
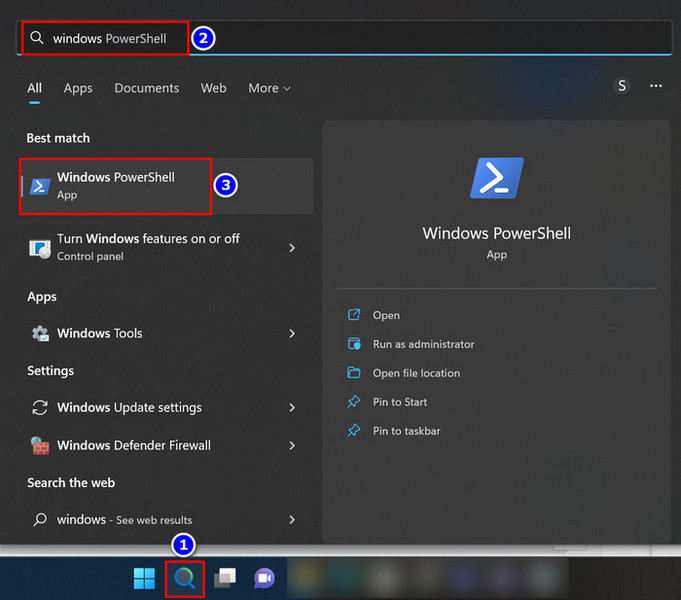
- Copy and paste the beneath command into your PowerShell window:
try
{
Get-Process -ProcessName Teams | Stop-Process -Force
Start-Sleep -Seconds 5
Write-Host “Microsoft Teams has been successfully quit.”
}
catch{
echo $_
}
# The cache is now being cleared.
try{
Get-ChildItem -Path $env:APPDATA\”Microsoft\teams\application cache\cache” | Remove-Item
Get-ChildItem -Path $env:APPDATA\”Microsoft\teams\blob_storage” | Remove-Item
Get-ChildItem -Path $env:APPDATA\”Microsoft\teams\databases” | Remove-Item
Get-ChildItem -Path $env:APPDATA\”Microsoft\teams\cache” | Remove-Item
Get-ChildItem -Path $env:APPDATA\”Microsoft\teams\gpucache” | Remove-Item
Get-ChildItem -Path $env:APPDATA\”Microsoft\teams\Indexeddb” | Remove-Item
Get-ChildItem -Path $env:APPDATA\”Microsoft\teams\Local Storage” | Remove-Item
Get-ChildItem -Path $env:APPDATA\”Microsoft\teams\tmp” | Remove-Item
}
catch{
echo $_
}
write-host “The Microsoft Teams cache has been successfully cleared.”
- Press the Enter key.
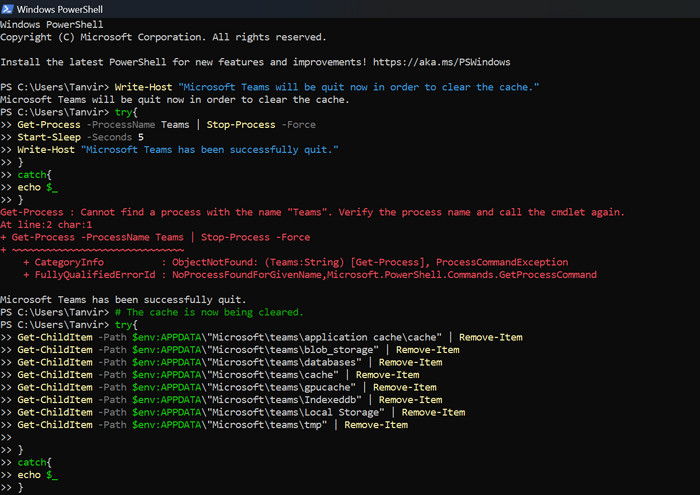
After completing the command, your MS Teams will automatically restart and prompt you to log in to your account.
Read the following segments to learn how to clear Teams cache on different platforms.
Some more guides on use the tasks app in Microsoft Teams.
How to Clear MS Teams Cache on Mac
If you are using the Microsoft Teams program on your Mac, follow the instructions to clear its cache files. Clearing the cache on Teams can make your application fast again.
Here are the ways to clear MS Teams cache on Mac:
- Launch a Finder window on your Mac.
- Click on the Go option from the top of your screen.
- Move to the Go to: box.
- Copy ~/Library/Application Support/Microsoft/Teams in that box and submit it.
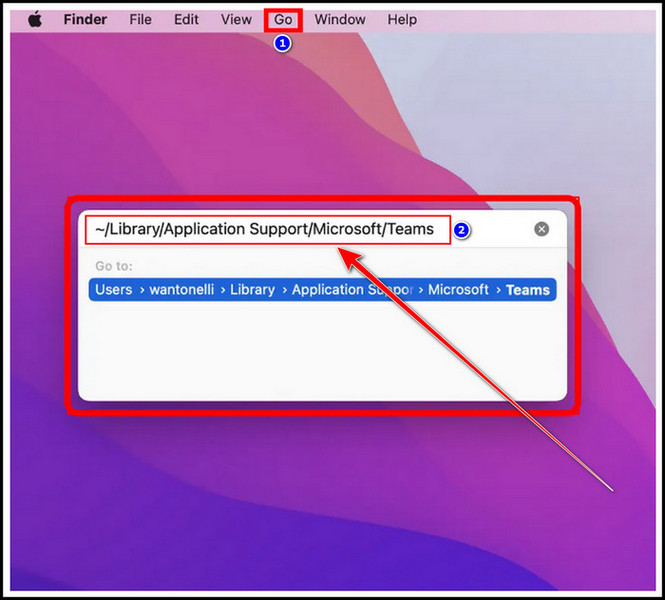
- Delete the Cache, Code Cache, and GPUCache folders from the opened window. You can clear them by dragging them into your Docks Trash icon.
- Open the MS Teams application and log in to see if your cache removal works or not.
With the help of these simple yet effective steps, you can quickly clear the cache from your Teams app on Mac.
How to Clear your Microsoft Teams Cache on Android
As you all know, Microsoft Teams is accessible on Android devices. So you can clear Teams cache using an android phone, and the process is super easy.
Read on to learn how to complete the Cache cleaning operation on an Android device.
Here are the procedures to clear your MS Teams Cache on Android:
- Swipe down the screen and open the notification bar.
- Touch the Settings(Gear) icon.
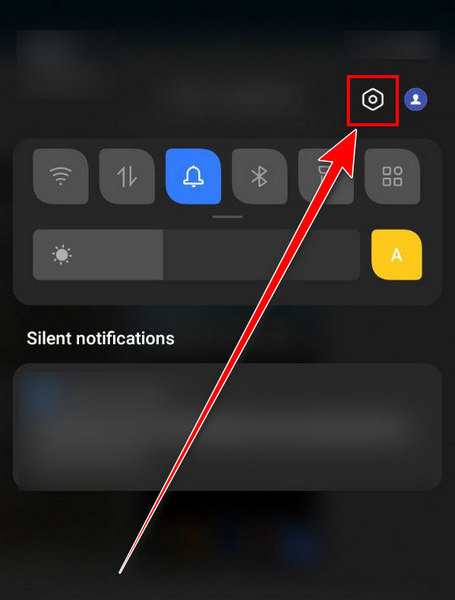
- Find and tap on the Storage section.
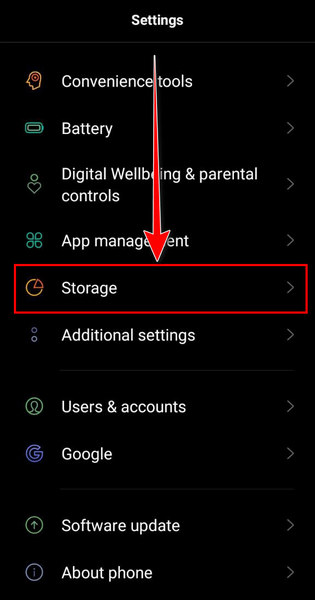
- Move into the Apps section.
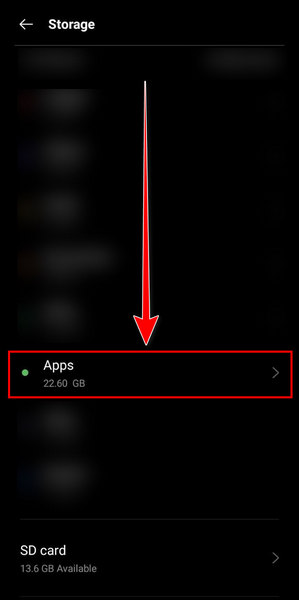
- Locate and enter into the Teams application.
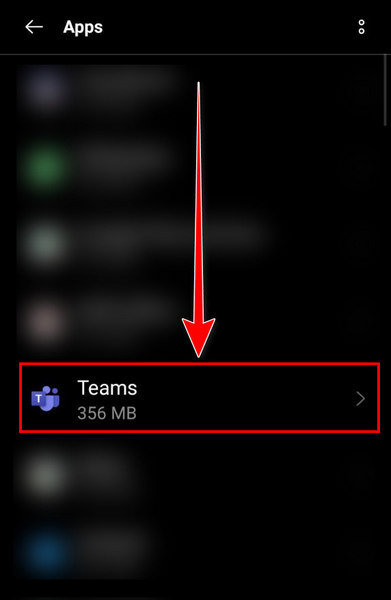
- Select the Clear cache option.
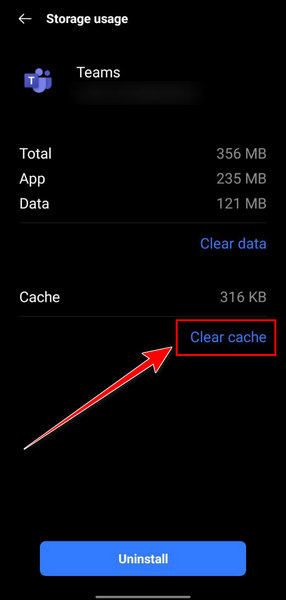
Instantly you will figure out that the Cache is cleared, and it becomes 0 B. Now, it’s time for you to check whether your Team’s cache-related issue is gone or not.
How to Clear MS Teams Cache on iPhone & iPad
While using the Microsoft Teams program on your iPhone & iPad, two options are available for you to clear your cache. Either you can Offload the Teams app, which will remove the cache and some essential data, or use the Delete App option to delete the app and its cache.
Here are the steps to clear MS Teams cache on iPhone & iPad:
- Enter the Settings option from your iPhone & iPad.
- Select the General section.
- Tap into the iPhone Storage or iPad Storage according to your device.
- Locate and select the Teams program.
- Choose the Offload App or Delete App options according to your plan.
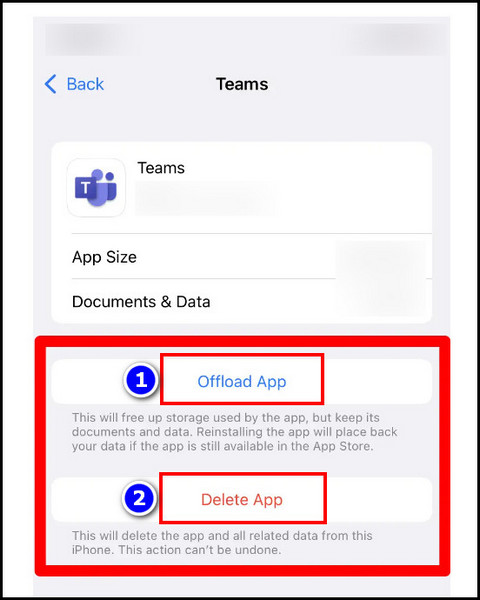
- Download the Teams app again if you select the Delete App option.
Also, you can delete the Teams app by simply holding the icon and selecting the Remove App option.
Also, check out our separate post on fix AirPods not working with Microsoft Teams.
Frequently Asked Questions
How do I clear the Teams cache?
To clear the MS Teams cache, open the Run program, type %appdata%\Microsoft\Teams in the box and hit the Enter key. When the new windows open, select all the files and Delete them. Also, you can Delete specific folders such as Cache, Code Cache, and GPUCache to clean Teams cache.
Does Microsoft Teams have a cache?
Yes, like all the other applications, MS Teams also have a Cache folder. When your Teams app becomes sluggish and laggy, you can clean the cache to make the app smooth again.
Where is the Team’s cache stored?
The Microsoft Teams cache files are stored in the \%appdata%\Microsoft\Teams path in File Explorer. You can easily hop into that location and clear the cache to make your Teams app fast again.
What does it mean to clear Teams cache?
Clearing MS Teams cache means all the data stored locally on your Teams are removed from it. This Teams cache cleaning process will come in handy when your Teams app slows down or does not function correctly.
Why is my Microsoft Teams slow?
Your MS Teams can become slow when you have a slow internet connection or a poor PC processor. Also, teams can slow down due to app-related issues, multiple apps running in the background, and bugs and glitches.
Bottom Line
As you read the entire content, you already know that clearing Teams cache is a forthright process.
You can quickly complete the cache-clearing operation with the Run program and the PowerShell command. This article will also show you how to clean the Teams cache on different devices, so you must track them properly.
I am always eager to answer your questions. Therefore if you have one related to this article, let me know in the comment below.