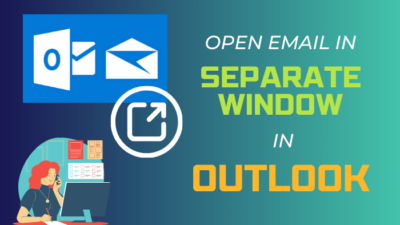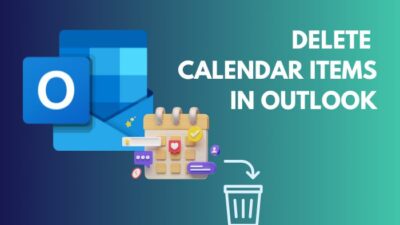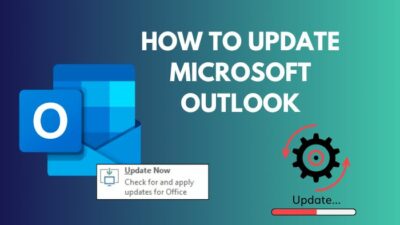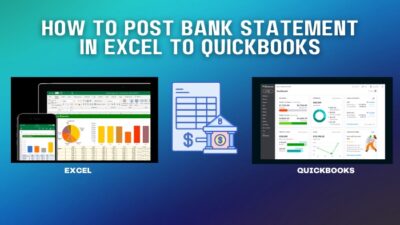While composing a document in Word, going back and forth to detect small changes to correct the formatting is painful. But if you start all over again from scratch, formatting can save you time without getting lost.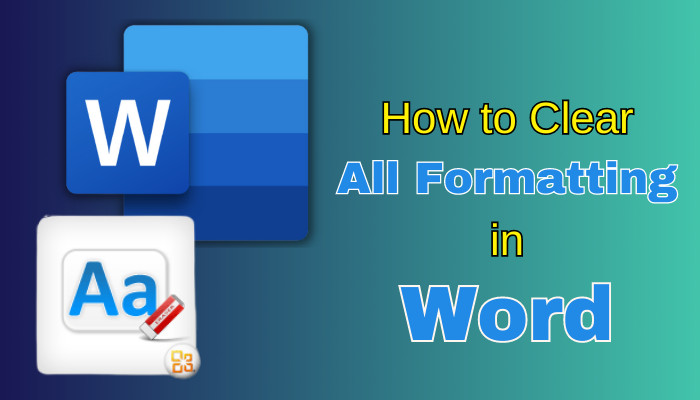
And clear formatting, whether it’s texts or images, is what this write-up is all about. I’ll walk you through every single way you can remove formatting in Word. Let’s start!
How to Clear Formatting in Word
To clear formatting in Word, select the portion of text in the doc and click on the Clear All Formatting button from the Home tab in the Font section. Use the Ctrl + Spacebar shortcut to perform the same operation. Besides, clear formatting from a picture in Word with the Reset Picture option.
In the following section, I’ve described each method in detail.
Here are the methods to clear all formatting in Word:
1. Clear Text Formatting in Word
Regardless of the Word version, whether 2010, 2013, 2016, or 2019, you can instantly clear formatting. That also includes macOS.
Here’s how to clear text formatting in Word:
- Open a Word document.
- Hold down the left mouse button and drag it to make a selection. You can also press the Right Arrow key while holding down the Shift key. To select all the text in the document, press Ctrl + A.
- Click on the Home tab above the Word ribbon.
- Press the A with a diagonal eraser icon that indicates Clear All Formatting in the Font section. Or, you can press Ctrl + Spacebar on the keyboard to execute clear text formatting.
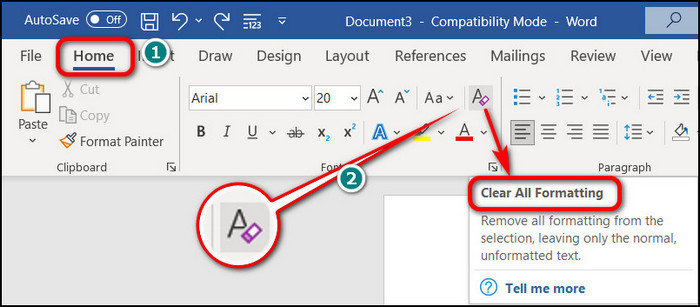
Press Ctrl + Shift+ N if you want to go the extra mile to clear paragraph formatting. Immediately, you’ll notice your preferred paragraph or the entire document is converted to unformatted text.
2. Clear All Formatting from Styles Menu in Word
Remove special formatting from a column in Word through the Styles menu as well. This is another workaround, but it works like a charm.
Here are the steps to clear all formatting from the styles menu in Word:
- Make a selection in your Word document text.
- Switch to the Home tab.
- Click on the down arrow from the Styles section on the ribbon.

- Press on Clear Formatting.
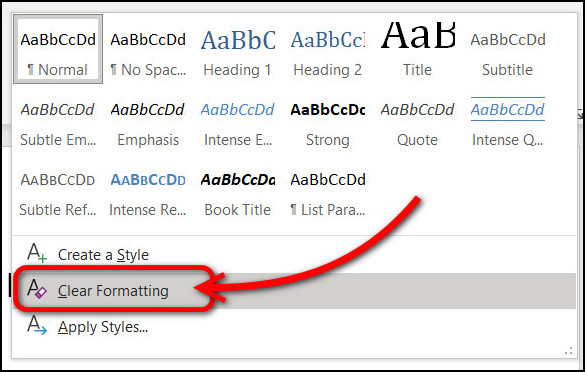
That’s it! The selected text is now in normal mode without any styles or formatting applied to it.
3. Remove Special Formatting in Word Table
In case you are wondering how to clear formatting in a Word table, or even the possibility of that, the following steps will guide you on how to do it.
- Select and highlight the table you want to clear formatting.
- Get to the Table Design tab in Word.

- Press the bottom downward arrow in the Table Styles section.

- Hit Clear.
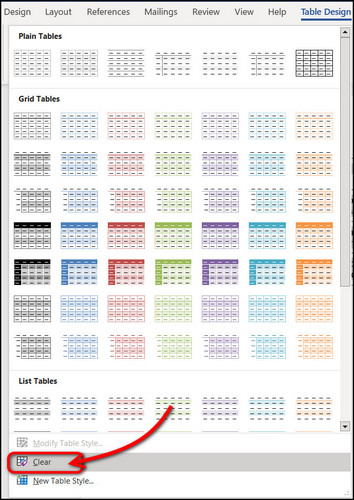
Voila! You’ll notice there’s no border and formatting applied on the table.
4. Clear Picture Formatting in Word
You might want to remove formatting, styles, and effects applied to some pictures in your Word document. Microsoft allows you to clear such picture formatting in Word too.
Here are the steps to clear picture formatting in Word:
- Select the picture to remove formatting.
- Go to Picture Format.

- Choose Reset Picture from the adjust section.

This will clear any border, layout, 3D rotation, reflections, and other effects from the image and restore it to its original state.
5. Clear Formatting with Keyboard Shortcuts in Word
Clearing or removing formatting on a regular basis can be your jam. So following a much quicker path is all you want; To save time, of course.
Luckily, in Word, you can use keyboard shortcuts to instantly clear formatting. But to do that, make sure you select the text to remove the formatting.
Here’s a quick look at the keyboard shortcuts in Word to clear all formatting:
| Keyboard Shortcut | Function |
|---|---|
| Ctrl + Spacebar | ● Clears formatting from any text but ignores paragraphs. ● Removes hyperlinks. |
| Ctrl + Q | ● Removes paragraph formatting. ● No effect on text formatting. |
| Ctrl + Shift + N | ● Applies default Word formatting to text, paragraph, and heading. ● Doesn’t modify the font formatting. |
6. Remove Formatting in Copy/Cut and Paste
You might need to copy or cut a text from another doc and paste it into a new one. That said, wouldn’t it be a dealbreaker if the old text has pre-applied formatting?
To avoid this situation, remove formatting while pasting such text in Word.
Here are the steps to remove formatting in copy/cut and paste operation:
- Choose a text from another document and press Ctrl + C or Ctrl + X to copy or cut.
- Open the doc where you want to paste.
- Click on the down arrow right under the Paste button.
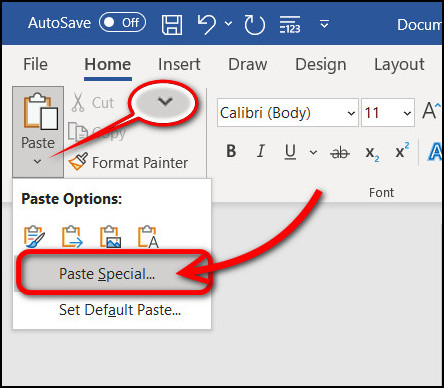
- Select Paste Special from the drop-down menu or press Alt + Ctrl + V on the keyboard. This will open the Paste Special window.
- Choose Unformatted Text and hit OK.
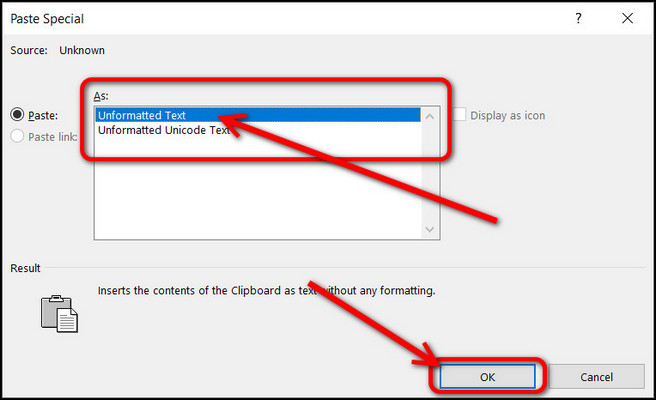
Your copied or cut text now has no formatting at all. On top of that, this process removes hyperlinks as well.
FAQs
What Does Clear All Formatting Do?
Clear all formatting in Microsoft Word removes any style, such as font change, size, color, spacing, etc., applied to a text. It simply restores any text to the default Word style. It’s helpful when you want to change up the appearance of the doc from scratch.
How Do I Clear Copy and Paste Formatting in Word?
To clear copy and paste formatting in Word, first copy a text and open the Paste Special option by clicking the down arrow under the Paste button. Choose Unformatted Text and click OK to paste in the default Word style.
Is Clear All Formatting Delete Text in Word?
No, clear all formatting in Word does not delete text. It rather reconstructs the document in Microsoft Word’s default style. So for a fresh modification of a document, this feature is a no-brainer.
Last Bit
Clearing all formatting in Word is a simple yet powerful tool. Hope you’ve cleared all formatting on the required document by now. If you need to use this feature more often, I recommend using the keyboard shortcuts. It’ll create more convenience while working.
If you have more questions on this, please comment below.