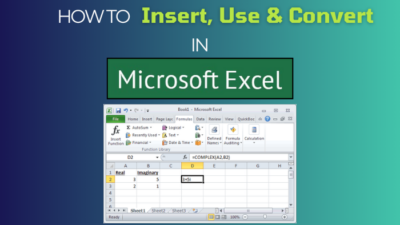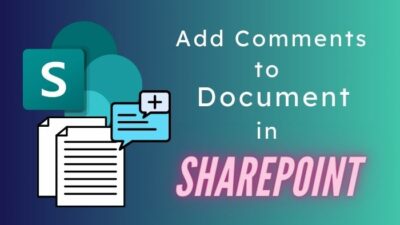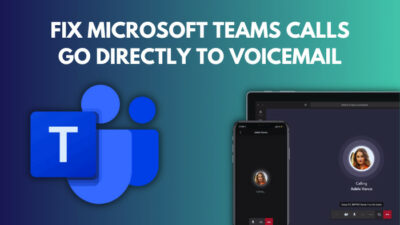Life is better when we do things together, and the group chat in Microsoft Teams creates a whole new way to bring us together.
Teams allow users quick group conversations with contacts for personal and business purposes. In group chats, you can discuss, share files, video chat and telegraph your thoughts in a fun, clear, and affecting way.
But how can you create a new group chat on Microsoft Teams?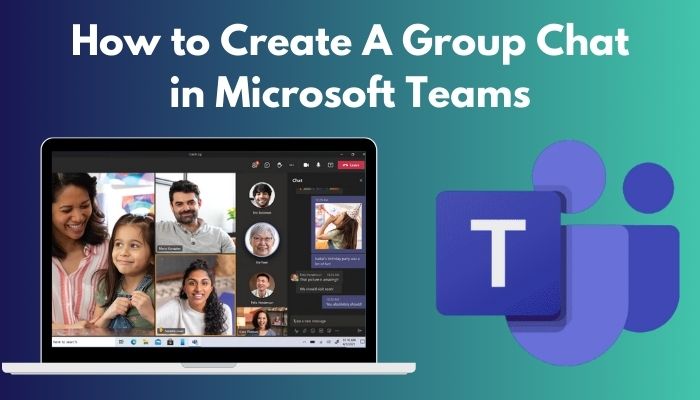
Well, don’t sweat much. In this article, I will show you the quickest way to make a group in Teams. So don’t waste any further and jump in.
Read more on how to disable chat on MS Teams meeting.
What is a Group Chat in Microsoft Teams?
Group chat is similar to the chat option, where you can chat with multiple people who are members of your group. Unlike more conventional modes of communication like email and workplace notes, group chat organizes team-based talks without stifling the flow of information.
There are mainly 3 ways to chat in Microsoft Teams. They are:
- Teams channel: Here, you can chat with everyone on the team who follows that channel.
- Teams group chat: In a group chat, you can discuss with all the group members at once.
- Teams one-on-one chat: The one-on-one chat feature is used for chatting with a single person.
In this section, I will discuss the essential specifics and features of group chat in Microsoft Teams. The information will help you decide whether a group chat serves your purposes or not.
Here are some of the key specifics and features of group Chat in Microsoft Teams:
- The group chat conversations of Teams are private. Only the members of your group will be able to see its content.
- You can choose how much chat history you’d like to show to a new member in the Teams group chat.
- All the group members in Microsoft Teams get notifications when any message is sent.
- Your group members will get notifications every 2 minutes for an urgent message for 20 minutes.
- The group chat is a perfect space for informal discussions because there isn’t any strict structure to follow and no threads in conversations.
- In group chats, you can add tabs like Whiteboard, Meeting notes, and more.
These are the main features of group chat in Microsoft Teams.
Find out how to Microsoft Teams chat settings.
How to Create a Group Chat in Microsoft Teams PC
Microsoft Teams allows you to set up groups to chat with multiple people at once. However, there is no specific button that you can click to create a new group chat. To open a group chat, you need to click the new chat button, add at least two or more people and send a message.
This portion will guide you through creating a group chat in Microsoft Teams PC/ Web version. Let’s see how to do it.
Here are the steps to create a group chat in Microsoft Teams on Windows Pc:
- Open Microsoft Teams on your PC.
- Navigate to Chats from the column on the left.
- Click on the new chat icon.
- Insert the name, phone number or email address of a user/team member.
- Send any message.
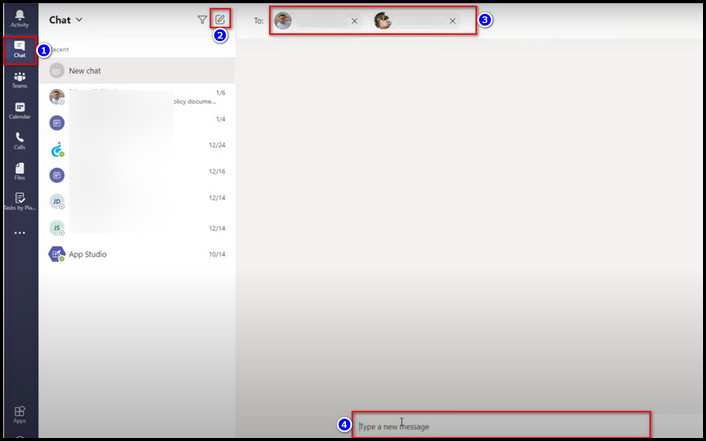
After completing the steps, you will see the created group in the left section. You can also start a group chat on the Microsoft Teams Mac version, but the process differs slightly from the windows.
Here are the steps to create a chat group in the Microsoft Teams on Mac:
- Click the New Chat icon.
- Choose Add group name icon and insert a name for your group chat.
- Enter the phone numbers, email addresses or names of those you want to include in this group in the To: line.
- Insert a message and send it to finish creating your new group.
After you complete the steps, you will see the group chat in the left section of the application.
Also read why Microsoft Teams chat out of order.
How to Make a Group Chat on Teams Mobile
The mobile interface of Microsoft Teams is different from its desktop counterpart. So you need to apply a different approach to make a group chat in the mobile application.
In this part, I will give you the quickest guide to making a group chat on Teams mobile. Let’s see how to do it.
Here are the steps to make a group chat on Teams mobile:
For Android:
- Tap the new chat icon near the bottom of the screen.
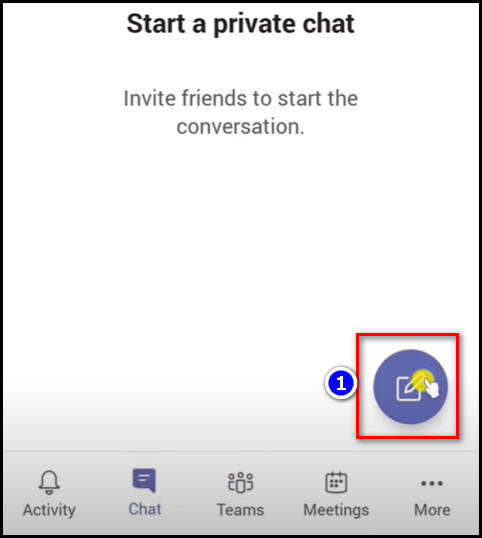
- Enter the name, phone number, or email of those you want to include in the group in the search field.
- Tap the Text option.
- Insert a message.
- Click on the Send button in Teams to finish creating your new group.
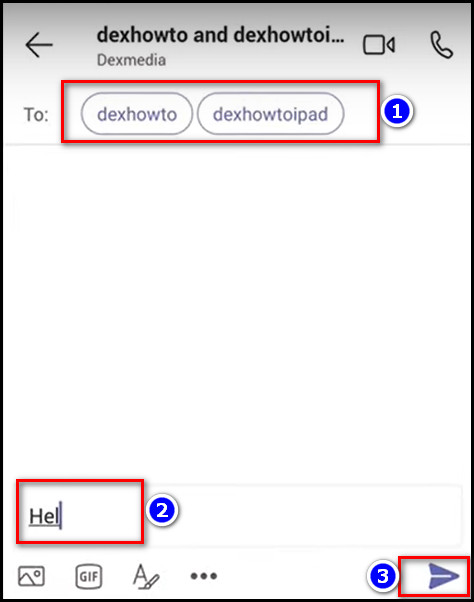
For iOS:
- Touch on the New Chat button near the top of the screen from your Chat tab.
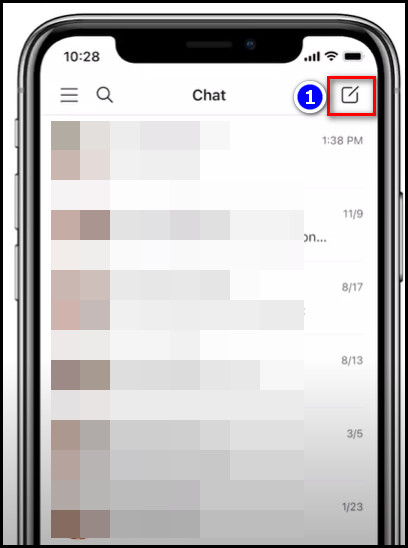
- Enter the name, phone number, or email of those you want to include in the search field, then tap the Text box.
- Insert a message and press the Send button to finish creating your new group.
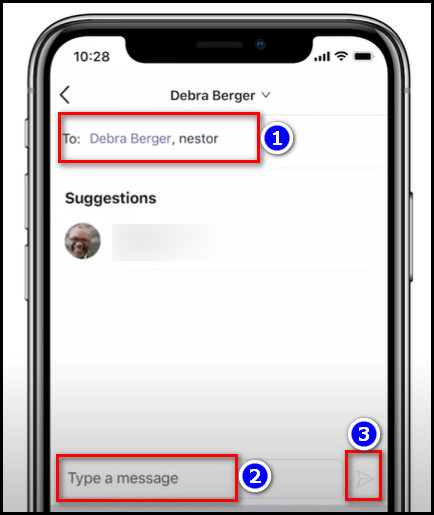
After that, you can see the created group in the chat section.
Check out our separate post to 7 Ways to export chat history in Microsoft Teams.
How to Change the Group Chat Name in Microsoft Teams
After you’ve created a group chat in the Teams application, you need to change the group name. Because after creation, the group chat is named after the people included in it.
Without the name, you won’t be able to identify the group later. In this para, I will guide you step by step to change the group chat name in Teams.
Here are the steps to change the group chat name in Teams:
- Open Microsoft Teams on your device.
- Navigate to the Chats tab on the left.
- Choose the group chat you want to rename.
- Left-click the edit button next to the current name.
- Insert a new name for the group chat.
- Select Save.
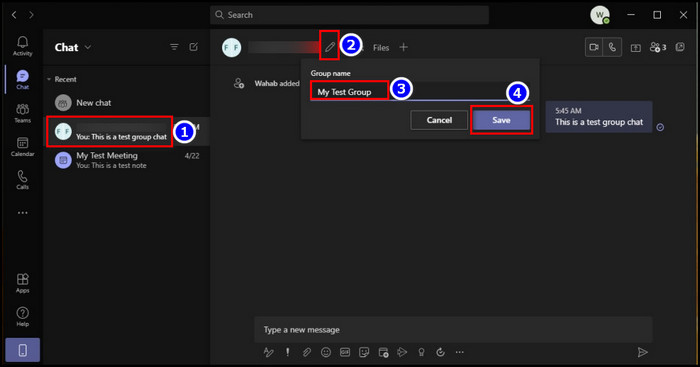
After completing the steps, everyone will see the name of the group.
You may also like to read about Microsoft Teams can’t change status from offline.
FAQs
Can Teams have group chats?
Yes, there are group chats in Microsoft Teams. You can easily create group chats like you start a one-on-one conversation using Teams.
Is a group chat a private conversation?
Yes, group chat conversations are private. Only the chat members can see the shared content in the group.
When you add someone to a group chat, can they see previous messages?
Yes, when you add people to a group conversation, they can see the previous messages in that group, except the disappearing photos and videos.
How to add more team members to a group chat in Microsoft Teams?
To add more team members to a group chat in Microsoft Teams: go to the Chats tab in teams and select the group chat. Then Click on the add members icon > Add people. Choose between if you want to allow them to see chat history from before they joined or if you want to hide it options.
Insert the name (or email) of the members you want to add. Lastly, click the Add button.
Conclusion
Long story short, You need to use the New Chat menu to make a new group in Teams because there isn’t any specific button you can use for a group chat. To open a group chat, click the new chat button, add two or more participants and send a message.
After reading the article, I’m sure you now know how to create a new chat group in Microsoft Teams. Comment, if you face any issues executing the steps.
Peace!