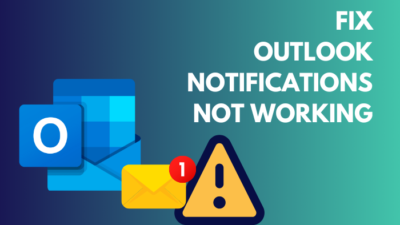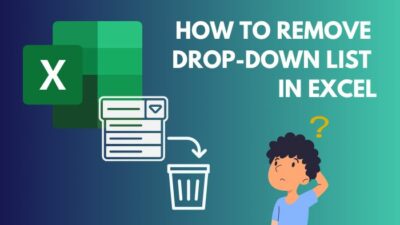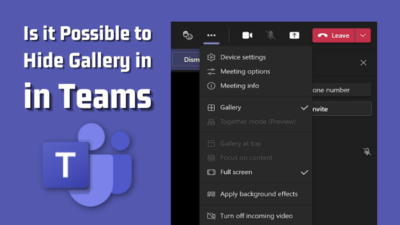In Microsoft Teams, the channel feature helps maintain teamwork and communication among members in large groups. Here you can quickly share information with all the members simultaneously through a single email.
Although sometimes, users find this feature unavailable and emailing to a channel fails. As I have been using MS Teams for a long time, I know the exact solution to this problem.
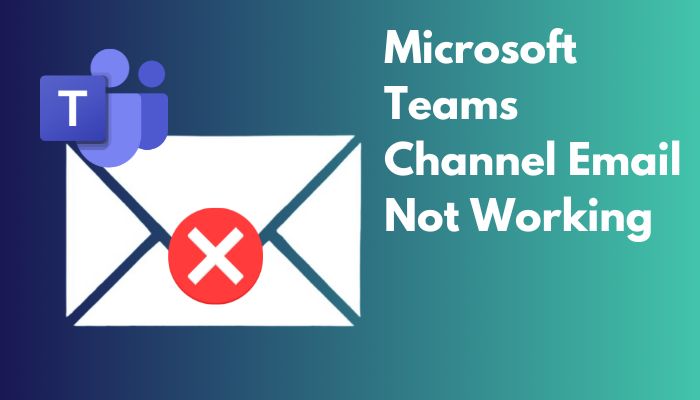
So, through this article, I will share my expertise with you so that you can singlehandedly remove the MS Teams Channel Email failing error once and for all.
Let’s get straight to it!
Check out the easiest way to fix Microsoft Teams Not Showing GIFs.
Why is Channel Email Not Working in MS Teams?
The channel email feature in MS Teams does not work if you mistakenly disable it or your channel moderator restricts you from sending any emails on it. Plus, when the SharePoint folder linked with your channel has been renamed, deleted, or failed to sync, you won’t be able to send out emails.
Generally, when you want to use the MS Teams channel feature, first, you need to ensure you are allowed into the channel by the channel authority. You can not use a channel’s email features unless you are member of it.
Furthermore, your channel host should turn on the Email Integration option inside the Teams channel. Without this, you will find the channel emailing function unavailable.
Most of us don’t know that Office 365 Government plan does not allow the channel emailing option. So, you can’t send an email to a channel if you’re subscribed to Office 365 Government plan.
Besides, emails outside the 0365 domain can cause the delivery failing issue. So, if you use an email address that does not use the 0356 domain and you try to send the message to a 0356 domain email holder, it will collapse, and you will get an error displaying:
Delivery has failed to these recipients or groups:
[channel email address]@ca.teams.ms
A problem occurred during the delivery of this message to the Microsoft Teams.
Try resending the message again later. If the problem continues forward this notification to your email admin for assistance.
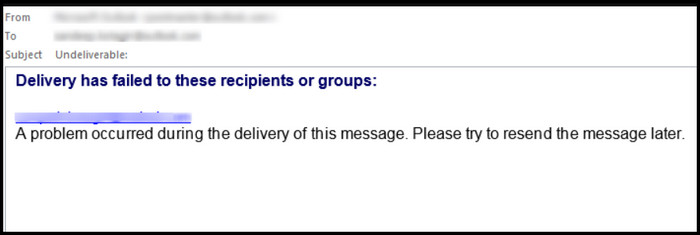
From my own experience, I can tell you that the email option often stops working due to our ignorance. As per Microsoft Teams policy, its channel email allows only 20 attachments at one time, with sizes up to 10MB and not more than 50 inline images. Once my colleague tried to cross this limit, his email failed to deliver.
Finally, an Outdated MS Team application and it’s email client can also be responsible for the message-sending failure.
The causes are a little daunting, doesn’t it? Continue reading to find easy but effective ways to deal with the problem.
You may also like to read how to Add Emojis in Microsoft Teams.
How to Fix Microsoft Teams Email a Channel Not Working
You can quickly fix the MS Teams Channel Email not working issue by properly enabling your channel’s email system and email integration feature. Also, check whether you are blocked from sending emails in your team’s channel and ask the moderator to allow you the emailing option.
As an MS Team channel user, I once edited the channel, made changes in the description just out of curiosity, and this magically eliminated the issue.
What’s more, synching the SharePoint folder associated with channels resolved the channel email failure for many of my team members.
Feeling a bit confused about the fixing methods? Hang on! Let me break down each method step by step.
Here are the methods to solve the MS Teams channel email not working:
1. Enable Email Integration
To email Teams channel members, allowing Email Integration is a must. Your channel admin can only do this.
Simply ask your channel admin to activate Email integration and check whether you can send emails after that.
Here’s how your channel admin can enable email integration in MS Teams:
- Open MS Teams and navigate to the Teams Admin Center.
- Click on Org-Wide settings from the left side panel.
- Choose Teams Settings.
- Enable Email Integration inside the Teams Settings tab.
- Toggle on Allow users to send emails to a channel email address.
- Go to Channel email is only accepted from the following SMTP domains under Email integration.
- Empty the box or enter the email address or domain you want users to receive emails from.
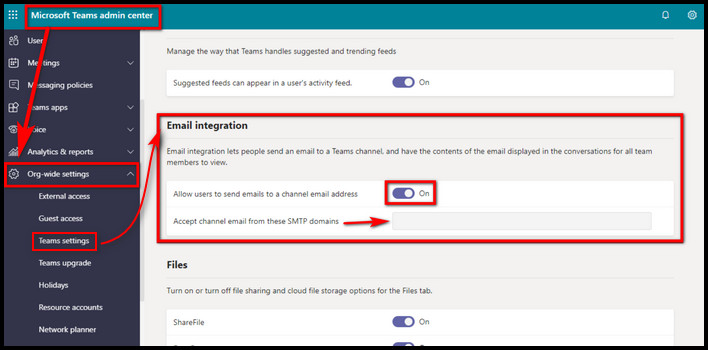
Note: Remember to press Space after whitelisting specific email addresses or domains. Otherwise, Teams won’t save the settings.
Now, you can send emails to your channel colleagues freely. If still, your problem persists, follow the next method.
Read more on how to Name a Chat in Microsoft Teams.
2. Contact Channel Owner or Moderator
The channel owner or moderator can set up specific settings to restrict who can send emails to the channel email address.
Even once, I mistakenly blocked my channel user’s from sending emails between them. Once I allowed everyone permission again, everything became normal.
If you can’t send emails to the teams channel, it may be due to the permission being restricted by the channel moderator. So, contact your channel moderator and ask to allow permission to get rid of the annoying issue.
Here are the steps to Allow email sending permission in Teams channels:
- Launch MS Teams and right-click on the channel.
- Choose Get email address.
- Click on Advanced settings.
- Look for Allow anyone to send emails to this address and mark it.
- Hit the Save button.
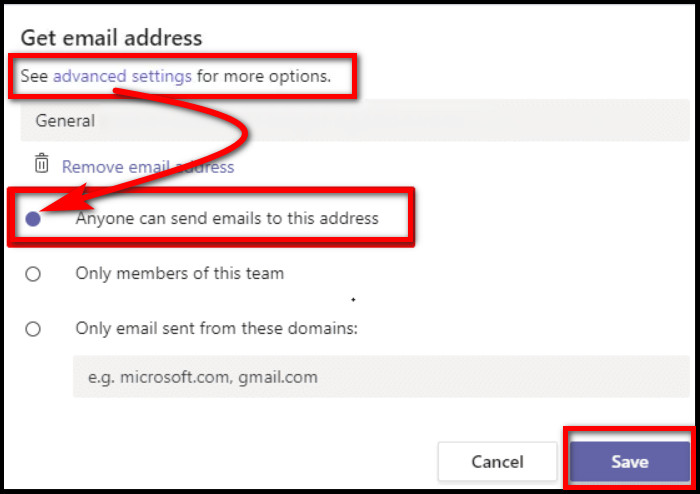
After that, check again if you can send the email now.
Follow our guide on how to Automatically Delete Teams Chat.
If you have recently renamed or deleted the SharePoint folder attached to your teams channel, this can create problems while syncing.
And thus, you can not email inside the teams channel due to failed syncing.
So it would be best if you successfully synced your channel’s ShareFolder. To do so, go to your problematic channel > select the SharePoint folder > click on Sync. 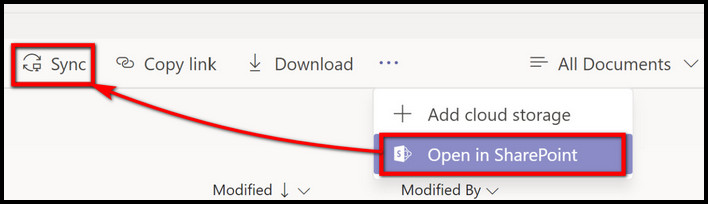
Now check if you can send emails in Teams channel without any errors.
4. Use Web Browser
In case you face errors in the MS Teams desktop app while sending emails to channels, you should switch to your web browser for better results.
Just sign out and exit Teams from your desktop app. Then launch a new browser tab in private mode and log in to your Teams Online.
Check if you can send the email now.
5. Check Email Attachments
MS Teams has specific rules for sending emails in channels.
Ensure you keep email attachments below 10MB, and don’t send more than 20 attachments in a single email.
Also, you can compress image files to deliver them within emails with zero failing chances.
Related contents you should read: How to Chat in Microsoft Teams, How to Use Microsoft Teams Secret Emoticons
FAQs
How do I turn on my Teams channel email?
To enable Teams channel email, go to Microsoft Teams Admin Center > Org-wide Settings > Teams settings > Email Integration > turn on Allow users to send emails to a channel email address.
How do I send an email to all members of a Teams channel?
To send an email to all members of a Teams channel, open MS Teams and open your channel. Right-click on it and select Get email address. Now simply send an email to the channel address, and all the channel members will receive the email.
Can I change Teams channel email address?
Yes, you can change the MS Teams channel email address. Go to Settings > Account Settings > Email Addresses > Change Team email Address > Enter your new email address > Save.
Final Words
The MS Teams channel allows sharing of messages, tools, and files in a single place with its members. But sadly, its email feature occasionally malfunctions, and you can no longer send or receive from the channel members.
Through this article, I felt happy to share my MS Teams experience and help you resolve MS Teams channel emailing issues.
Still, have questions? Feel free to share in the comment box below.