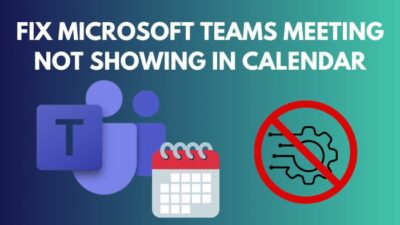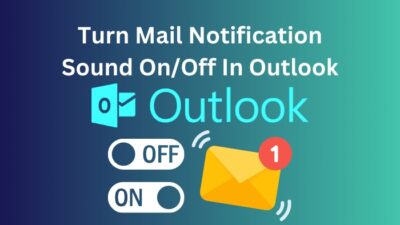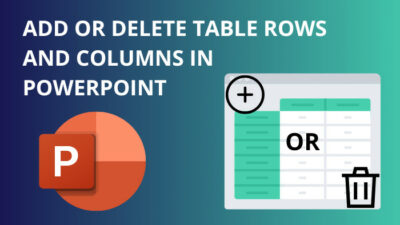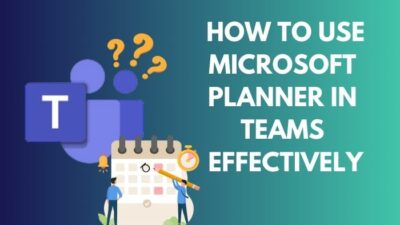Notifications, alerts, pop-ups, or prompts! Doesn’t matter how you address it. It is capable of grabbing your attention when you’re super busy, yet checking your mail is mandatory.
Great, isn’t it?
Pop-ups won’t let you miss important emails or tasks, especially in Outlook. However, things can be pretty messy when Outlook notifications don’t show up.
You’ll miss important emails, meetings, or tasks. But how to turn on the Outlook alerts? ーBy applying some proven fixes.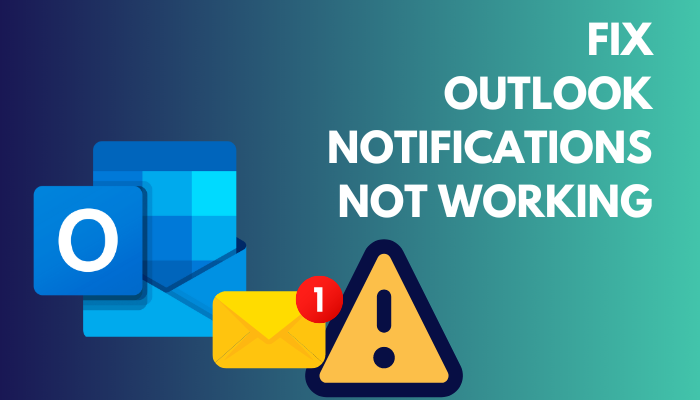
And this article is all about it, so keep reading till the end.
Why Outlook Message Alerts not Showing up?
Microsoft Outlook notification alerts might not appear when emails are initially synchronizing. Plus, manually setting up send/receive emails won’t show you any alerts. Unconsciously muting the alert from the Outlook app or Windows settings is another reason behind this issue.
If you set any Outlook message rules that receive the incoming emails in other folders except inbox, notifications won’t pop up.
Windows focus assistant helps to avoid distraction by muting all the notifications. So, if it’s set to the Alarm only option, Outlook won’t be able to show you email prompts. And keeping the battery saver on from Windows Settings might block the app’s notification from appearing.
So, these are the possible causes behind Outlook messages or task alerts not popping up as a notification. But fixing this problem won’t take long, and there are several methods you can try. Let’s dive into that part.
Read more on can’t move the items in Outlook.
How to Fix Outlook Notifications Not Working on Windows
First, go to Outlook Options > Mail > Message arrival. Check the box for both Play a sound and Display a Desktop Alert options if unchecked. You can also set the Focus assist to Off to fix MS Outlook’s notification issue. In addition, if you’re working in Offline mode on Outlook, disable it now.
So, these are a short glimpse of how to fix notifications not showing up in Outlook. Let’s jump into the detailed steps of these procedures. But before that, you must try a few workarounds.
- Exit from Outlook and restart the PC.
- Check if Outlook’s notifications are appearing after booting up.
Oops! Didn’t see any Outlook email pop-ups yet? Well, it’s time to apply the below methods.
Also read, Format or Insert a table in Outlook email.
1. Turn On Outlook Notifications from Outlook Options
It’s possible that you turned off the Outlook notifications from its settings for other reasons. So, check that and turn it on if the Desktop alert feature remains unchecked.
- Go to the File tab.
- Click on Options from the left side pane.
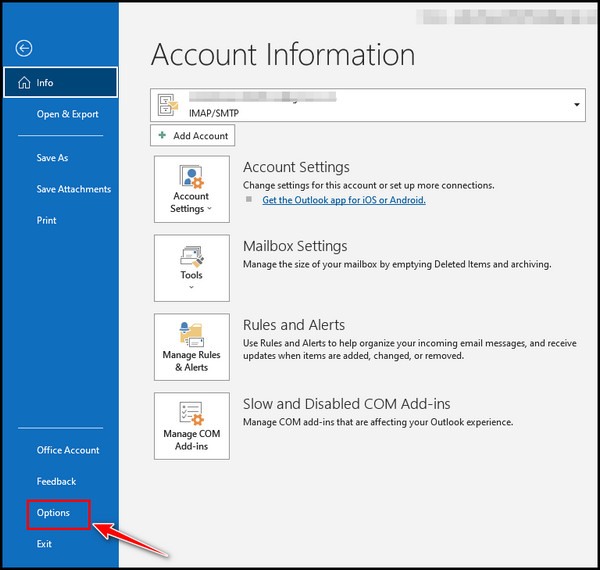
- Select the Mail option from the appeared window.
- Go to the Message arrival section.
- Tick mark the box for both Play a sound and Display Desktop Alert options.
- Hit the OK button to save changes.
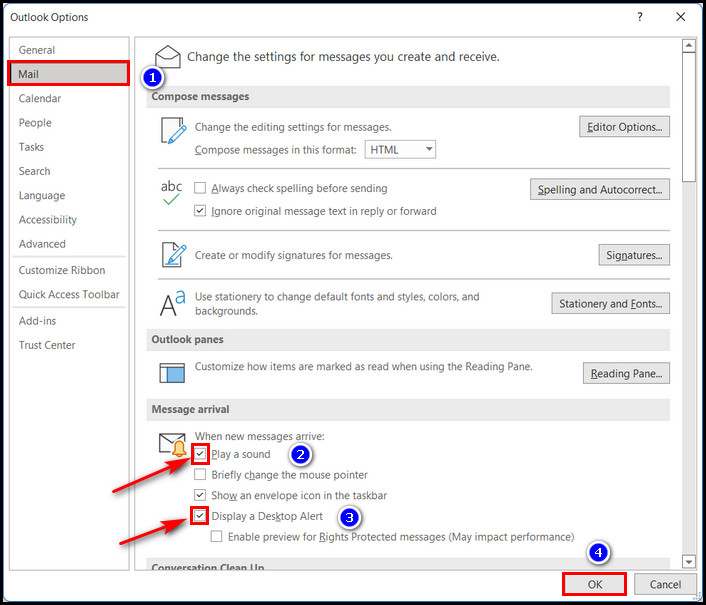
After configuring the settings, email this address from another mail. I bet you’ll hear a “Ding-dong” and see a pop-up email notification.
2. Enable Notifications from Windows Settings
If turning on the email notifications from the Outlook app didn’t solve the problem, maybe it’s disabled from the Windows 10/11 settings. Disabled Windows notifications will block all the push email alerts from Outlook. Let’s check that too.
- Press the Windows key + I to launch the Settings app.
- Go to System > Notifications.
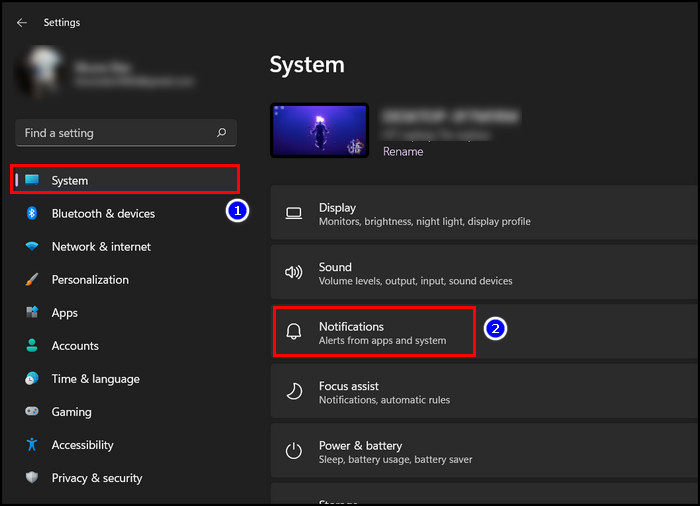
- Click on the Notification’s toggle switch to turn it on if Off.
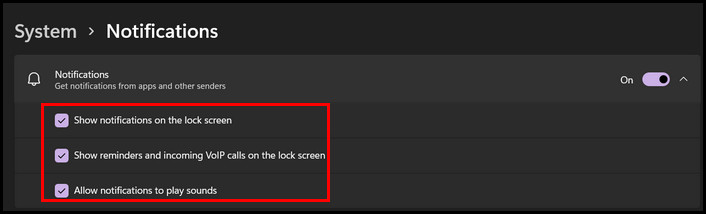
- Look for Outlook in the Notification from apps and other senders section.
- Toggle the switch to On beside Outlook.
- Click on the Outlook bar to see more options.
- Ensure the followings:
- Check the box for Show notification banners and Show notifications in notification center.
- Toggle the switch to turn on Play a sound when a notification arrives.
- Set the priority to Top.
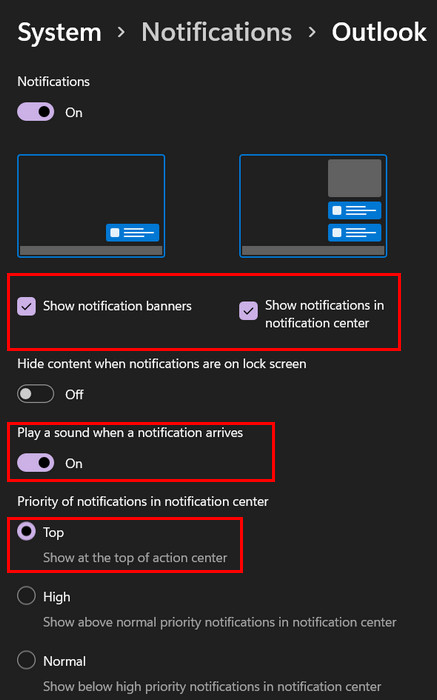
Now, check whether Outlook email notifications are displaying or not.
3. Disable Outlook Notification Blocking Rules
Some Outlook rules can block the notifications in case such rules are set previously. Thus, checking and disabling that rule will resolve this issue for sure.
- Click File from Outlook’s menu bar.
- Go to the Info section from the left pane.
- Select Rules and Alerts and look for rules that are blocking Outlook’s mail notifications.
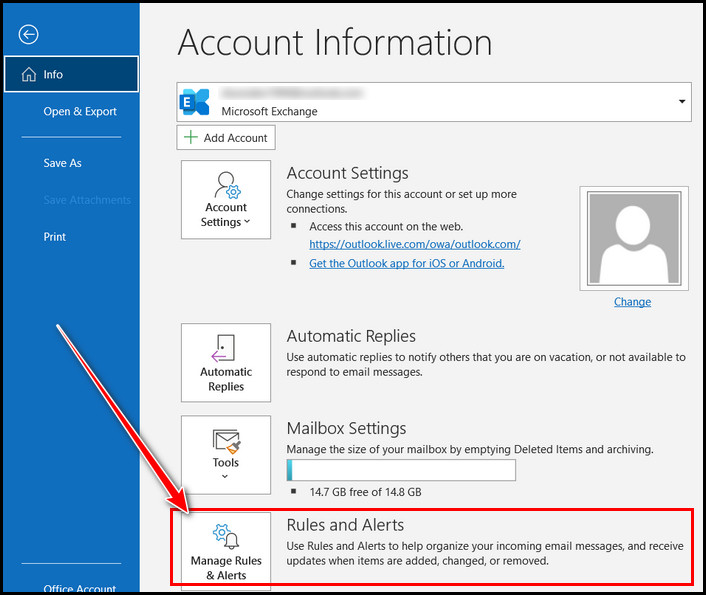
- Select that rule and click on the Disable button.
- Hit Apply > OK.
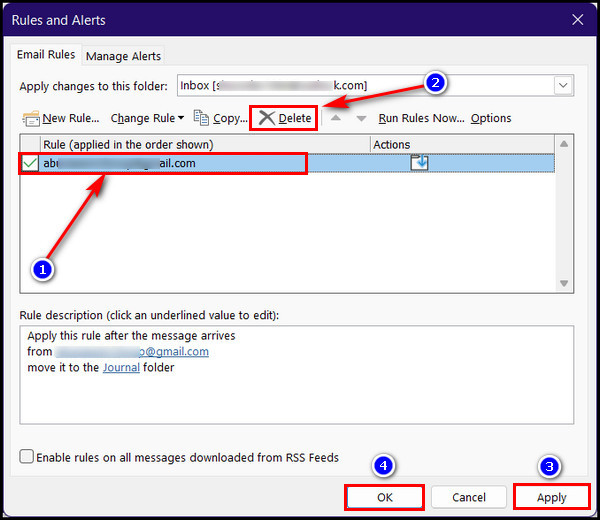
Done! Now, send an email to this account from another mail account. The popup email notification would bring a satisfactory smile to your face if that exceptional rule was the culprit.
4. Turn Off Windows Focus Assist
Windows 10 or 11’s Focus Assist feature helps keep you focused on your work by blocking unwanted app notifications. But it will impact negatively if Microsoft Outlook’s email alert is in its block list. So, set the Focus Assist off to get notifications from Outlook.
- Go to Windows Settings from the Windows logo icon.
- Select System > Focus Assist.
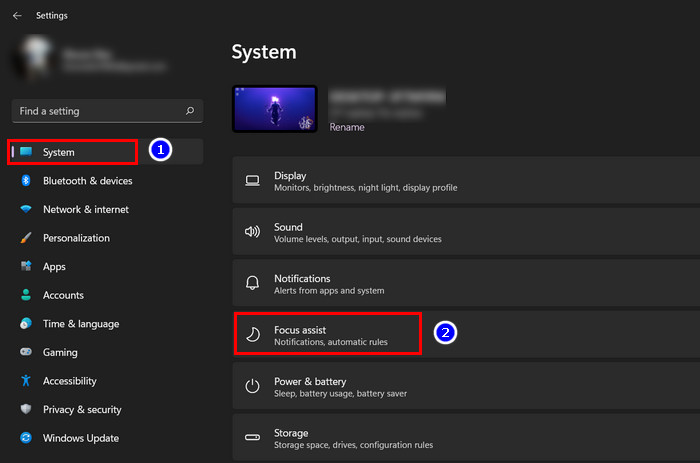
- Choose Off from the options.
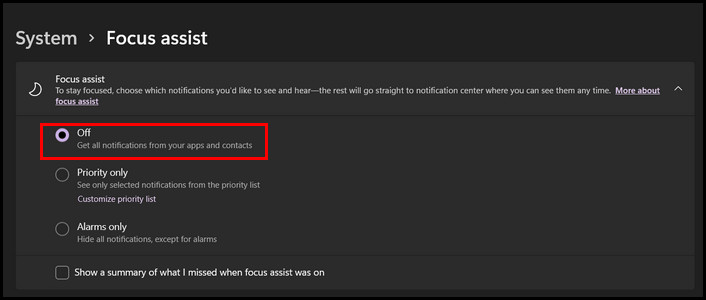
- Click on Customize priority +list under the Priority only option. Do this if you want mute other app notifications except Outlook. Now, do the followings.
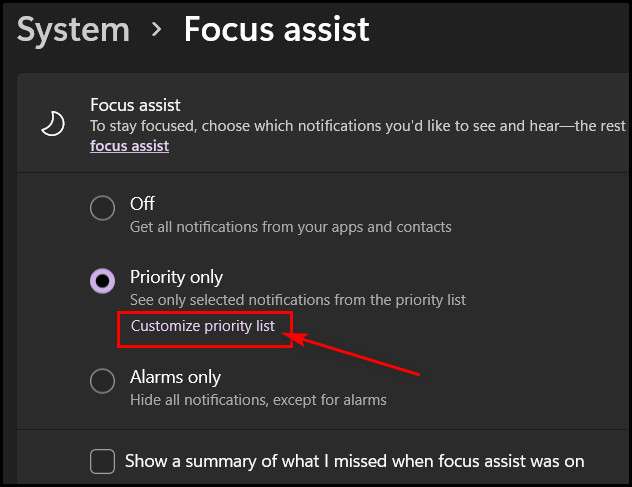
- Select + Add an app button under the App category.
- Choose Outlook from the list of apps.
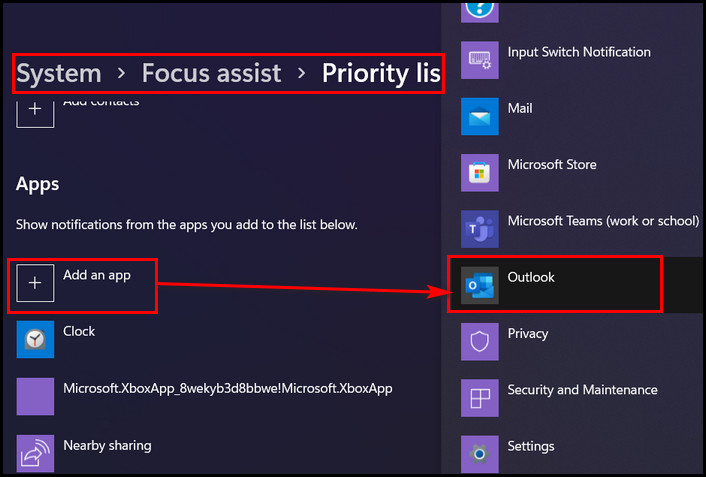
All set? If so, then check for the problem’s existence. I believe you are getting Outlook email notifications now in your Windows 10/11.
5. Disable Windows Battery Saver
Turning on the battery saver for your Windows laptop will close all unwanted background tasks. So, Outlook won’t show you notifications because the battery saver was blocking its background tasks. However, Outlook only shows you the alerts when you open the app.
Turn off the battery sever to receive the Microsoft Outlook message alerts again. Let’s see how to do that.
- Launch the Windows Settings app.
- Do the following if you’re using Outlook on Windows 11:
- Go to System > Power & battery.
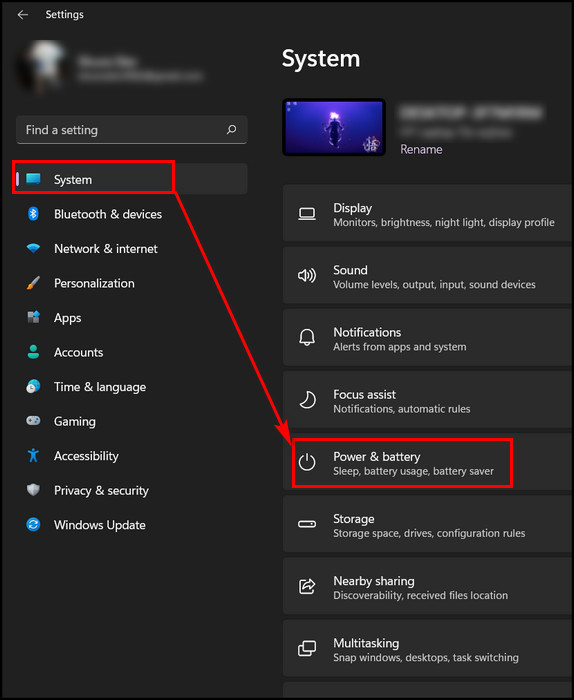
- Click on the Battery saver to expand its options.
- Select the Turn off now button beside Battery saver.
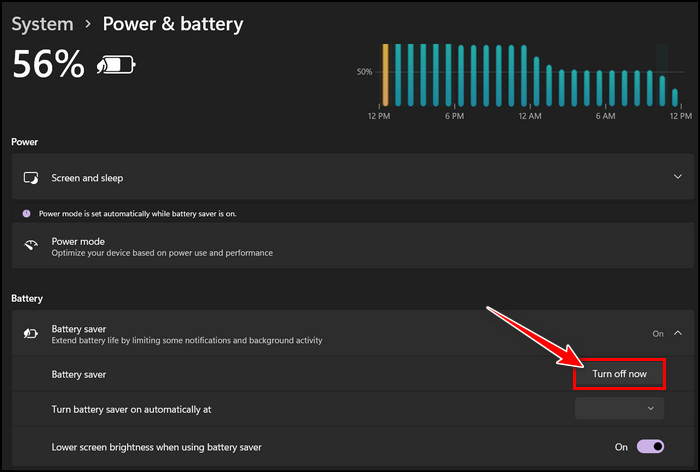
- Go to System > Power & battery.
- Do the following if you’re using Outlook on Windows 10:
- Go to System > Battery.
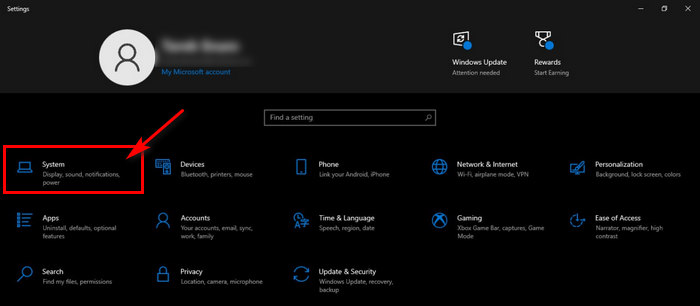
- Toggle the switch under the Battery saver to turn it off.
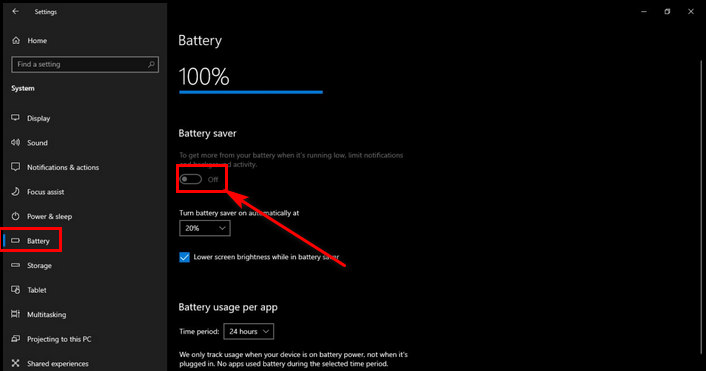
- Go to System > Battery.
Now, check whether the Outlook mail notification appears or not.
6. Update Outlook App
If the above methods fail to solve the issue, it’s time to update Microsoft Outlook.
- Go to the File > Office account.
- Click the Update Options drop-down icon and choose Update Now.
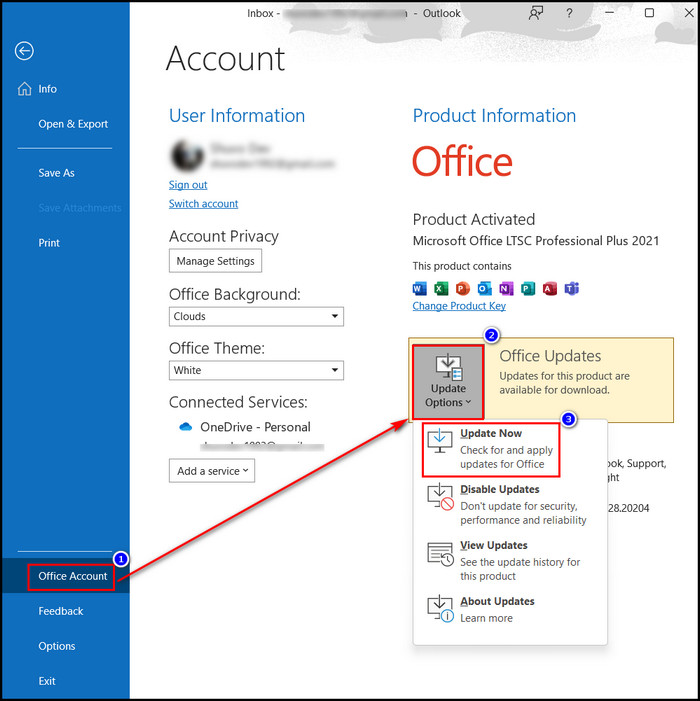
Outlook will look for available updates and install them automatically if found.
Follow our guide to fix Outlook crashes KERNELBASE.dll.
How to Fix Outlook App Notifications Not Working on Mobile
If the MS Outlook notification is not popping up on your android or iOS mobile, restart the phone. Updating the Outlook app will fix the issue also. You may have accidentally turned off Outlook notifications from its settings, so go there and enable it.
Additionally, go to phones Notifications settings, and turn on notifications for the Outlook app. The fact is you try many methods to fix Outlook app notifications not working on phones. But here I will show you a few working ones.
1. Enable Notification from Outlook Settings
Microsoft Outlook app won’t show you notifications if it is disabled from its settings. So, turn it on to fix this issue.
- Launch the Outlook app from your Android or iOS device.
- Tap on the profile picture icon from the top left corner.
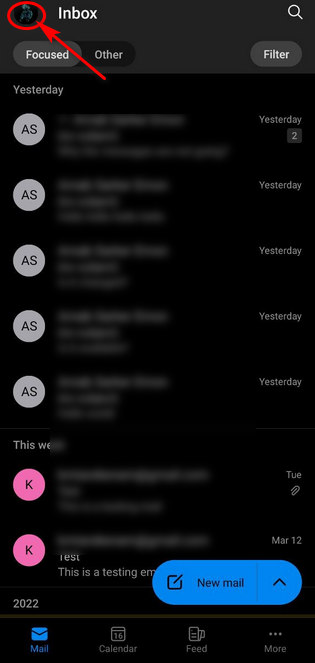
- Press the Settings icon from the left pane.
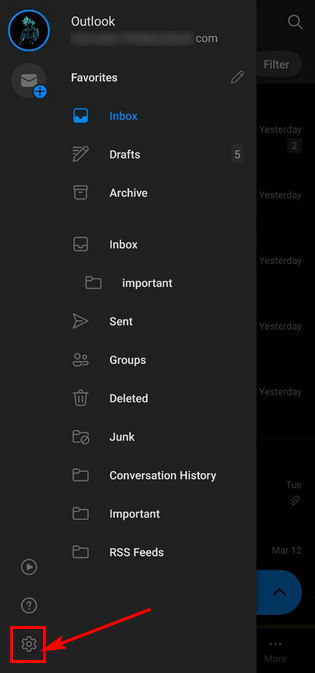
- Choose Notifications from Settings.
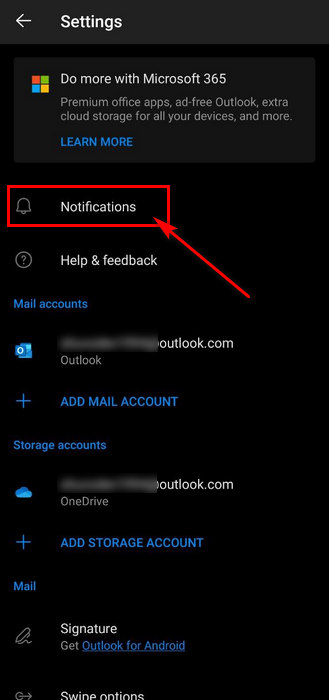
- Tap on the Allow notifications toggle button to turn it on.
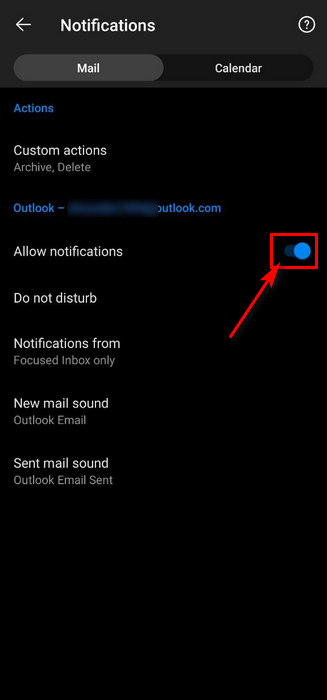
After this, Outlook messages or other notifications start appearing again.
2. Turn on Outlook App Notifications from Phone Settings
When notifications is disabled from phone settings, you won’t receive any Outlook email or task alerts. So, go to phone settings and check the Notification’s current status. If it’s Off, turn it On.
- Tap on the Settings icon.
- Look for the Notifications & Control center and select it.
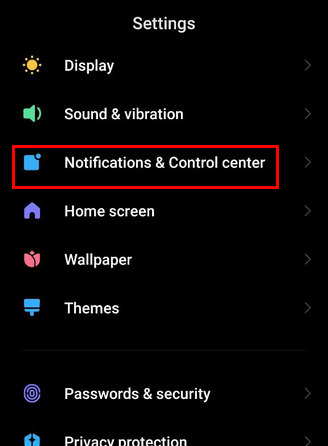
- Tap on App notifications.
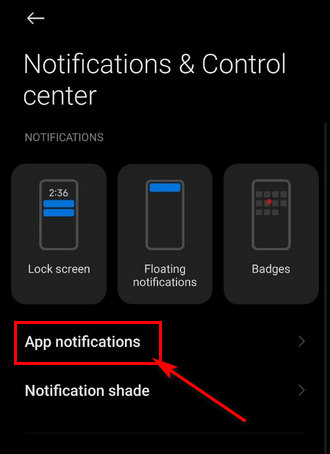
- Look for Outlook and touch on the toggle button to turn on its notifications.
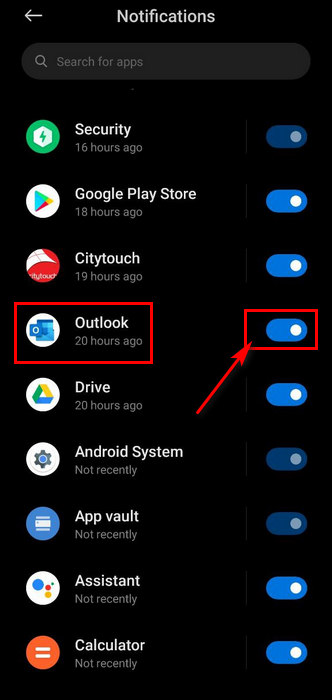
Now, you won’t miss any Outlook app alerts on your phone.
Well, there are other workarounds you can follow, like clearing the Outlook app’s cache & data, turning off Do not disturb mode, or disabling the Power saver mode. And these procedures will fix Outlook’s app notification not showing up issue.
Check out the easiest way to fix Outlook calendar permission not working.
FAQs
Why I’m not getting Outlook email notifications?
You won’t get MS Outlook mail notifications if the notification alert is disabled from the app’s Message arrival settings. It won’t show when it’s turned off from Windows Notifications settings.
How to enable Outlook notifications on a desktop?
Go to Outlook’s File > Options > Mail > Message arrival. Then tick the box for both Play a sound and Display a Desktop Alert. Click OK. Now, Outlook email or other notifications will start appearing.
How to disable Windows 10 Focus Assist to enable Outlook notifications?
To disable Windows 10 Focus Assist go to Windows settings by pressing the Win key + R. Then navigate to System > Focus Assist. Choose Off from the options.
Wrapping Up
MS Outlook is a great app for emailing, task managing, or scheduling an upcoming meeting with its calendar. So, notifications are important in informing you about emails and tasks. And when Outlook notifications stop showing on your PC or phone, it might be troublesome.
But, I believe if you go through the methods of this article, notifications will surely work again. Even though, don’t hesitate to knock me if you get stuck. And Best of luck by the way.