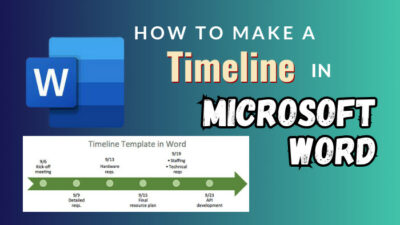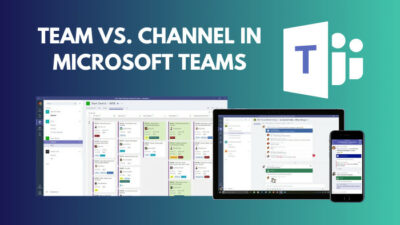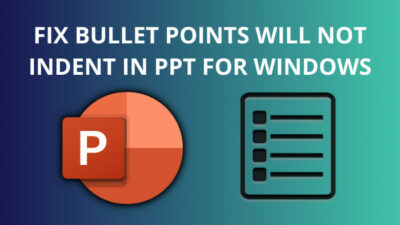It goes without saying that Microsoft Office service plays a vital part in our personal, educational, and corporate lives. But, everything goes wary if you can’t even use the subsequent apps as the Office Activation Wizard stops working.
Thankfully, there are a few easy ways out of this situation, which I have shortlisted in this comprehensive write-up.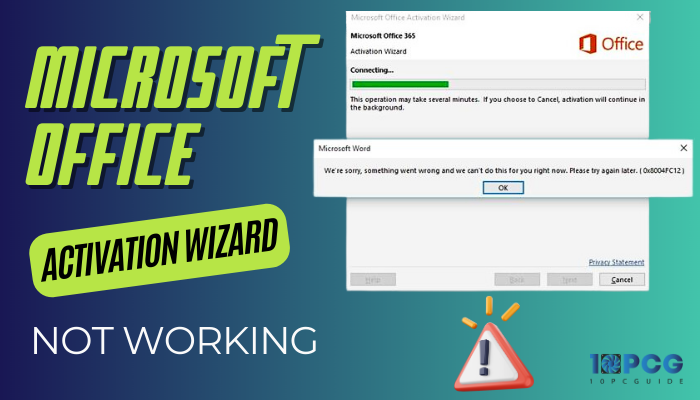
So, without further ado, let’s discuss everything you need to do to fix the Office Activation Wizard not working issue.
Why is the Activation Wizard Not Working in MS Office?
Just like any other software service, the Microsoft Office desktop client can fail unexpectedly. Especially during account authentication, as offline and online prompts run in the background during this process.
When such an error occurs, the activation wizard might stop prompting or show error messages like Product Activation Failed. Sometimes, the wizard above can keep popping up despite having a valid license.
Nonetheless, this error can happen due to various underlying reasons. Such as:
- Using a Microsoft 365 account on an outdated Office client.
- Using the same license on multiple computers.
- Lack of permission to run the application properly.
- Conflict with third-party anti-virus services.
- Poor internet connection.
If you’re still using Windows 7, you’re bound to experience such an error as Microsoft has stopped supporting this OS for all its services.
How to Fix Office Activation Wizard Not Working Issue
As the cause of the error above generally resides on the user’s end, the troubleshooting should also be done on your part as well. A few techniques like utilizing the Office repair tool or updating the client and your computer’s OS to the latest version, can come in handy.
Moreover, make sure you have a valid 365 subscription and use the correct account to sign into the MS Office client before trying to fix it from a technical aspect.
Below, I have addressed all these troubleshooting methods in great detail. So, read on and don’t skip over any important step.
Here’s how to fix the Microsoft Office activation wizard not working issue:
1. Run the Built-in Office Repair Tool
Microsoft knew very well that the desktop client could run into various issues regardless of configuration. That’s why they have added a built-in repair tool to troubleshoot such errors.
Despite being a hit or miss, you should always run this tool whenever you experience issues with the service, like the product activation wizard not functioning or not showing up at all.
To do so:
- Go to your PC’s Control Panel and click Uninstall a program.
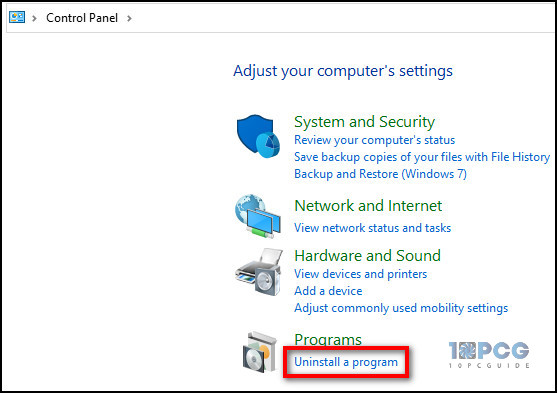
- Find and select Microsoft Office from the program list.
- Click on Change from the top ribbon. Hit Yes if a security pop-up occurs.
- Select Quick Repair> Repair.
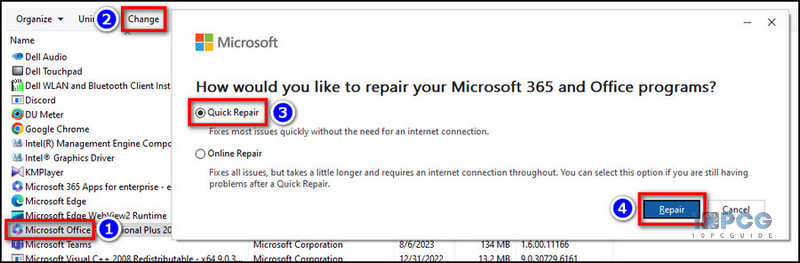
That’s it. Now, wait until the tool automatically finds and fixes any underlying issues. Then, launch the Office client to see if the issue persists.
2. Update the Windows Version
Is your Microsoft Office activation wizard not working on Windows 7 or 8.1, especially for Word or Excel?
Obviously, it won’t work as Microsoft has stopped supporting Windows 7 since January 14, 2020. Using a newer Office client on an older OS is bound to introduce compatibility issues.
In such a scenario, you need to upgrade to Windows 10 or 11 if you want to resolve this product activation issue.
While you’re at it, follow the embedded article to activate MS Office on Windows 11 properly.
But wait, there’s more!
What if you don’t want to go through all the hassle and inconvenience of upgrading the OS? I know many people who willingly cling to Windows 7 as they are very much used to it or simply can’t upgrade as they’re using a company product.
For them, the only viable option is to use the 2002 version of the Office client since it’s the best-suited iteration for Windows 7/8.1.
3. Change the Product Key
In a corporate environment, buying multiple copies of Microsoft Office and installing them on multiple computers is pretty common.
While doing so, if you use the same installation file on all PCs, you’ll get an error during the product activation process. It’s because an installation file comes with a unique encryption key to ensure you’re using it only on one device.
For those instances, the only way to fix the issue is by changing the product keys for all computers. Here’s how:
- Launch any MS Office program, like Word or Excel, and click on File > Account.
- Select Change Product Key from the Product Information section.
- Enter the license key in the designated box and click on Continue.
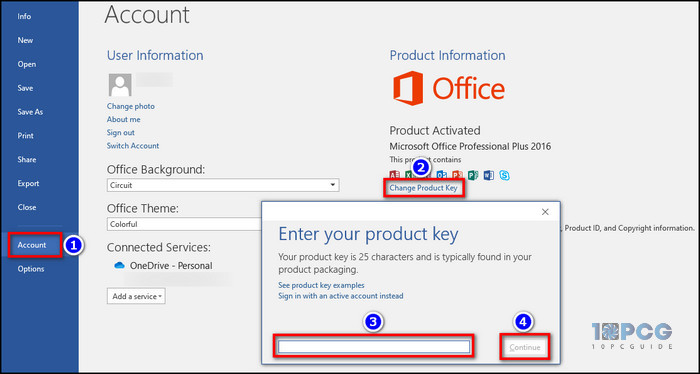
- Choose Install this product instead and follow the on-screen instructions to complete the process.
- Restart your PC.
Now, if you’re signed in with a Microsoft account, you’ll need to choose Use a different account first and then insert the product key.
Furthermore, there is no product key for Office 2021 or newer versions. For those clients, all you have to do is sign in with a Microsoft account that has a 365 subscription or is linked to a valid Office license.
4. Run Office as Admin
Although it’s quite rare, there’s still a chance that the Office activation wizard is failing on your PC because it is unable to run all the crucial services properly.
To bypass such issues, you’ll need to run the said program as admin so that it gets all the necessary permission to complete the operation. And that goes for all the Office apps.
Follow these steps to run Microsoft Office 365 applications as admin:
- Press Windows Key+S to bring up the Windows Search bar.
- Type the name of the Microsoft app that you want to run. For demonstration, I searched for excel.
- Right-click on Excel from the search result and select Run as administrator.
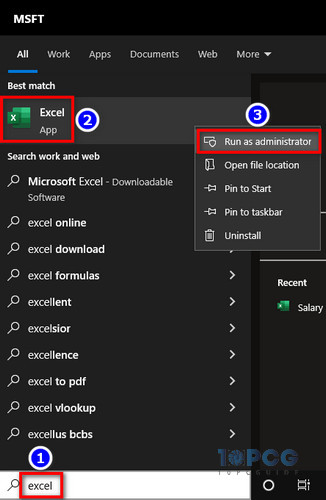
Now, try to activate the product and check if the error persists.
5. Uninstall Office and Install the Latest Version
Sometimes, the program files can become corrupted during installation, preventing users from activating the product. Additionally, the activation prompt keeps popping up for older Office clients as the cache files become outdated.
If that’s the case, you need to uninstall the current Microsoft Office and install the latest version.
To do so:
- Open the Control Panel on your PC and select Uninstall a program.
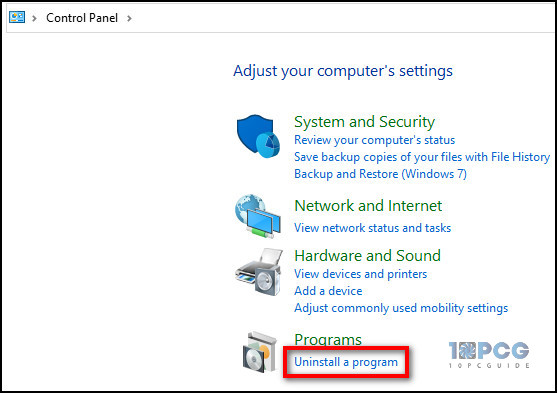
- Find and select Microsoft Office and click on Uninstall.
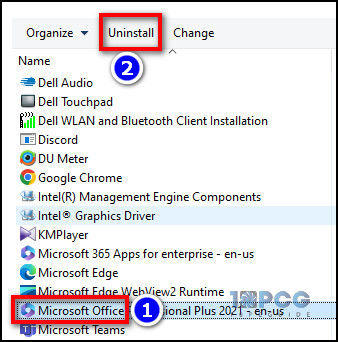
- Head over to Microsoft’s official download page and download the installation file for the latest Office version.
After that, complete the installation process and check if the problem has been resolved. If not, move on to the next method.
6. Disable Anti-Virus Services on Your PC
Certain third-party anti-virus/malware services can detect Microsoft Office programs as harmful software and prevent them from functioning correctly. Sometimes, these services can even block apps from establishing an internet connection to activate the product.
As a result, you end up getting the Microsoft Office activation wizard confirmation code not working issue. Even the Windows Firewall can cause such problems.
The best practice to resolve this issue is temporarily disabling or uninstalling such anti-virus programs.
On a side note, check out how to fix Microsoft Office error code 0x426-0x0 in Windows.
A Few Final Words
If you’re on Windows 11 and using the Office 2021 or newer client, you don’t have to worry about the Microsoft Office activation wizard not working as long as you have a valid 365 subscription.
You can just use the web version of the Office apps if the product activation error persists for the desktop app.
Anyway, that’s it for today. If you want further assistance with any other Microsoft service-related issue, don’t forget to check out our website.