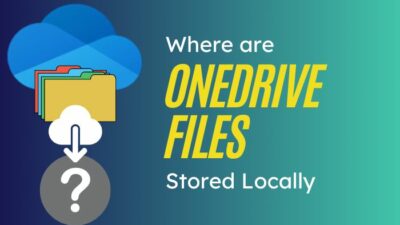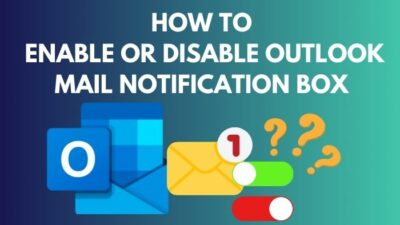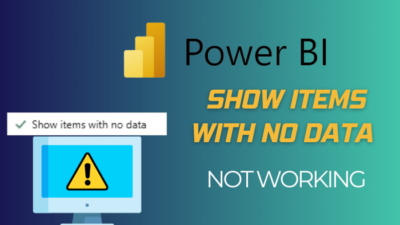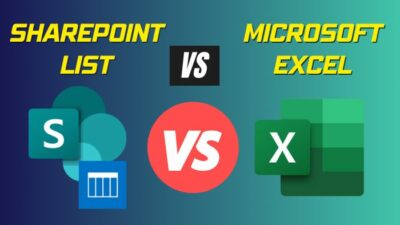Microsoft PowerPoint is a powerful tool that lets you create and edit presentations, documents, slides, etc. Visual appeal is a crucial component of any presentation. Presentations must appear not only attractive but also simple to the eyes in order to be understood.
Indenting bullet points is something that can make your content seem easier to understand.
However, bullet points sometimes do not indent in PowerPoint. The problem can be a bit annoying to deal with if you do not know how to fix it.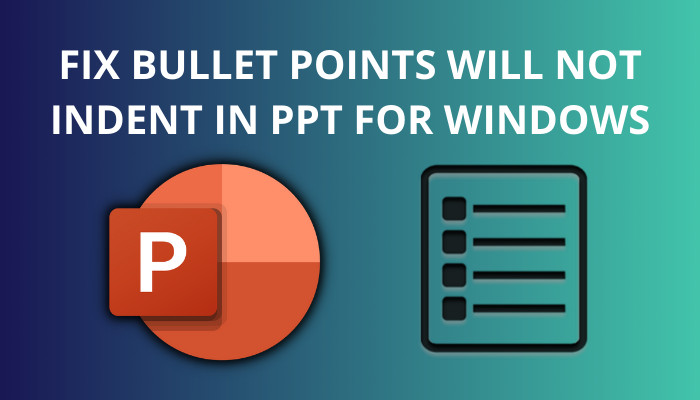
So keep reading this article until the end to fix the bullet points not indenting in the PowerPoint problem.
Quickly check out our separate post: your browser is up to date error on PowerPoint.
How to Fix Bullet Points Not Indenting in PowerPoint?
To Indent Bullet points in PowerPoint, try enabling Automatic bulleted lists. Ensure that the Set left- and first-indent with tabs and backspaces option is enabled for older versions. If that does not work, try other basic troubleshooting steps, such as updating and reinstalling Office.
Here are the fixes to the Bullet Point Indent not working on the PowerPoint problem:
1. Turn on AutoFormatting for Bulleted Lists
One possible reason PowerPoint is not indenting your bulleted lists is that it does not have permission to do so on its own. You or someone else using your device may have accidentally disabled the automatic formatting option for bulleted lists.
Follow these steps to turn on automatic formatting for bulleted lists:
- Open a PowerPoint presentation first.
- Select File from the top menu.
- Click on Options afterward.
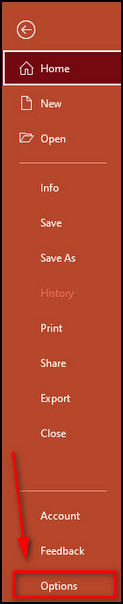
- Select Proofing after that.
- Choose AutoCorrect Options next.
- Select AutoFormat as you type from the menu now. Make that “Automatic bulleted lists” are enabled. Additionally, confirm that Set left- and first-indent with tabs and backspaces is enabled for older versions.
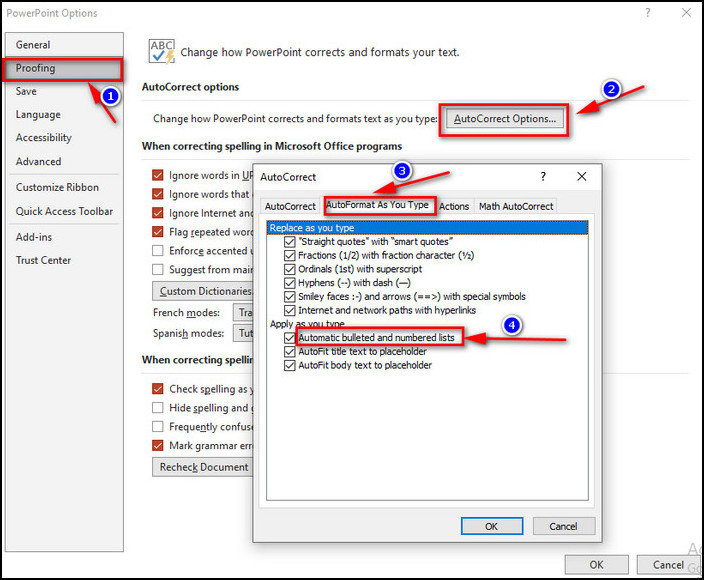
- Close the window and check to see if the problem is fixed.
Check if your problem is still there. In case it is still there, move on to the next fix.
Check out our separate post: remove picture background in PowerPoint.
2. Work on a Blank Slide
If you are on a Mac, indenting a bullet point sometimes does not work. If you open a template text box and try to add a bulleted list to it by deleting some of the text in the template, then auto intending for bulleted text does not work for some reason.
This is a problem that has not been completely resolved yet, but people have reported that working on a blank slide can nullify this problem. Start working on a blank page and make an indented bulleted list there. Copy the list and paste it into the slide you want to put it in.
Do not drag and drop the indented bulleted list on another slide. It will most likely not work if you have already failed to make it work manually in that slide. Copy and pasting is the more reliable option.
It is not the nicest of fixes, but hopefully, it has worked out for you. If it does not work, I have some other things for you to try.
Related content you should read: how to merge shapes in PowerPoint.
3. Use a Placeholder Instead of a Textbox
You can try this fix if you wish to add additional indent for secondary bullet points but are unable to do so.
Placeholders can have up to nine levels of text styling by default, whereas text boxes only have one. Your inability to add secondary indents to secondary bullets in your PowerPoint slide may be caused by this.
In the Paragraph group of the Home tab, there are buttons for increasing and decreasing the list level. If you absolutely have to Indent bulleted lists inside a text box,
While less effective than using text in placeholders, using those will enable you to indent bullet points for the second time in text boxes.
Follow our guide to fix PowerPoint design ideas not working.
4. Update PowerPoint
Outdated apps can carry different sorts of errors due to lack of support and may pose certain security risks. If you are using an outdated version of MS Office, please update your MS Office immediately.
Follow these steps to update your PowerPoint app manually:
- Open Your PowerPoint App
- Click on the File tab at the top.
- Choose Account.
- Select Update Options.
- Click on Update Now to complete the process.
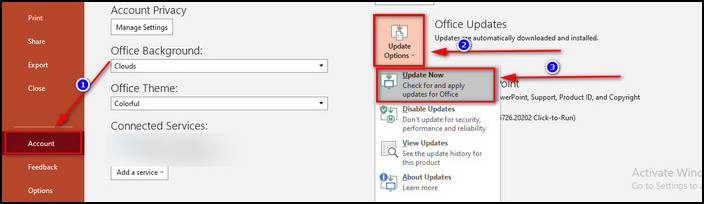
If updating PowerPoint does not fix the problem either, then consider trying the following fix.
You may also like to read: 3 ways to add grammarly to PowerPoint.
5. Reinstall PowerPoint
Reinstalling Microsoft Office is your best option if you are dealing with faulty files. From the control panel, locate Microsoft 365 and select Uninstall to remove all Office products. Then, go to the official Microsoft website and download Office Setup.
To finish the reinstallation procedure, follow the on-screen directions. After that, activate the product with your activation key.
This should get you a fresh installation of Microsoft PowerPoint. Your problem should also be gone now. Only attempt this if you have nothing else to try and have already considered all the options that might be causing the problem.
Advantages of Indenting Bullet Points in PowerPoints
You can provide a sense of order to the list of names or tasks you write by using bullet indentation to add a structured approach to any text you may generate.
Indentation improves the readability of your work. Indenting bullet points can help readers understand even better that the bullet points are a part of one process. The text seems distinct thanks to the indentation, and that section attracts more attention.
The indentation of bullet points makes the work easier to understand. You break down complex pieces of information into simple information and get to process that information better.
Indenting bullets point can assist in making your work more visually aesthetic. When a work looks better, it is easier to go through it. Thus, Indented bullet points on your PowerPoint slide can make it easier for people to read and understand the content in your slide.
How to Adjust the Indent on a Bulleted List on the Ruler?
You can adjust the indent of the bullet points on your slide on the ruler. You need to open Slide Master first to do this. This will allow you to gain greater control over the indenting in your list.
Click on the View tab, and then on the Master Views group, click on Slide Master. Check if the ruler is visible or not. 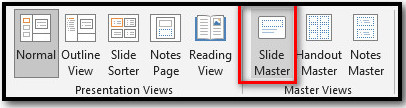
Choose Ruler under the Show group on the View menu if the ruler is not visible. Choose the numbered or bulleted text that you want to modify. The ruler shows indent markers for each level of bulleted or numbered items if the text has more than one level of such elements. You can make 3 types of changes to the indent from here.
Drag the first-line indent marker to reposition the bullets or numbers. Select and move left indent marker’s pointed top portion to reposition the text.
After that, drag the rectangular section on the bottom of the left indent marker to change the indents at the same time while maintaining the relationship between the bullet (or number) and the left text-indent.
You can make these changes for each level of the bullet. This gives you a greater level of flexibility over how your slide looks.
Conclusion
How you should deal with the bulleted list will not indent in the PPT problem largely depends on exactly what problem you are facing. If automatic indent does not work in all cases, you should check if auto-formatting is disabled for bulleted points.
You can try switching to a placeholder if you are writing on text boxes instead. Try working on a blank slide if the problem persists with templates or certain layouts.
Updating and Reinstalling Office are basic troubleshooting steps that apply to most PowerPoint problems.
Remember not to indent your lists with spaces manually. This does not do you much good and only complicates your work for later on.
If you have any queries, please comment below! I will try my best to assist you.