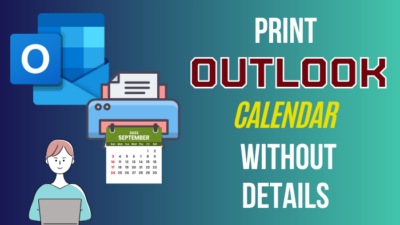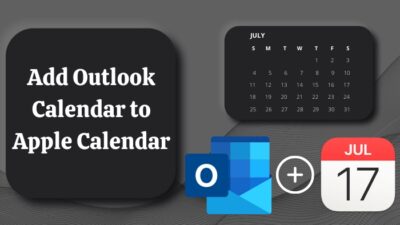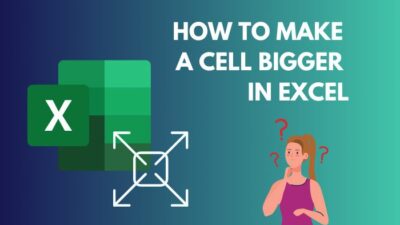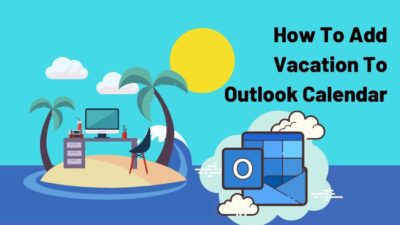You received an email from your co-worker attached to a Word file with several PDF files embedded. Unfortunately, when you try to open the PDF contents, you can’t view it.
Fear not. This article will quickly teach you why this issue occurs and how to view the embedded PDFs in Word.
Without further ado, let’s dive in.
How to Solve ‘Unable to Open Embedded PDF’ in Microsoft Word
Update Office 365 desktop apps and perform an online repair to view embedded PDFs in MS Word. Alternatively, ensure the PDF viewer app is updated. You can also convert the (.docx) file into a (.zip) file > extract embedded PDF from Word as (.bin) and change the extension to (.pdf) to view the file.
Now, you can ask why can’t you open an embedded PDF in Word.
Well…
An outdated or damaged Word app can cause it. Moreover, the embedded PDF is bundled by COM. When the PDF is made with Adobe Acrobat and then embedded in the Word App, it remembers the default program for that embedded file. So, if you don’t have Acrobat Full installed on your PC, you can’t open it.
Furthermore, if you have different PDF viewers installed on the system, you can also encounter this problem.
Here are the solutions when you can’t open an embedded PDF in Word:
1. Update Office App
It is our common nature to stick with something until it fails or becomes inconvenient. You can be a Word 2010 or Word 2007 user, as it provides you with all your needs, but soon, you will realize it’s time to upgrade the app.
As the days pass, the developers update apps to integrate various features and fix numerous bugs. So, if you don’t update the apps, you will lack the newer features and encounter compatibility issues sooner rather than later.
That being said, if one uses Word 2016 to embed a PDF file and sends it to you, who still uses an outdated Word version, you may fail to open that PDF. So, ensure you are using the latest Office 365 apps.
Here’s the process to update the Office apps using MS Word:
- Open the Word desktop app.
- Click on the File tab from the upper left corner.
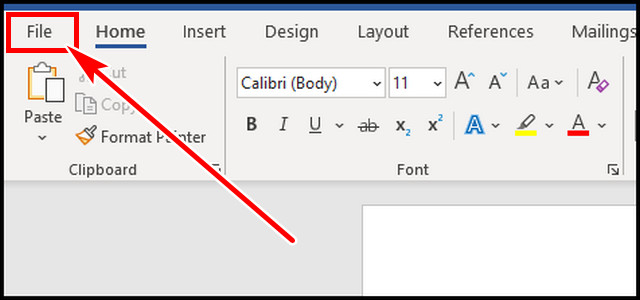
- Select Account from the left.
- Click on the Update Options and select Update Now.
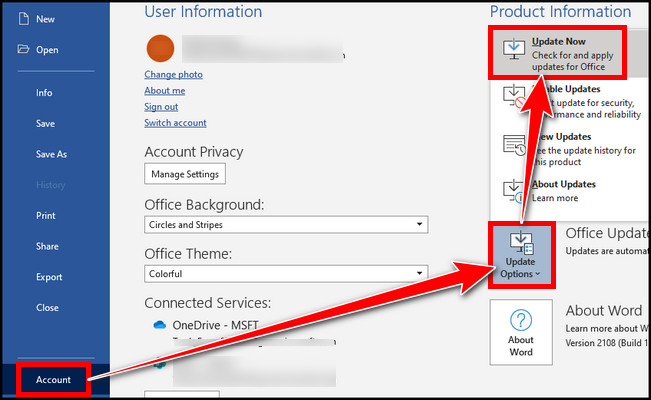
It will update the app, allowing you to view the embedded PDF. But what if you use the latest version and still can’t open a PDF embedded in Word? It can be damaged files and requires repairing, which is described below.
2. Repair the Office Apps
Due to a system crash or malfunction while working in Word, its data file can be damaged. But it’s pretty easy to repair the app.
Follow the steps below to repair the Office desktop apps:
- Press Win+R to open the run command.
- Type appwiz.cpl and hit OK.
- Right-click on the Microsoft Office program and select Change.
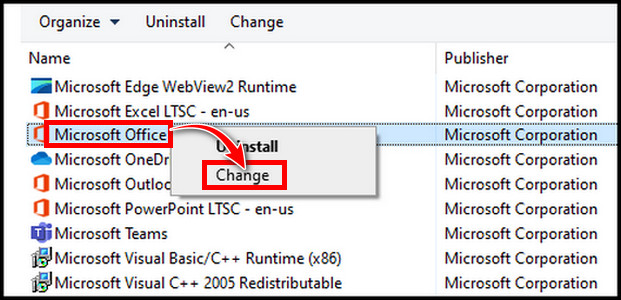
- Choose Quick Repair and hit Repair.
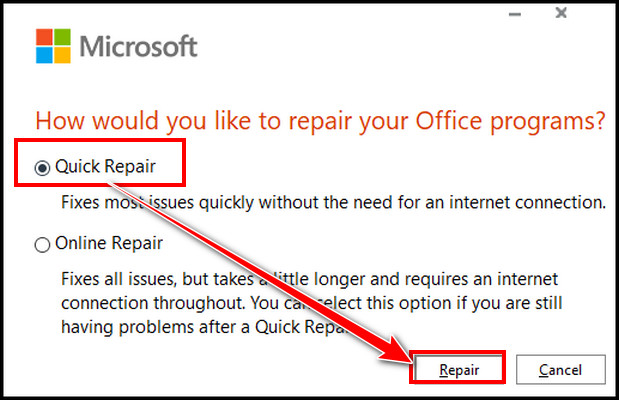
It will repair any damaged files, and the issue should be solved. You can also use Online Repair, which can take some time.
3. Install Acrobat Reader DC
When I first encountered this issue where the embedded PDF in a Word document was not opening, I had Adobe Reader Touch installed on my home PC. The embedded PDF was trying to open the file with it from Word.
As it was perfectly fine on my Office PC with Acrobat Reader DC, I uninstalled the Touch software and installed the latest Adobe Acrobat Reader DC. And voila! After setting the app as the default PDF viewer, I could open the embedded PDF from MS Word without issues.
I recommend installing the Acrobat Reader DC and verifying whether you can view the file. Keep reading if you fail to open a PDF embedded in a Word document.
4. Extract the Embedded PDF File from the Word File
If the issue persists, you must move to a more methodical approach. Here, you have to take out the embedded (.bin) file and convert it to a PDF file. It can sound complicated, but below, I will show the step-by-step process to make it easy for you.
Here’s a workaround if you can’t open embedded PDF in Word:
- Open Windows File Explorer, click the View tab, and ensure File name extensions is ticked.
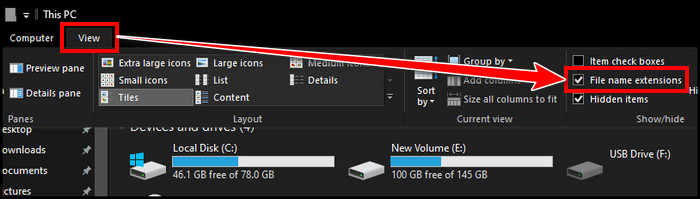
- Download and install Winrar if you haven’t.
- Right-click on the Word file and select Rename.
- Change the (.docx) extension to (.zip).
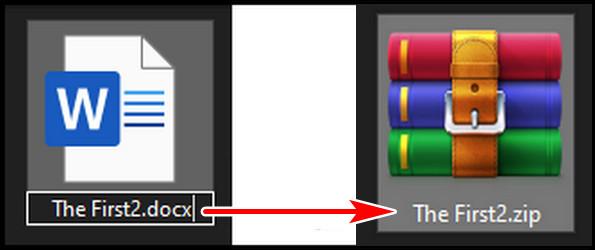
- Click twice on the zip file to view the details in Windows Explorer.
- Go to the Word folder and then the embeddings folder.
- Select the oleObject.bin files, press Ctrl+C, go to Desktop, and hit Ctrl+V to paste.
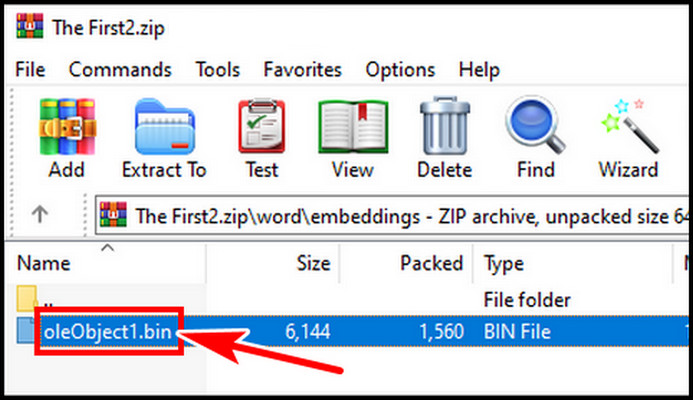
- Rename the extension from (.bin) to (.pdf).
Now open the file, and you can view the file as a standard PDF file.
How to Add an Embedded PDF in Microsoft Word
You can embed a PDF file in the Word app by inserting the file in the document as an object. You can include the PDF file with the Link to file or Display as icon option. Alternatively, you can also use “Package” to add the PDF file in Word.
Here are the steps to add an Embedded PDF in MS Word:
- Open the Word app.
- Go to the Insert tab.
- Select Object in the Text group.
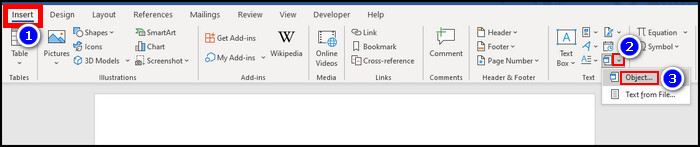
- Choose Create from File tab, Browse, and select your PDF file.
- Tick the box Link to file or Display as icon as you prefer, and hit OK.
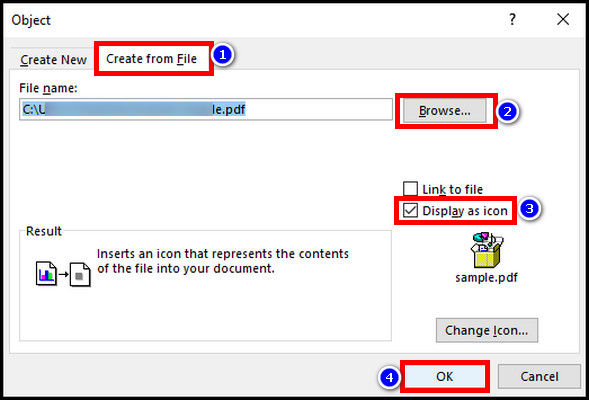
You can also embed a PDF file from the Create New tab and select Package from the bottom.
How to Prevent Issues with Opening Embedded PDFs in MS Word
To avoid the recipient of Word with embedded PDF can’t open the PDF object issue, you can insert the PDF as a Package. In addition, Instead of making the PDF with other software like Adobe, make it with Word and then embed it. Alternatively, you can simply attach the PDF files to emails.
Here’s what to do to prevent any issues with opening embedded files in Word:
- Embed the PDF as a Package: Instead of inserting the PDF object with Create from File, use Create New > select Package and attach the file. It doesn’t tag the PDF for force opening with the embedding app like Acrobat or other apps. This way, the file will open in any PDF reader app without issues on Windows and Mac.
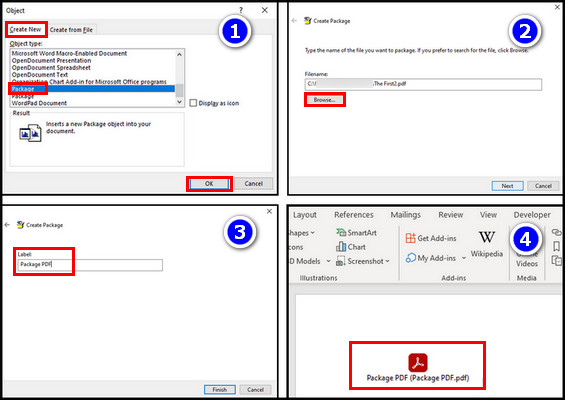
- Convert to PDF with Microsoft Word: I usually make PDF with the Word file if I need to embed it in a Word document. It ensures that none face any issues while opening the content with their default reader app.
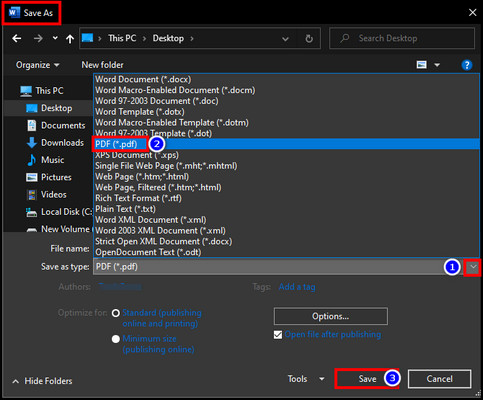
- Attach the PDFs to email directly: If someone still finds it difficult to open an embedded item, consider emailing with the attached PDF files directly.
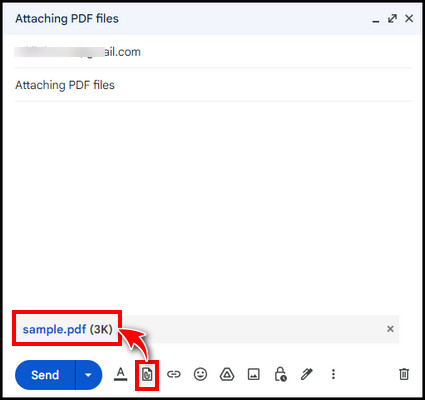
Final Thought
Failing to open embedded PDFs from Word files can be annoying.
However, if you have updated Office apps and a PDF reader installed, it shouldn’t be a problem. Moreover, you can extract the embed files from the Word file and convert them to PDF files anytime with the help of this article.