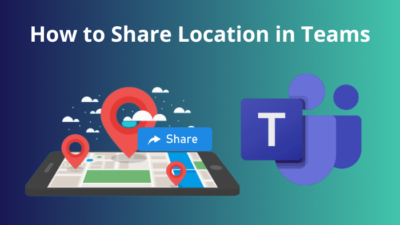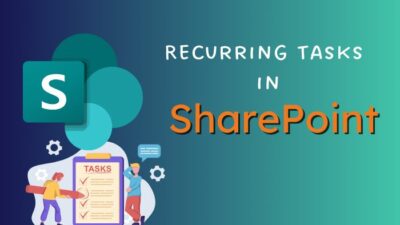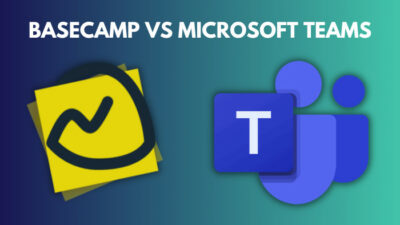Whether you are using the latest Windows 11 or Windows 10, chances are you’ve encountered the 0x426-0x0 error when your Office apps refuse to open. This error can disrupt your productivity and work.
But you won’t be bound by this issue any longer.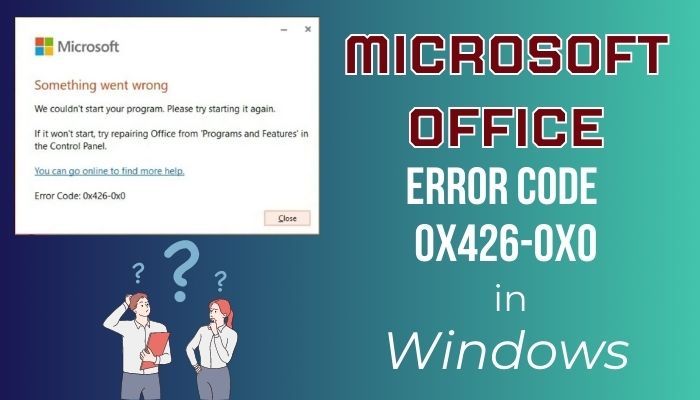
In this article, I’ll explain the causes behind the 0x426-0x0 error code and provide step-by-step solutions to help you get your Microsoft Office applications up and running again.
How to Fix Microsoft Office 0x426-0x0 Error Code in Windows 10/11
To fix MS Office error code 0x426-0x0 in Windows, repair Office installation files through Control Panel, enable Click-to-Run Service from Windows Services, and uninstall AVG PC TuneUp if installed, as it might cause problems. If the issue persists, simply reinstall Microsoft Office.
Here are the methods to resolve MS Office 0x426-0x0 Error on Windows:
1. Repair the Office Installation Files
The Office client repair process involves scanning all Microsoft Office files and resolving any abnormalities, including the PowerPoint toolbar not working and Office apps not opening issues.
To repair the Microsoft Office installation files:
- Select the Search icon from the Windows taskbar.
- Type in Control Panel and open it.
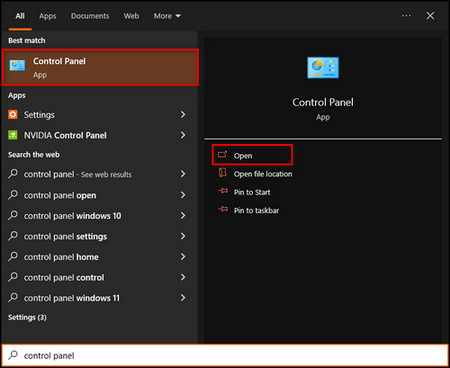
- Choose Program, then Programs and Features.
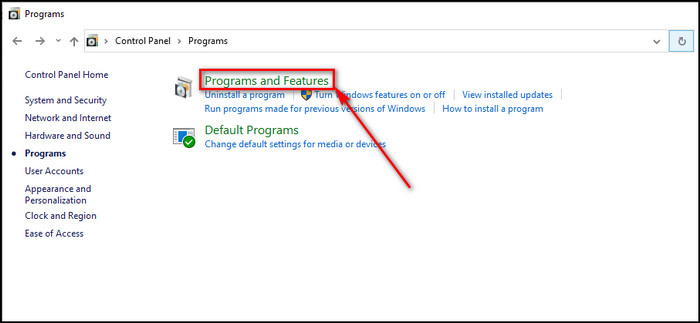
- Right-click on Microsoft Office or Microsoft 365 Apps for enterprise and click the Change button.
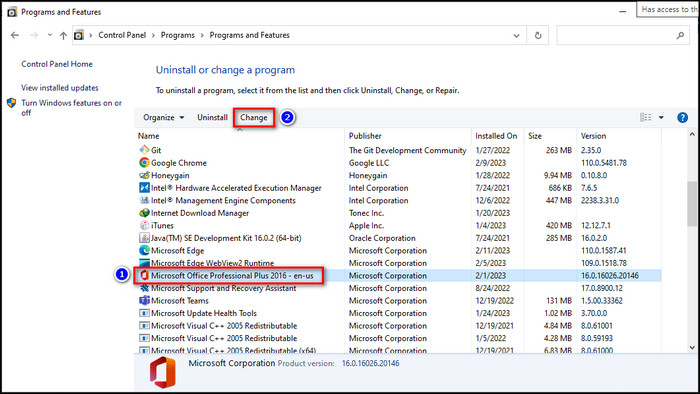
- Choose the Quick Repair option and click on Repair.
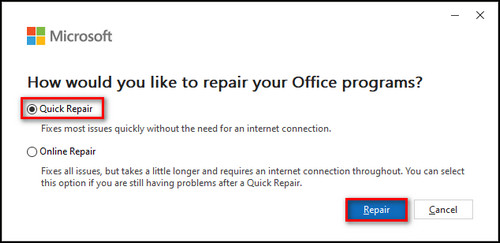
Scanning and replacing damaged Office files can also fix the search bar missing issue in Outlook.
2. Enable the Click-to-Run Service
Error code 0x426-0x0 is triggered when the Click-to-Run service is not running. Enabling it could resolve the issue.
Here are the steps to turn on the Click-to-Run service:
- Press Ctrl + Shift + Esc on the keyboard to open Task Manager.
- Go to the Services tab and click on Open Services.
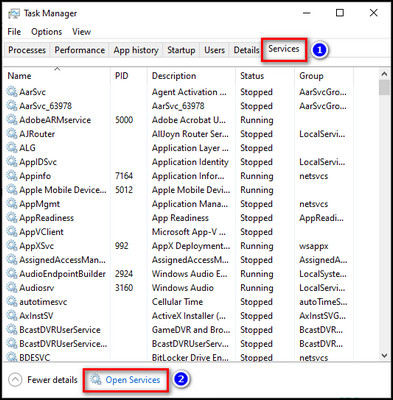
- Locate Microsoft Office Click-to-Run Service, right-click on it, and choose Properties.
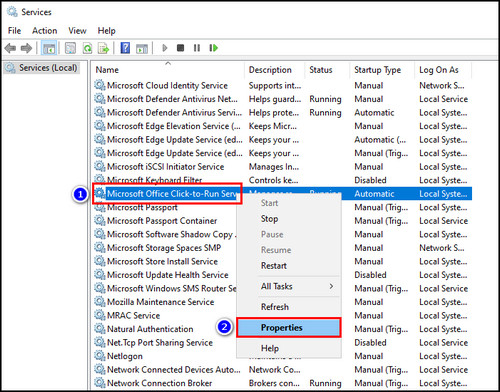
- Select Automatic for the Startup type.
- Make sure the Service status says Running. If it’s not, click the Start button.
- Select Apply and then OK.
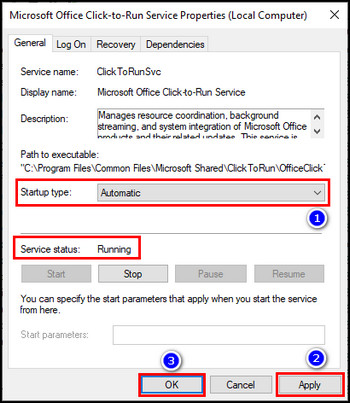
3. Disable Antivirus and Uninstall AVG TuneUp
Security software such as third-party antivirus can clash with the Windows security system, as a result, stop Microsoft Office programs from running, Outlook stuck on loading profile, or Excel not responding.
Although antiviruses are important in safeguarding your computer from viruses, malware, and unauthorized access, these protective programs can sometimes become overly cautious. They can falsely determine legit MS Office programs as threats.
So disable your antivirus software from their Settings to stop it from interfering with the Office apps.
The AVG PC TuneUp Tool utility is also known to conflict with the Microsoft programs. Let’s uninstall it:
- Close the AVG TuneUp program and make sure it’s not running in the background.
- Click on the Windows button and choose Settings.
- Select Apps.
- Choose AVG PC TuneUp and click on the Uninstall button.
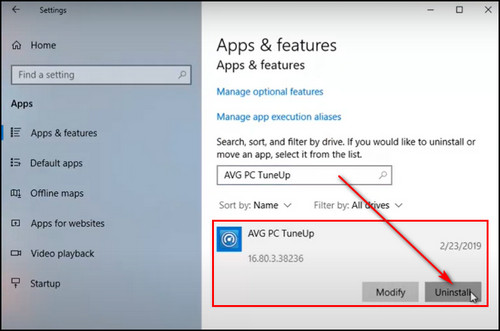
Don’t worry if your computer doesn’t have antivirus software anymore. The default Windows Security on Windows 11 & 10 is good enough to deal with viruses or malware attacks.
4. Stop the Office-Related Services
In case any Microsoft applications or processes are currently running in the background, they might prevent you from opening new Office applications and cause the error 0x426-0x0.
To fix this issue, you must terminate the Click-to-Run service from MS Office. For that:
- Right-click on the Windows taskbar and choose Task Manager. Or press Ctrl + Shift + Esc on the keyboard.
- Select Microsoft Office Click-to-Run Service from the Processes tab and click on End task.
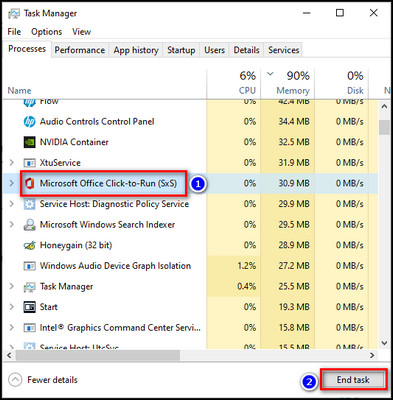
5. Run the Windows Troubleshooter
Windows 10 & 11s in-built troubleshooter is excellent when fixing errors such as the one you are facing.
To run the Windows troubleshooter:
- Click on the Windows icon from the bottom and select Settings.
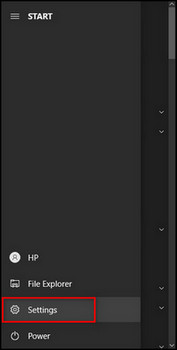
- Choose Update & Security.
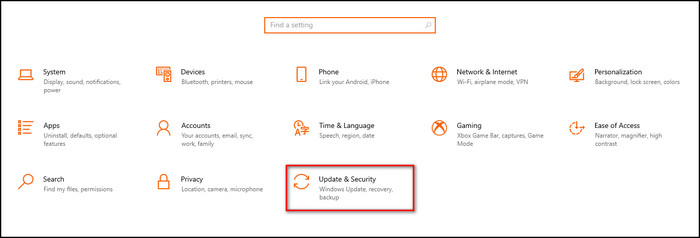
- Proceed to the Troubleshoot tab, scroll to the bottom, and select Additional troubleshooters.
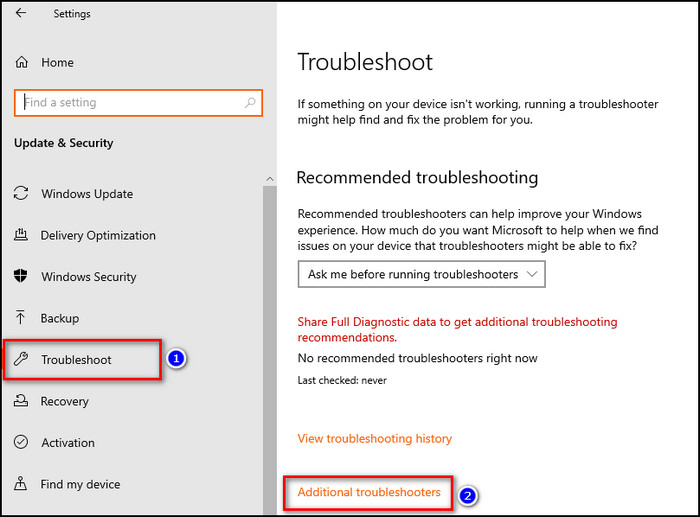
- Select Windows Store Apps and click on Run the Troubleshooter.
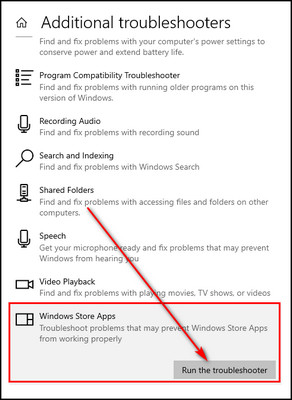
6. Scan & Replace Damaged Windows Files
SFC and DISM are useful in diagnosing and resolving issues related to Office apps, such as Microsoft Word not opening. They conduct thorough scans of system files to ensure everything is functioning correctly.
Here’s the process to scan and replace damaged Windows files:
- Search for Command Prompt and open it as an administrator.
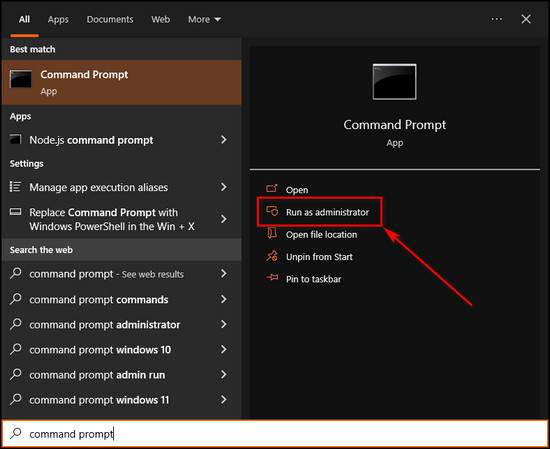
- Type in sfc /scannow and press Enter. Let the process complete.

- Write DISM /Online /Cleanup-Image /RestoreHealth, then press Enter.

This method can also fix Windows issues like copy & paste or drag & drop not working in Windows 10 and 11.
7. Turn off Windows Defender Firewall
Similar to antivirus apps, Windows Firewall can mistakenly identify Office 365 applications as threats and stop them from opening. When it happens, disable the Firewall from the Windows Control Panel.
To turn off Windows Defender Firewall:
- Search for Windows Defender Firewall and open it.
- Select Windows Defender Firewall on or off from the left side menu.
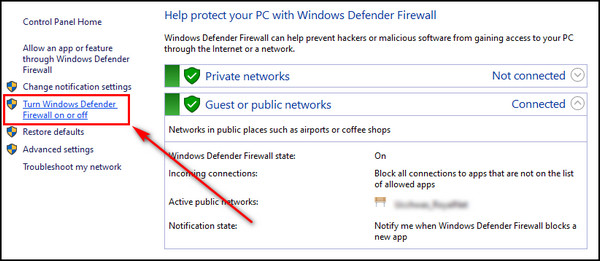
- Choose the Turn off Windows Defender Firewall options from both Private network settings and Public network settings.
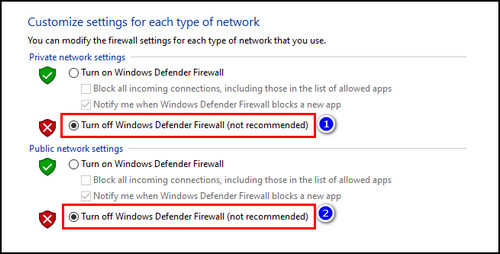
- Click OK.
Now after opening your Office program, enable Windows Defender Firewall again.
8. Reinstall Microsoft Office
Corrupted Office files can be responsible for the error code 0x426-0x0, and reinstalling MS Office will fix this issue. But you cannot just uninstall and reinstall it; you must remove the old Office files from Windows Registry.
For example, deleting the folders inside ClickToRun. This step also helps to fix issues regarding Windows unable to find integrated Office.
So, to correctly reinstall Microsoft Office:
Uninstall Office
- Search for Control Panel and open it.
- Choose Category for View by and select Uninstall a program.
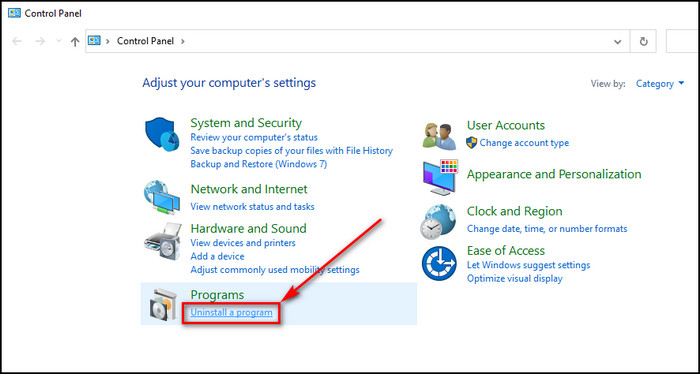
- Select Microsoft Office or Microsoft 365 apps and click the Uninstall button.
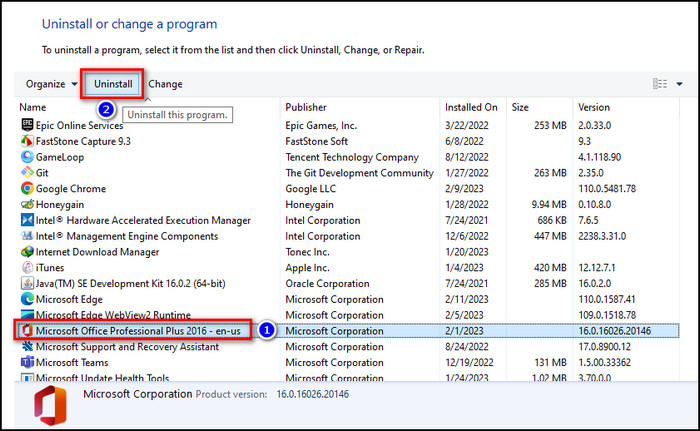
Delete MS Office Registry Files
- Right-click on the Windows icon and choose Run.
- Type regedit in the text field and press Enter.
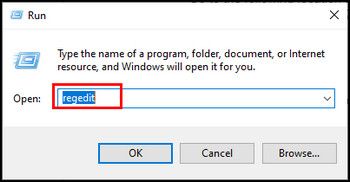
- Go to the following location and delete all the subfolders in ClickToRun:
Computer\HKEY_LOCAL_MACHINE\SOFTWARE\Microsoft\Office\ClickToRun.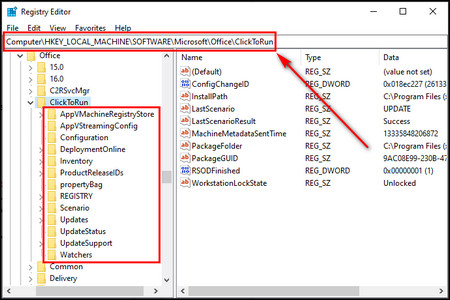
- Move to the following directory and remove the files in AppVISV:
Computer\HKEY_LOCAL_MACHINE\SOFTWARE\Microsoft\AppVISV.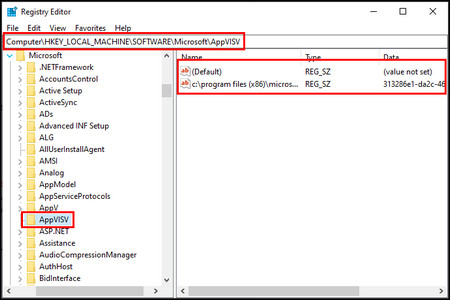
- Go to the following location and delete all the subfolders in the Office folder:
Computer\HKEY_CURRENT_USER\SOFTWARE\Microsoft\Office.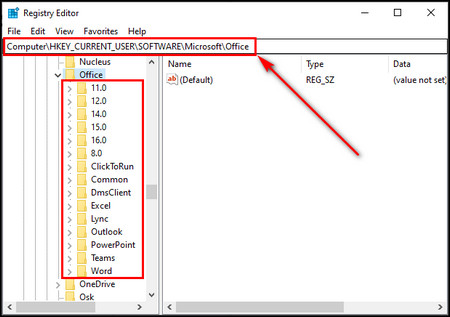
- Restart your Computer.
Install Microsoft Office
- Open your browser and go to Microsoft 365.
- Sign in to your Office 365 account.
- Select Install apps from the top right corner.
- Choose Microsoft 365 apps from the dropdown list, and the Office setup file will be downloaded.
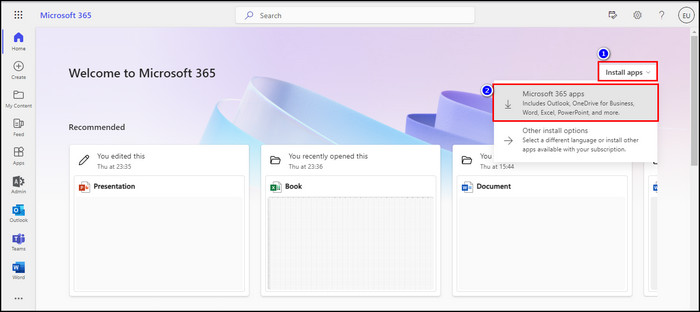
- Open the Office setup executable file and follow the on-screen prompt to install Microsoft Office.
9. Perform a Clean Boot
As I’ve said, third-party apps can conflict with Office processes and prevent Microsoft apps from running. Executing a clean boot won’t open the third-party app on the device startup, and you can use the Office apps normally.
To run a clean boot:
- Press the Win + R keyboard shortcut to open the Run program.
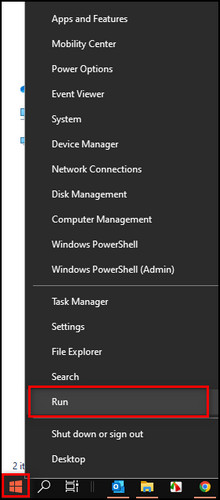
- Type msconfig in the text box and click OK to open System Configuration.
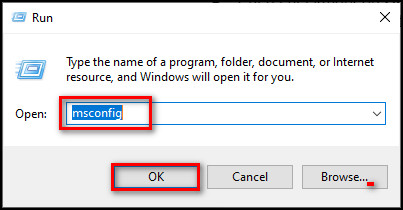
- Navigate to the Services tab.
- Check the option labeled Hide all Microsoft services and click the Disable all button.
- Click Apply to save the changes.
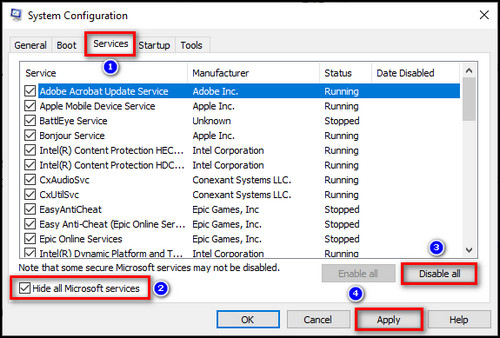
- Proceed to the Startup tab and choose Open Task Manager.
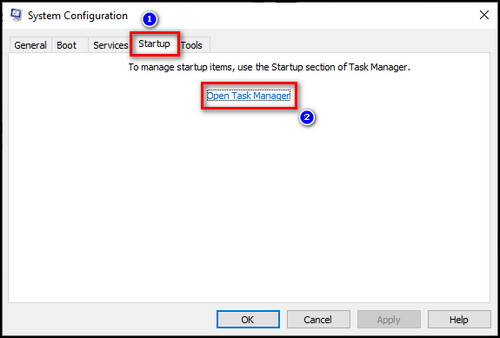
- Disable all the apps under the Startup section.
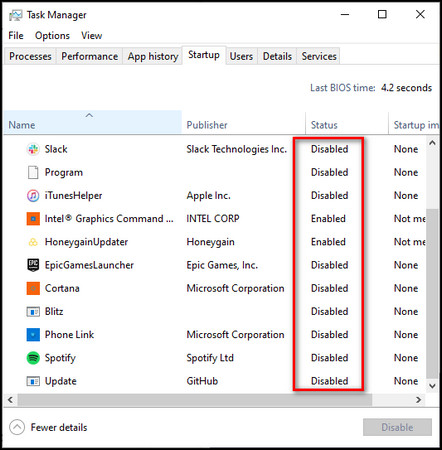
After these steps, restart your computer and open your Office 365 apps. Running a clean boot can also fix the OneDrive keeps crashing issue.
What are the Reasons Behind the Error 0x426-0x0 in Windows?
The error code 0x426-0x0 prevents Office applications such as Outlook, Word, PowerPoint, or Excel from starting. The error arises from broken Office installation files, disabled Microsoft Click-to-Run service, interference from AVG PC TuneUp, or conflicts with old Office files.
The error typically indicates that certain files and installation processes related to Office are experiencing issues.
Understanding the possible causes can help you resolve the 0x426-0x0 error effectively. Below are the reasons for this error:
Disabled MS Office Services
The Office Suite needs to run some essential services in the background to function correctly. If they are somehow unintentionally disabled by you or a third-party program, the 0x426-0x0 Windows error will occur.
For example, The Click-to-Run service is essential for checking and updating Microsoft when Office programs are in use. Turning it off will trigger the error.
Corrupted Office Installation Files
If important Microsoft Office files are damaged or lost, you cannot open any of its programs. In such cases, the missing files might affect a specific app, or it can extend to all Office programs.
The reasons for the file damage are virus attacks or improper shutdowns. Regardless of the cause, the only thing you can do is replace the corrupted files.
Conflict with Firewall or Antivirus Software
Antivirus programs and Windows Firewall sometimes identify valid Office processes as potential threats and block them, leading to the error 0x426-0x0.
Some antivirus apps can also interfere with the Office installation process, preventing it from setting up correctly. For instance, the AVG PC TuneUp app can be problematic. So, uninstall or stop the TuneUp service while working with MS Office.
Conflict with Previous Office Files
An existing Microsoft Office installation might conflict with the latest version you are trying to use. If you have both versions installed and are experiencing the error, this could be the root cause of the problem.
FAQs
How to repair Microsoft Office on Windows 11?
To repair Microsoft Office or Office 365 in Windows 11, press Win+I to access Windows Settings. Select Apps, search for Microsoft Office, click the ellipses to access more options, and choose Modify. Then select the Quick Repair or Online Repair option.
What is the error code 0x0 in Excel?
Microsoft Error Code 0X0 errors occur when an Office file is either damaged or lost. The most common solution to this issue is to acquire a fresh and uninfected version of the Microsoft Corporation file, which should resolve the problem.
Why is Microsoft Office not opening in Windows 11?
If Microsoft Word fails to open on your Windows 11 system, it could be due to the Windows Defender Firewall blocking it. Simply update your Windows operating system. It will resolve any bugs causing Word to malfunction on your PC.
Final Thoughts
Resolving the Microsoft Office 0x426-0x0 error code in Windows 10/11 requires a systematic troubleshooting approach.
By following the step-by-step processes provided in this article, you can handle the issues causing the error and restore your Microsoft Office functionality.
Comment below if you have further questions, and we’ll get back to you.