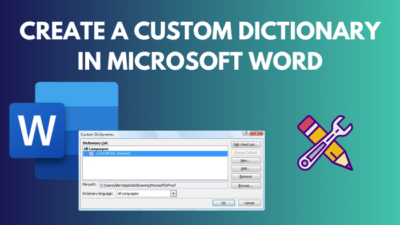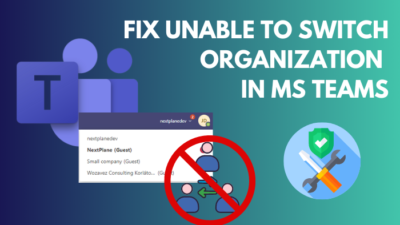Sometimes, a user needs to respond to different company-related questions or send articles to colleagues in Teams. It would’ve been fantastic if you could answer their queries automatically or share the articles instantly.
What would it be like if Microsoft Teams had a knowledge repository to store information and bring it out when necessary? Well, you can now add a knowledge base in Teams using the app integration.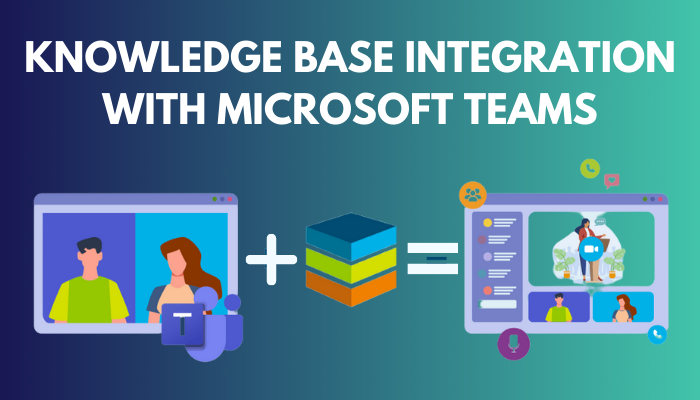
The knowledge base integration allows the user to automatically share articles and reply to various questions.
In this article, I’ll discuss knowledge base integration and the ways to set up and use it in Microsoft Teams.
So, let’s start.
You may also like to read about Microsoft Teams Meeting not showing in Outlook.
What is Knowledge Base Integration in Microsoft Teams?
Knowledge base integration is the collective information of your company and organization. It helps the user to quickly answer repetitive questions, search articles from the knowledge base, and share them in the Microsoft Teams chat or channel.
Microsoft Teams doesn’t provide a built-in knowledge base integration to its users. However, you can use third-party integration as your knowledge base. Document360, Tettra, etc., are good examples of the knowledge base for your organization.
Users can get a wide range of facilities into their Microsoft Teams account, depending on the subscriptions. To access the integration, you must be a Microsoft Teams organization user.
Users can send articles using the knowledge base integrations in chats, replies and posts.
It’s beneficial for the company and organization, and you can start setting up your knowledge base by following the instructions from the passage below.
Related content you should read about User Accounts in Outlook & Teams do not match.
How to Set Up a Knowledge Base Integration in Microsoft Teams
Users can add the widget to their account by searching the knowledge base integration name from the search bar in Apps. You won’t see the Apps folder with an MS Teams personal account. To access the Apps option, you must need a Microsoft organization account.
Adding the knowledge base integration process is the same as adding other applications in Teams. Follow the process below to set up the widget for your organization account.
Here are the steps to set up a knowledge base integration in MS Teams:
- Open Microsoft Teams.
- Log in to your account.
- Click on Apps from the bottom left pane.
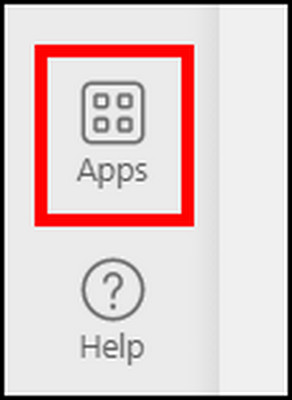
- Press on the search bar and type the knowledge base integration name.
- Click on the widget.
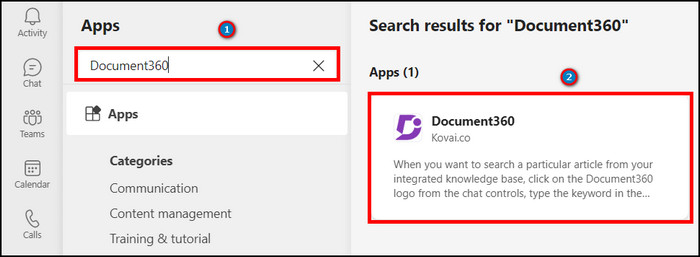
- Press on the Add button.
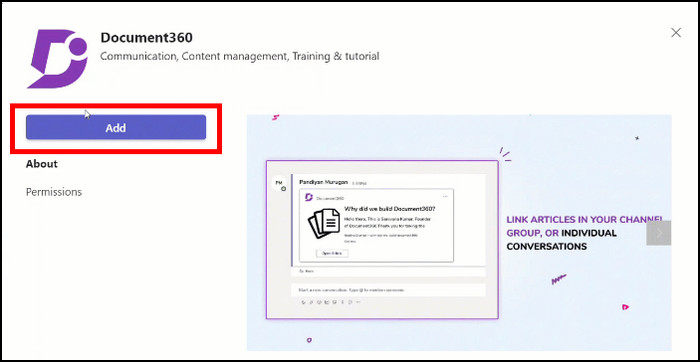
It will add the knowledge base integration to your Microsoft Teams account. You can find the application in the Application list or Messaging extensions.
But, you must log in to the knowledge base integration before using it. Read the following passage to learn the login procedures.
Some more guide on fix Teams Calendar not syncing with Outlook.
How to Log in to Knowledge Base Integration in MS Teams
Signing in to knowledge base integration from the search bar, you can start using the application’s features. Additionally, by accessing the widget and pasting the API Key from the Messaging extensions, users can log into the integration and start using it.
Users will get an API key after subscribing to the integration. You’ll need the API key to log in to Microsoft Teams. Follow the instructions below to log into your Microsoft Teams account.
Here is the method to log in to knowledge base integration in Teams:
- Press on the search bar at the top.
- Type @[integration_name] in the box.
- Press the Add API Key or Sign in button.
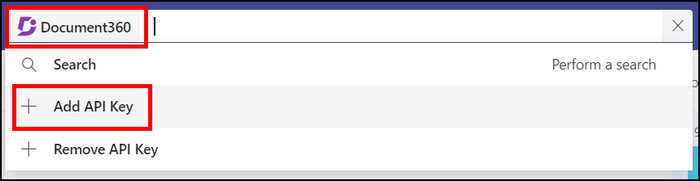
- Paste your API key in the box and click on Submit.
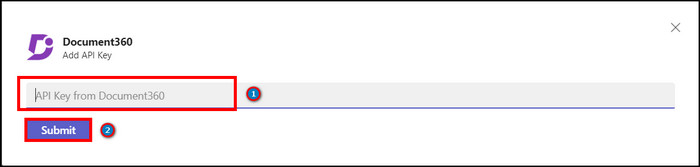
There’s another way to log in to knowledge base integration in your Teams account. Follow the instructions below to sign in to the widget.
Here is the additional way to sign in to knowledge base integration in MS Teams:
- Go to a Microsoft Teams chat.
- Click on Messaging extensions ( … ) from the bottom chat controls.
- Press on the integration.
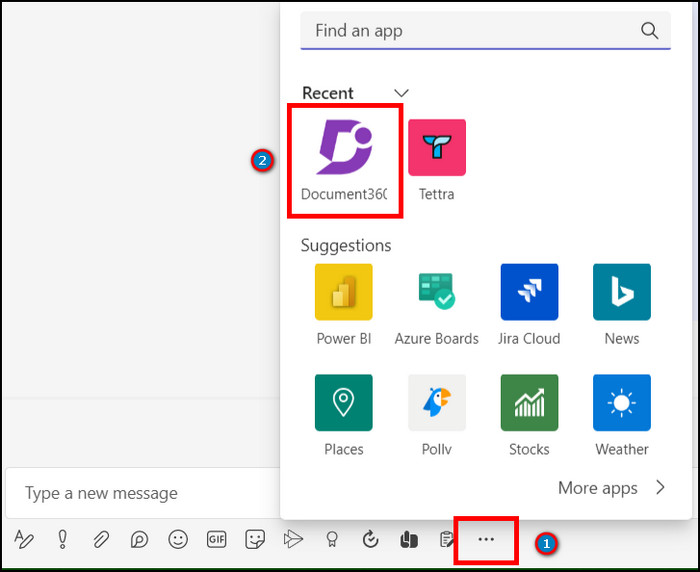
- Click the three vertical dots ( … ) button.
- Select Add API Key.
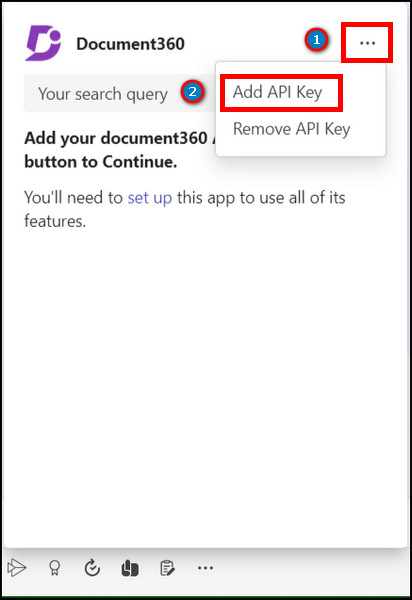
- Enter the API Key and press Submit.
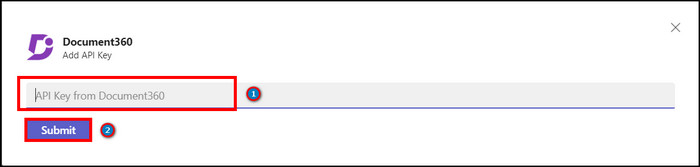
This process will log you into the knowledge base integration. After the successful sign-in, you can start using the integration. The following passage will describe the process of using the knowledge base integration.
Check out the easiest way to solve Microsoft Teams Black Screen.
How to Use Knowledge Base Integration in Teams
After adding the knowledge base integration to your Microsoft Teams account, you can search and share articles with individual contacts or in group conversations. Users can search and send the articles using the search bar or chat controls option.
There are multiple ways to share the article using the application. Read the following instructions to learn the process of using knowledge-base integrations.
Here are the steps to use knowledge base integration in Microsoft Teams:
- Navigate to a Microsoft Teams chat.
- Click on Knowledge base integration from chat controls at the bottom.
- Type the keyword in the search bar.
- Select the article from the search result.
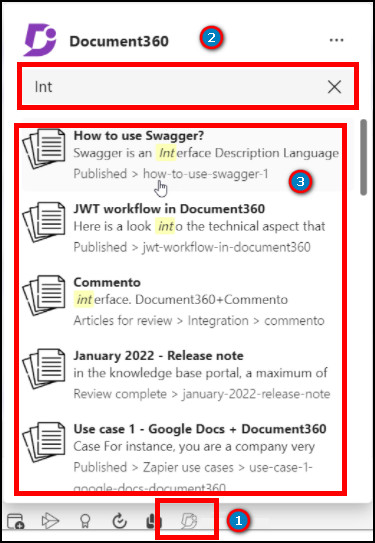
Choosing the article from the list will add it to your message, and you can directly send it in the message. Also, there’s an additional way to search the article.
Here is the additional procedure to use knowledge base integration in MS Teams:
- Go to a chat.
- Type @[integration_name] from the search bar at the top.
- Enter your keyword in the search box.
- Select the relevant article from the search result.
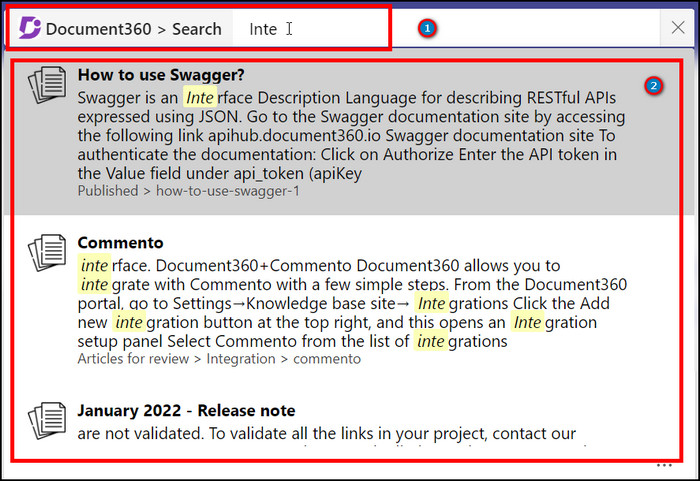
After selecting the article, you can send or include a message with the file to a specific user or in a group conversation.
Also, check out our separate post on how to add Teams Meeting in Outlook?
Frequently Asked Questions
How to Set Up a Knowledge Base Integration in Microsoft Teams?
To set up a knowledge base integration in Microsoft Teams, go to Apps > search the knowledge base integration > Widget > Add.
Does Microsoft Teams have a knowledge base feature?
No, Microsoft Teams doesn’t have a built-in knowledge base feature. You need to use third-party app integration to get one.
Can I share content from my Knowledge base on Teams?
Yes, you can share articles using knowledge base integration in chats, replies and posts. But, links, media and files are not shareable with the knowledge base.
Conclusions
Sharing articles is effortless with the knowledge base integrations in Teams. You can search and send them without leaving the MS Teams application.
This article has explained the procedures to add the knowledge base integration in your organization, and I believe you’ve started using it already.
Don’t forget to share your experience with knowledge base integration in the comment box below.
Enjoy, and I’ll catch you in the next one.