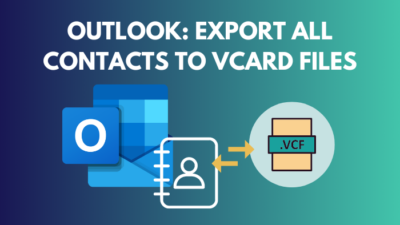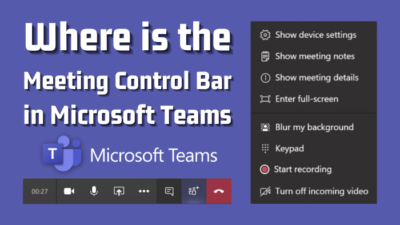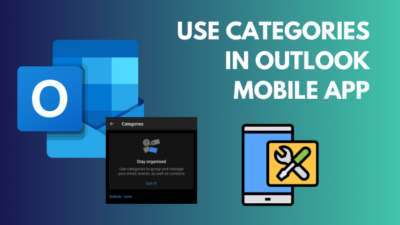Hey there! Is OneDrive kept crashing on your Android device? It can be discouraging when you’re in the middle of an important task, and your cloud storage app just won’t cooperate.
Yet, you aren’t alone, and I receive numerous reports relating to this standard Android device crashing situation.
In this article, I’ll address some likely causes of this and offer some remedies to assist you in returning to functioning with OneDrive smoothly. Thus, let’s begin and finally solve that crashing problem.
How to Fix OneDrive Keeps Crashing on Android
OneDrive may crash due to excessive cache files, an old version of the software, or an Android version. Also, low storage can cause crashing. Therefore, cleaning the cache, updating the app or Android version, and monitoring the storage can all help to resolve the issue.
With the help of the OneDrive mobile app, I can now access all my files from anywhere. Even my desktop files are in my grasp now.
However, when the Android OneDrive application freezes or stops working, it just changes a pleasant experience into an undesirable one. Also, this sudden crush is not limited to the Android app, OneDrive crashes on different platforms too.
It’s possible that the root cause of this difficulty could be a corrupted file. As a result, let us now address the OneDrive crashing issue for Android devices.
1. Clear OneDrive Cache
OneDrive is immensely incorporated with Microsoft 365, that’s why while you preserve a file, the program, or app keeps a duplicate on the cache folder. This excessive cache is one of the main reasons for OneDrive Android apps crashing.
OneDrive was crashing on my device due to a corrupt cache and data. I didn’t even know this was a thing until I did some research, but clearing the cache and data helped refresh the app and get it working again. Here is the way to clear the cache file of OneDrive in Android.
- Press and hold the OneDrive App icon.
- Tap on App info.
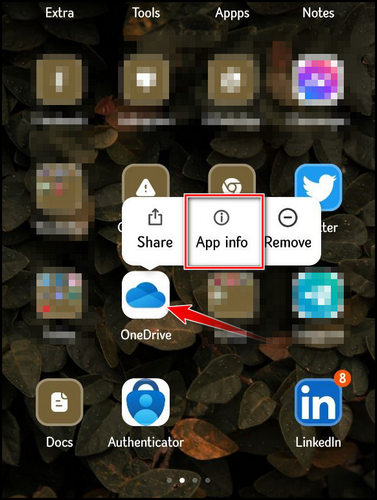
- Press on Storage, and you will find Cache.
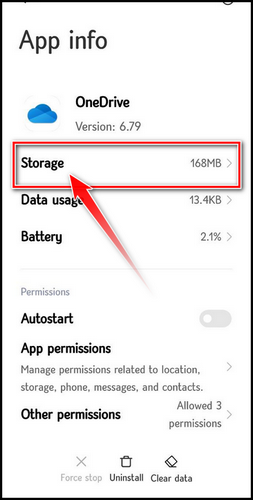
- Tap on Clear data, and from the pop-up, choose Clear cache.
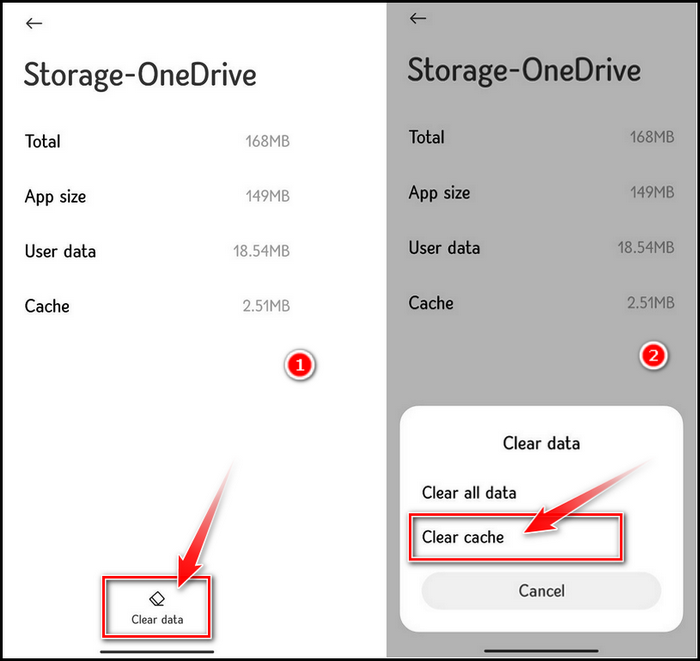
That will remove the cache file of OneDrive. Now open OneDrive and keep using the app to find the issue again.
2. Uninstall and Reinstall the OneDrive App
Reinstalling the OneDrive app is one of the very common fixes for the OneDrive crash or other issues. Several times the installation becomes buggy or is not completed properly, so the app raises numerous issues.
Uninstalling and reinstalling the OneDrive app on my Android helps me avoid crashing issues. It clears any potential problems and ensures a fresh installation, resolving compatibility issues and restoring stability for a smoother experience with OneDrive on my device.
First, uninstalling the app and then installing it again from scratch is a great way to solve the crashing issue. Follow the steps to complete the process.
- Tap and hold on the OneDrive app and choose App info.
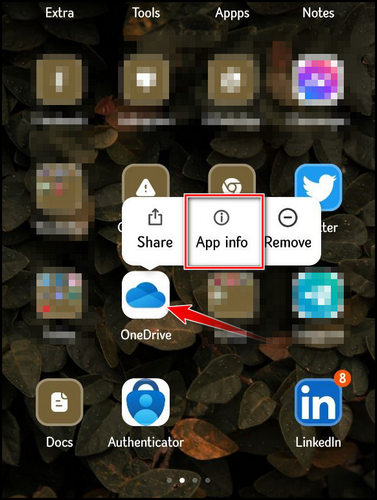
- Click on the Uninstall button from the bottom and tap on OK.
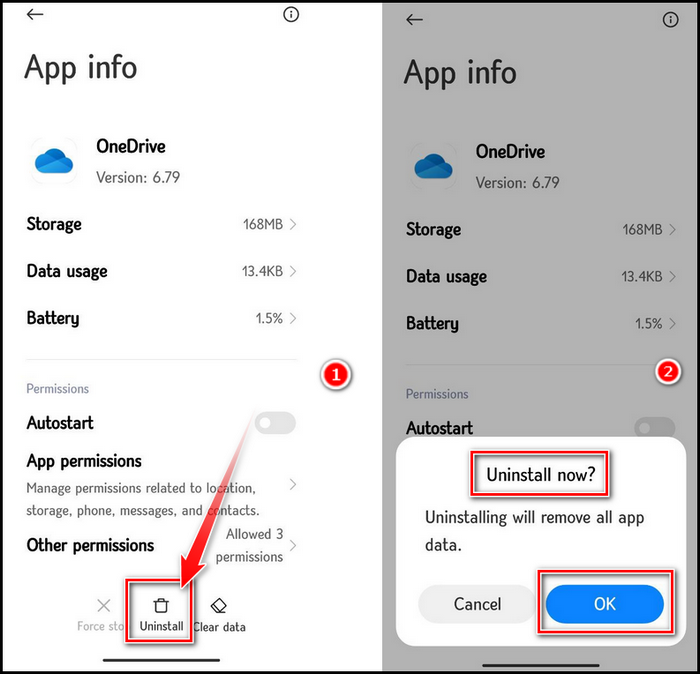
- Now go to Play Store and search for OneDrive and click on Install.
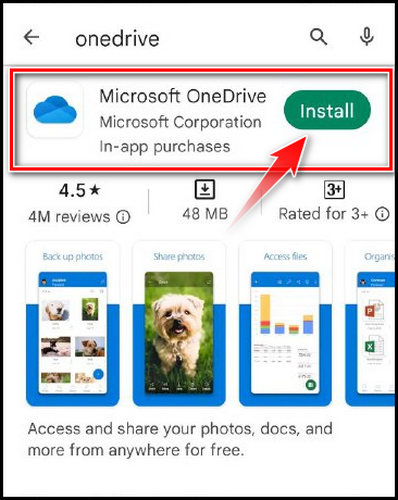
That completes the uninstallation and reinstall process. Log into your OneDrive app and keep working with it. If everything runs okay, the crashing issue is solved.
3. Update Android Version & OneDrive App
Old versions of apps always cause issues. When a new version launches, it brings new options. And OneDrive is a cloud app, hence it’s necessary for your device to stay up to date. Otherwise, an identical problem might occur if the Android version on your device is out of date.
I was holding a significant Android version update as I began to experience difficulties. I didn’t realize I’d caused the issue until I upgraded my phone, and the sudden shutdown of the OneDrive app bug vanished.
Go to Settings and then About Phone to update your smartphone to the most recent Android version. When your device demands an update, you may find it here. While there are currently any pending updates, simply complete them.
For your OneDrive app – go to the Play Store and search for OneDrive. When there are available updates for the app, it will show beside the app where the Open option is located. Just press on it, and the Update will complete.
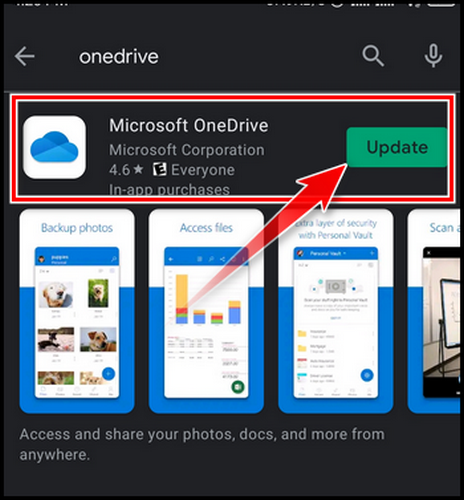
4. Check Your Internet Connection
OneDrive is a cloud-based system, hence after trying the already stated solutions, if you still have the issue, then you need to check your internet connection.
When the connection is not stable, then the issue of crashing and other abnormalities arises in OneDrive. So, you need to give a thorough check on your internet connection, and the issue will be resolved.
5. Restart Your Phone
This may hear mediocre, however, this can solve the issue of crashing the OneDrive app on Android devices. Many times while mobile devices become buggy, then a simple restart can resolve the issue.
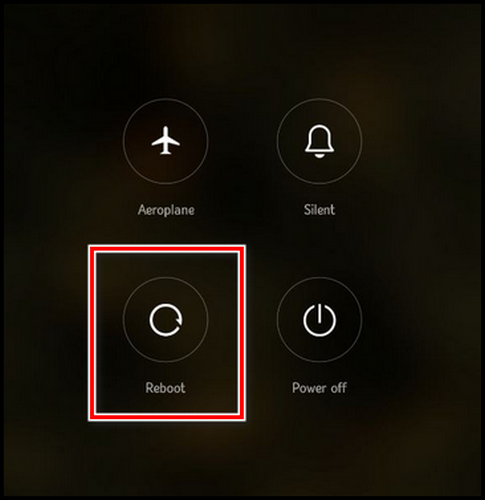
Simply hold the Power button of your device. There will be multiple power options, and just tap on Restart or Reboot. Wait for some time to restart your device and then look for the crashing issue.
6. Check App Permissions
When you install an app on your Android device, there is some particular permission. And, while the necessary permission is not granted, then the app may react abnormally and cause crashing or other issues.
- Long press on the OneDrive app and choose App info.
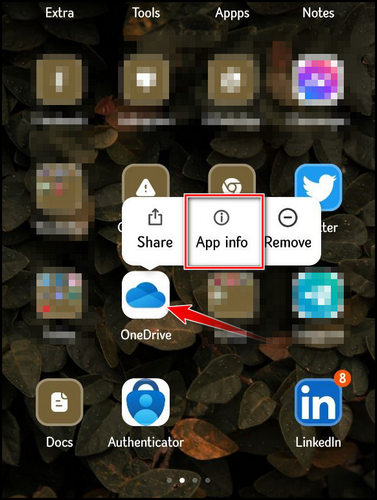
- Click on App permission and allow the necessary permissions.
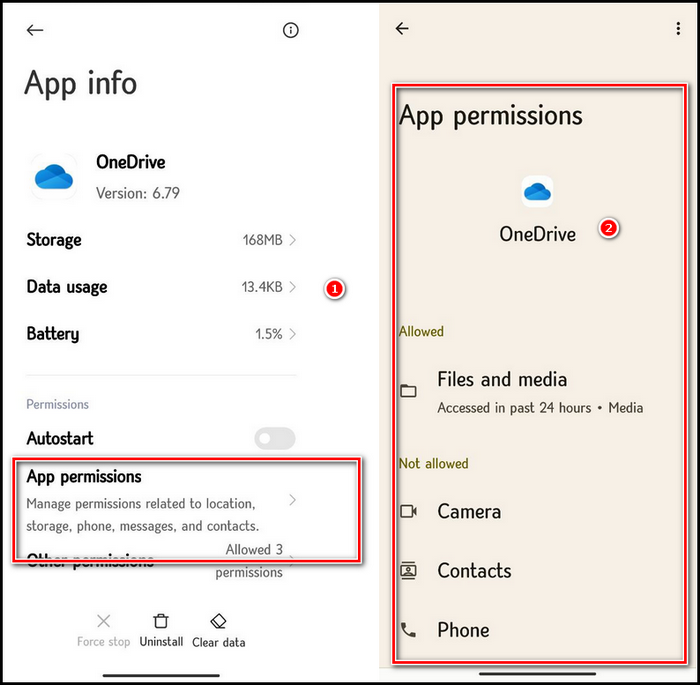
After granting the permissions, then restart your device and use the app. In case the app still crashes, then use further solutions.
7. Leave App Beta Program
In case you are using the Beta version of the app to test new features before they are available in the regular app, then probably that’s the cause for the crashing issue. Also, it’s normal that these Beta version apps are unstable and sometimes buggy.
Therefore, you might find the app crashing and stopping working frequently. It’s possible for you to avoid these circumstances by leaving the Beta program. Follow the steps to take so.
- Launch the device Play Store and search for OneDrive.
- Tap on OneDrive and there will be the option Developer contact, Join in beta.
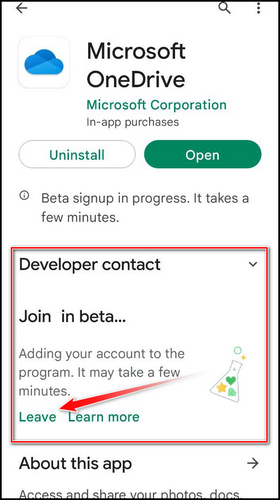
- Press on the Leave button under that portion and from the prompt window press Leave again.
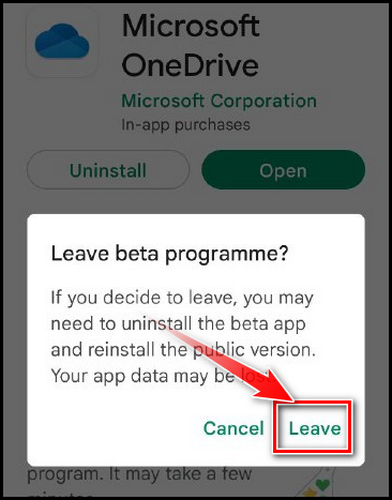
That will be the end of the journey for you as a Beta analyst. Restart the applications and, if feasible, log in again to troubleshoot the issue.
When I upgraded the program, it failed to work properly with the software and hardware of my Android device. Therefore, I needed to switch to the earlier version of the program, which was awful suffering, but it worked.
OneDrive Android crashes constantly when uploading files, which can be happened for low storage, and you need to have an idea about how much OneDrive storage you have.
The crashing issue was resolved by emptying the cache and data, and reinstalling or rolling back the program. So, if you’re experiencing the same problem, don’t give up hope and try these methods.
Why is OneDrive Android Not Syncing?
One possible culprit could be a poor internet connection. Inconsistent or weak Wi-Fi or mobile data signals can hinder the synchronization process. Ensure that you have a stable and reliable network connection before attempting any further troubleshooting steps.
Furthermore, outdated versions of OneDrive may have synchronization difficulties. Check the Google Play Store to ensure that your device has the most recent version. If there is a new version, get it as soon as possible.
Improper settings configuration could be to blame. Navigate to the Settings option within the OneDrive app on your Android device. And when you face the issue, OneDrive can’t upload your folder to the drive.
Validate that the Sync feature is active for the folders or files you want to sync. You should also confirm that the Upload and Download settings are correctly adjusted. Another troubleshooting approach to attempt is clearing the OneDrive cache.
This action helps resolve any temporary glitches or conflicts that might hinder the syncing process. Additionally, review any power-saving settings or battery optimization features that might restrict OneDrive’s background syncing capabilities.
Assuming none of the preceding procedures produce beneficial results, signing out and logging back into your OneDrive account may do the trick.
Open the app’s settings, navigate to the account area, and select the sign-out option. Sign in again with your credentials and check to see whether the syncing problem has been resolved.
Resolving OneDrive syncing issues on Android devices involves troubleshooting potential causes like poor connectivity, outdated versions, settings misconfigurations, cache conflicts, third-party app interference, and account sign-out/sign-in.
By following these steps, you can pave the way for a seamless and efficient file synchronization experience on your Android device.
FAQs
Why does OneDrive keep crashing on my Android device?
OneDrive crashes on Android devices can be caused by various factors such as outdated app versions, conflicting apps, insufficient device resources, or corrupt cache files.
Are there specific Android devices more prone to experiencing OneDrive crashes?
OneDrive crashes can occur on any Android device, regardless of the brand or model. However, specific device-specific software configurations or incompatibilities might contribute to the issue.
What should I do if the basic troubleshooting doesn’t resolve my issue?
If the issue persists, consider contacting OneDrive support directly for further assistance. They can provide more specific guidance based on your device and software configuration.
Is there another online storage solution available for Android devices?
Yes, there are various cloud storage choices for Android smartphones, including Google Drive, Dropbox, Box, and iCloud. If OneDrive continues to collapse, you might consider using a new cloud storage service.
Final Thoughts
Dealing with OneDrive crashes on Android might be aggravating. You can, however, resolve this issue by complying with the troubleshooting instructions while maintaining the application and devices up to date.
Remember to clean the temporary files and contact official support if necessary. You’ll be able to seamlessly sync and share your files with a dependable OneDrive experience. Have fun synchronizing and sharing.