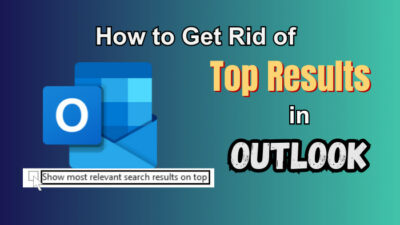Is the skype app keeps bothering you by appearing out of the blue while you are working on your computer or watching a movie on Netflix? Even, you don’t want to open the app, it’s repeatedly launching itself again and again.
If you are familiar with this scene, you must know how nagging the situation is.
This post will be ideal for you if you’re seeking a long-lasting solution to this issue. Because in this article, I will explain every tested method which will help you get rid of this problem for good.
So, without any further delay, let’s dive in.
Why is Skype Randomly Starting on PC?
If any of the three Skype options (Automatically start Skype, Launch Skype in the background, and On close, keep Skype running) is enabled, Skype will open automatically every time. Sometimes updated Skype applications and virus-infected Skype can be reasons for Skype automatic pop-ups.
A short detail about these causes is given below.
Here are the reasons that cause Skype automatically open on the screen:
Skype Automatic Start Is Enabled
There are some options in the updated version of Skype like Automatically start Skype, Launch Skype in the background and on close, keep Skype running. When these options are active, Skype will automatically start on your PC.
Skype Is Active in the Start-Up
When you install the Skype app on your PC, the operating system assigns the app as a start-up program. For this reason, Skype always opens on it’s own every time you turn on your PC.
Updated Skype App
Yes, you are seeing it right. Sometimes updating the Skype app can cause the app to open on its own. When you update your Skype app, all your modified settings change to default. And these default settings make Skype open up automatically.
Infected Skype Application
Skype application can get infected by internet viruses and malware. When viruses infect Skype, it starts malfunctioning. And this is the reason Skype opens irregularly.
How to Stop Skype from Starting Automatically
It’s very repellent when Skype suddenly pop-up on the PC screen in the middle of your work or your chilling time. You can stop this Skype interference by following the methods below.
Here are the methods to stop Skype from starting automatically:
1. Disable Skype Auto-start Function
In the latest version of Skype, a few functions in the settings set the application to start up automatically. Disabling those functions can fix the issue.
Here are the steps to disable the Skype auto-start function:
- Launch the Skype application.
- Click on the three-doted icon to open a menu.
- Tap on the Settings option.
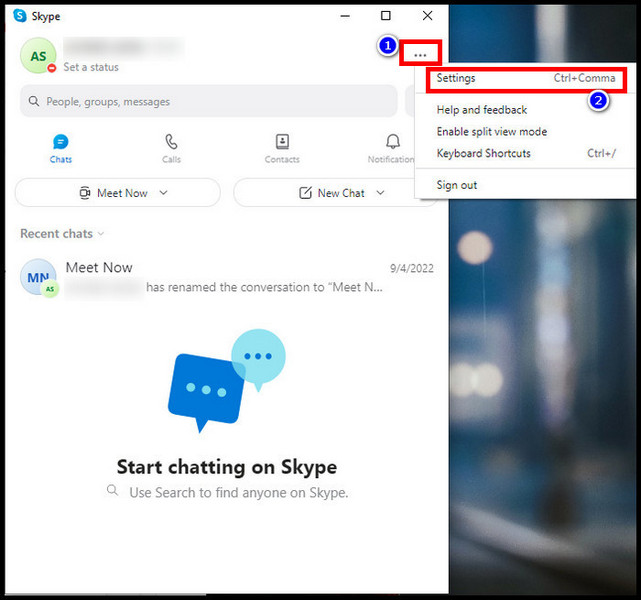
- Click the General tab.
- Turn off Automatically start Skype, Launch Skype in the background and On close, keep Skype running.
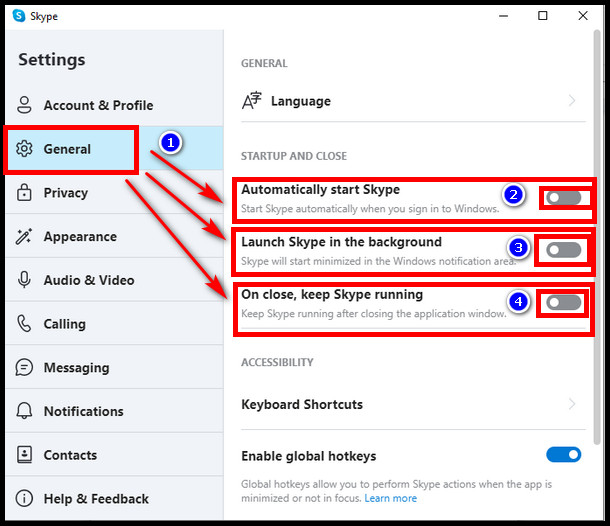
Read more on Skype Randomly opens Windows 10.
2. Disable Skype Start-Up from the Background Apps
Whenever the Skype app is installed on your PC, the OS appoints the app as a start-up program, especially in Windows 10. To turn it off, you need to perform two alternative methods.
Here are the processes to turn off Skype from the background apps:
From Startup Apps
- Tap on your PC search icon, type Startup Apps and click on it.
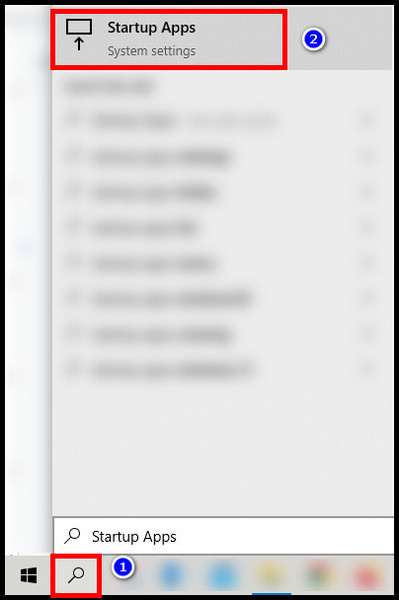
- Find Skype and turn it off.
From Background apps
- Press the Windows icon and click Settings.
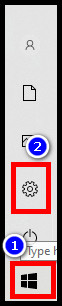
- Select Privacy.
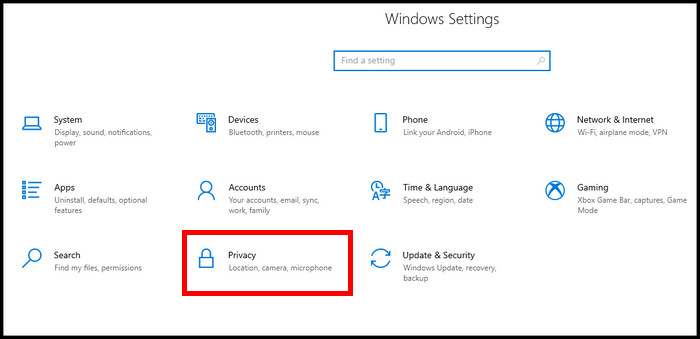
- Scroll down to the Background apps tab and click on it.
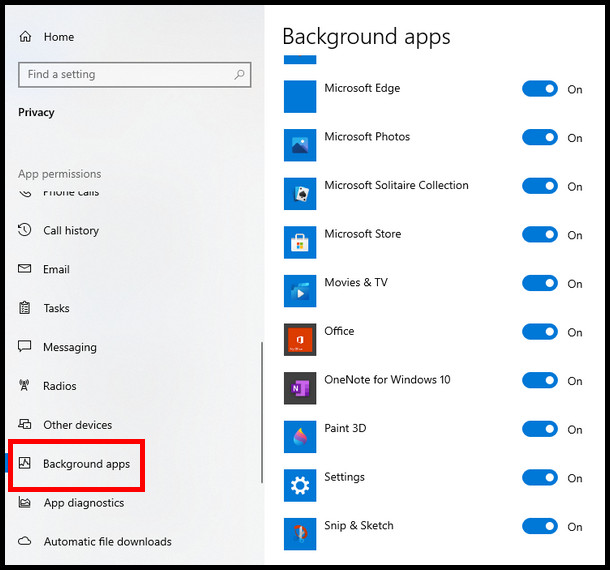
- Locate Skype from the apps list and switch it off.
3. Sign Out of Your Skype Account
Constantly staying logged in to Skype can be the reason your Skype app repeatedly comes up on your screen. I suggest you sign out from Skype when your work is done with the apps.
Here are the ways you sign out from Skype:
- Open the Skype app.
- Tap on the three-doted icon.
- Select Sign out.
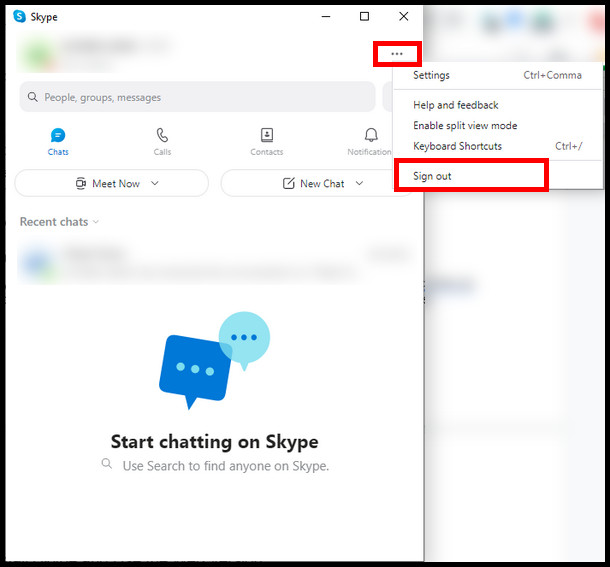
4. Uninstall Skype and Use the Web Version
Many users complained about the Skype app causing several problems, including randomly open-up. If you feel the app is very annoying and unnecessary, you can uninstall the app and keep using the Skype web version.
Here are the steps to uninstall Skype on Windows:
- Press the Windows icon and click Settings.
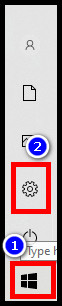
- Select Apps.
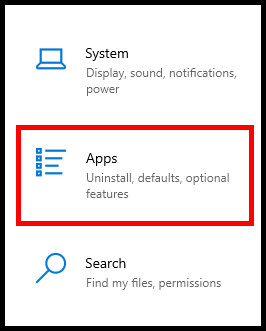
- Click on the Apps & features.
- Scroll down to Skype and select Uninstall.
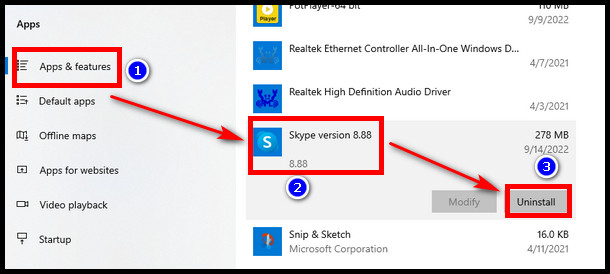
But in case you own a Mac, this is the one for you.
Here are the ways to uninstall Skype on Mac:
- Go to the finder icon and click on it.
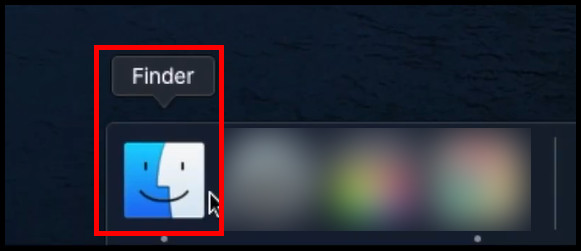
- Click on the Applications tab.
- Find Skype.
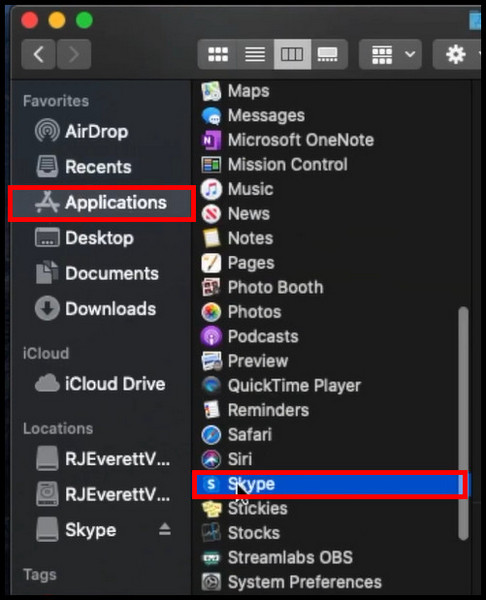
- Select Skype and drag it down to Trash. Also, bring the Skype icon to the recycle bin.
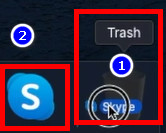
Now it’s time to start using the Skype web version.
Here are the steps to sign in Skype web version:
- Open any browser and go to the Skype website.
- Sign in to Skype using your Microsoft account.
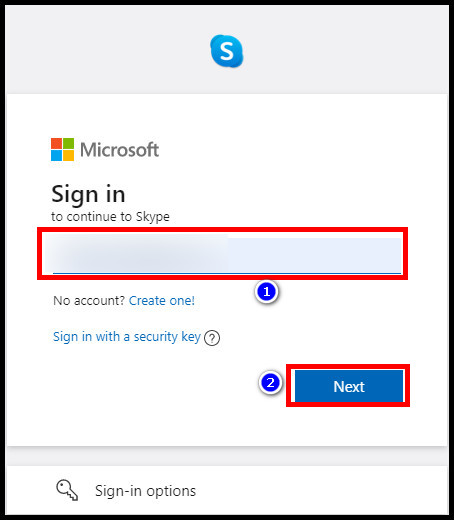
- Select Sign in.
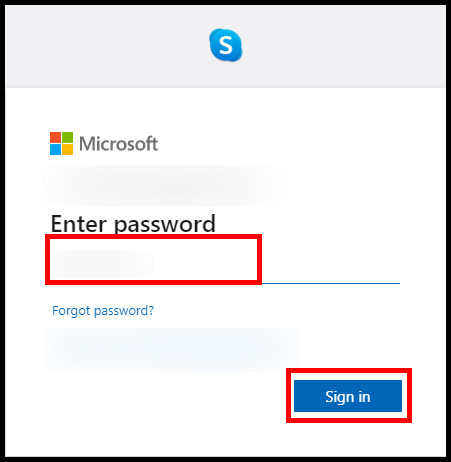
5. Install Lower Version of Skype
In my experience, I noticed that the Skype app started to act weird when it was updated to the latest version. Though it had some bugs in the older version, the automatic open-up problem didn’t appear at that time.
That’s why you should move to the previous Skype version to eliminate this problem.
Here are the processes to install the lower or old version of Skype:
- Go to Settings > Apps > Apps & features.
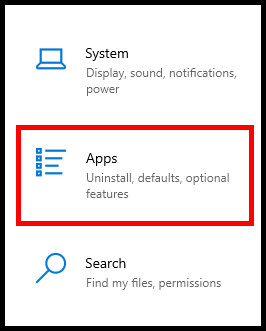
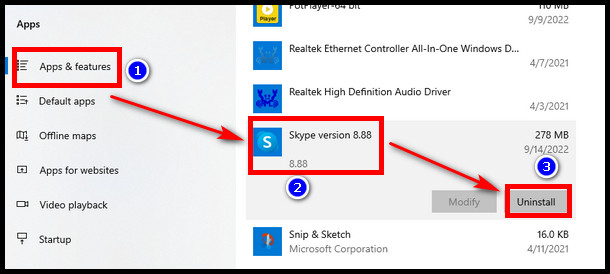
- Select Skype and click Uninstall to uninstall the current version of Skype.
- Go to oldversion website and download the Skype application from there.
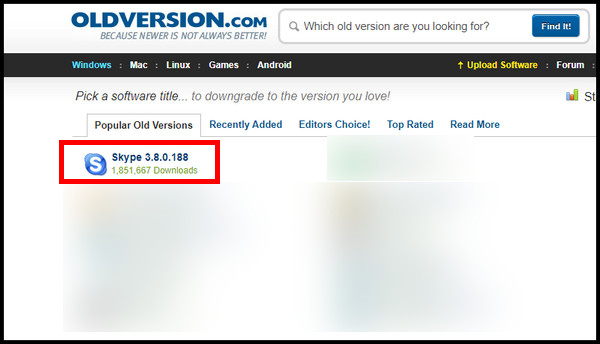
- Install the downloaded old Skype app in the same way as you installed it before.
Note: Make sure you turn off the Auto update settings from Skype.
6. Remove Viruses and Malware
Your PC’s functions may get disrupted as a result of a virus or malware assault. This can cause abnormal behavior in applications, including Skype. Scan your PC and remove all the viruses and malware to solve the unusual behavior.
Here are the steps to do a virus scan on your PC:
- Go to the PC search bar, type Virus & threat protection and click on it.
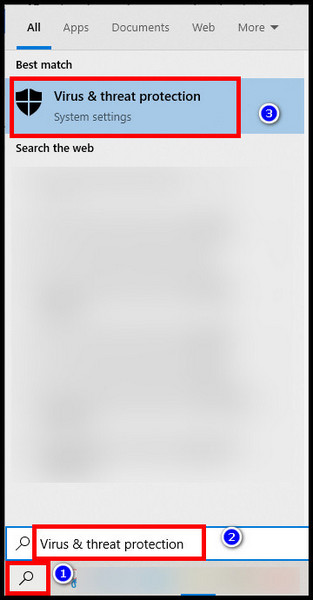
- Select Scan options.
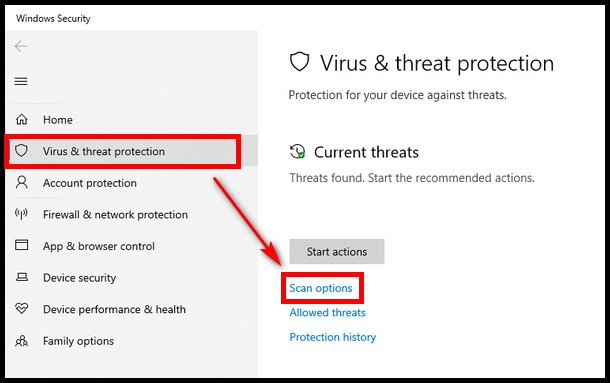
- Choose Full scan and click Scan now.
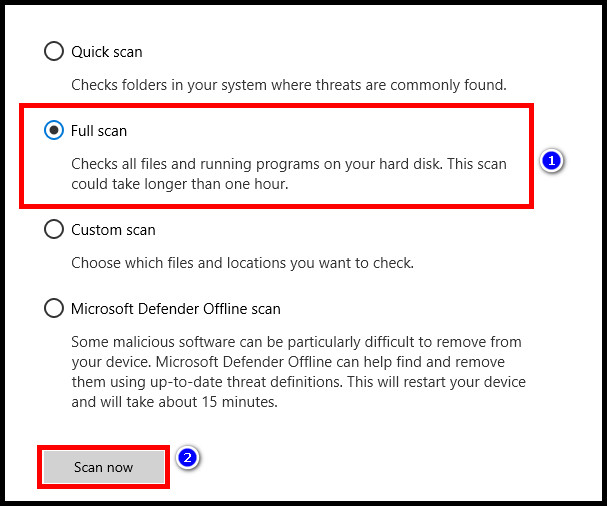
It will take some time to finish the process. Once the scan is complete, remove all the viruses and malware if it detects any.
7. Turn Off Your VPN
Skype has a habit of allowing access to third-party apps. VPNs are one kind of third-party app. If you are using any VPN application on your PC, it may take control of your Skype application and cause a random appearance on your screen.
My advice to you is not to use any VPN on your PC or if you use it, use the VPN app as little as possible.
In this way, Skype will not be able to start on its own.
8. Turn Off Skype from the Task Manager
You may notice even if you directly close the Skype app, it still runs in the background. In this case, turn off your Skype from the Task Manager.
Here are the steps to close Skype from the Task Manager:
- Press Ctrl + Shift + Esc to open Task Manager.
- Locate Skype, and select End task.
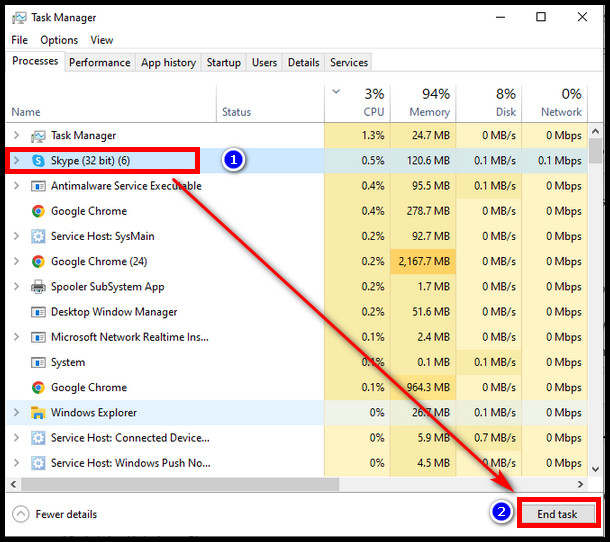
9. Careful While Using Headphones
Regular Skype Users use headphones or Airpods to communicate on Skype. If the headphone and Airpods are still connected to your device, it may accidentally launch the Skype app and receive the call.
To avoid this, deactivate the headset controlling function from your PC.
Here is the process to turn off headset control over any apps:
- Type Control Panel in the PC search bar.
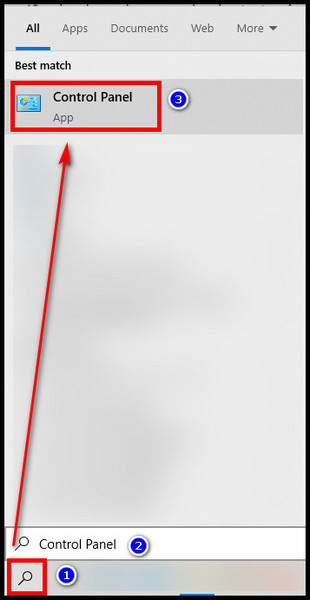
- Click the Hardware and Sound option.
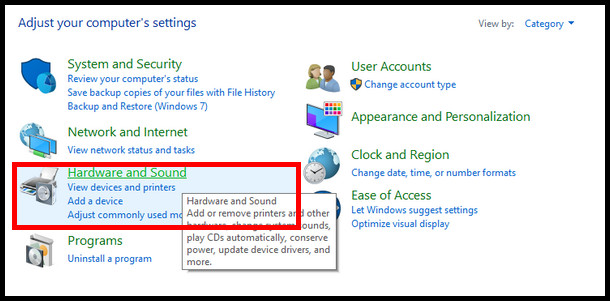
- Tap on Manage audio devices.
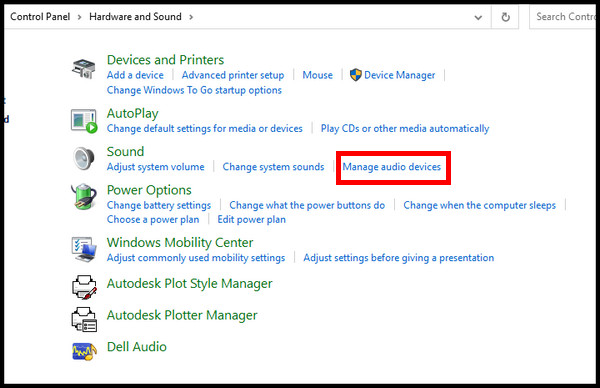
- Select Speaker/Headphones and click Properties.
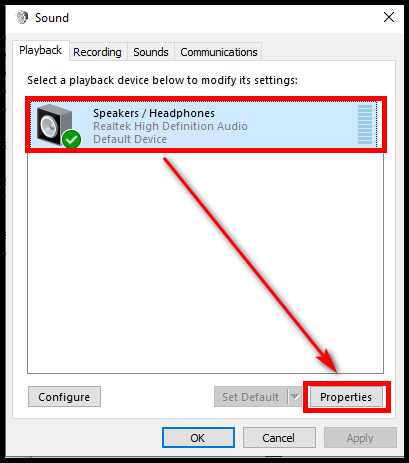
- Press the Advanced tab.
- Uncheck Allow applications to take exclusive control of this device box and click OK.
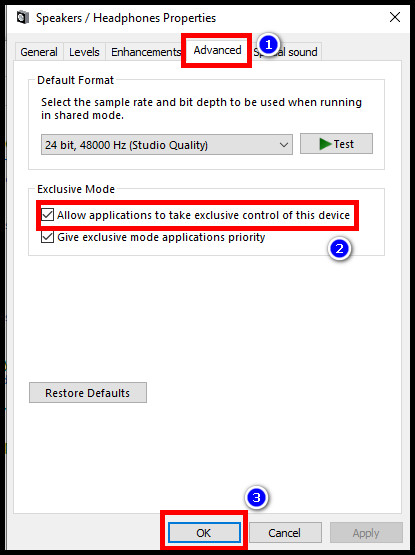
Now the feature is deactivated, and Skype won’t be able to open from the headphone command.
FAQs
How to stop Skype from starting automatically on Mac?
To stop Skype from starting automatically on Mac, press the control key on your keyboard and tap on the Skype icon to open a menu > Select Options from the menu > Click the Open at Login option to remove the check mark.
How do I stop Skype in Windows 11?
To close the Skype app in Windows 11, hold the Ctrl + Shift + Esc button to open Task Manager. Find the Skype app in the Task Manager and select it. Click End Task to completely close the application.
How to Turn off Auto Start On for Skype for Business?
Follow the steps to turn off the automatic start on Skype for Business:
- Open Skype for Business.
- Expand the menu by clicking the arrow near the settings icon.
- Go to Tools > Options > Personal tab.
- Disable the Automatically start the app when I log on to Windows option and click OK.
Final Thoughts
The most important people in your life and business can be reached through Skype. But a sudden pop-up on the screen is making this app annoying and dislikeable.
When you close the Skype app, make sure it is also closed from the task manager. Also, disable the app from the start-up section of your PC.
I hope you find your desired solution in this article. If you have any questions, feel free to ask in the comment section.
Peach out!