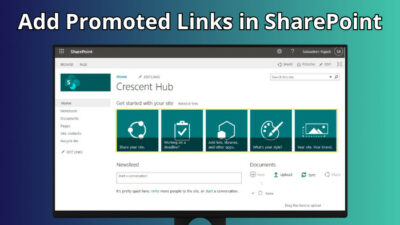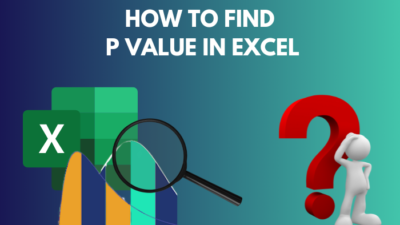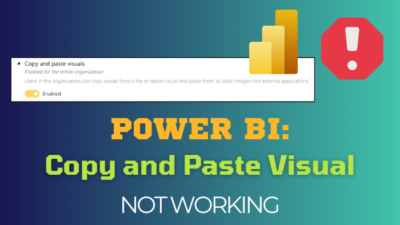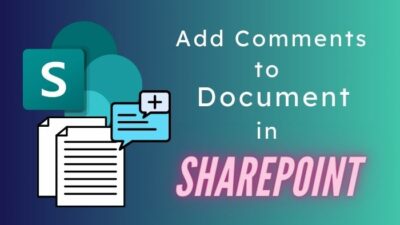In Microsoft Word, bulleted and numbered lists help you to outline and arrange information within your documents. With different colored bullets from the text, you can organize and highlight important text effectively.
In general, bullet point colors follow the written text within it, but separated bullet color makes the content more appealing in various situations.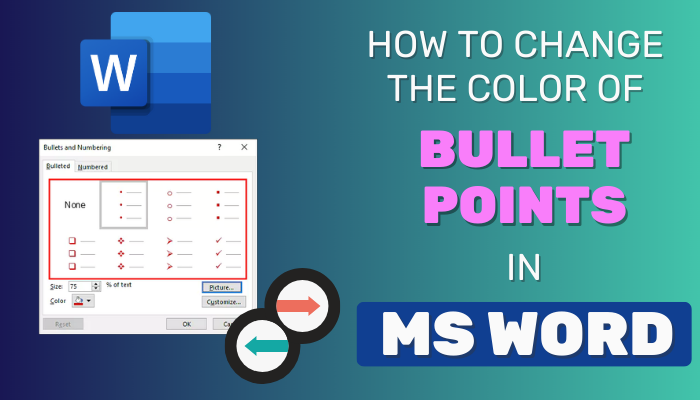
By the end of this article, you will get a complete insight into customizing bullet points in Word.
Let’s jump in.
How to Add a New Bullet Format in Word
To create bullet points in a Word list, you have to highlight the lines that comprise the list > select the bullets drop-down from the Paragraph group under the Home tab > choose any preferred bullet icons. You can also click on the bullet icon at the beginning to use the default bullet character.
When you insert bullets in Word, it attracts attention to that part of the content. So, if you want to emphasize some texts, add bullet points or numbered lists in the Word document.
Follow the below to add new bullet points in Word Doc:
- Click on a position where you want to add bullets.
- Go to the Home tab.
- Click Bullets options inside the Paragraph group.
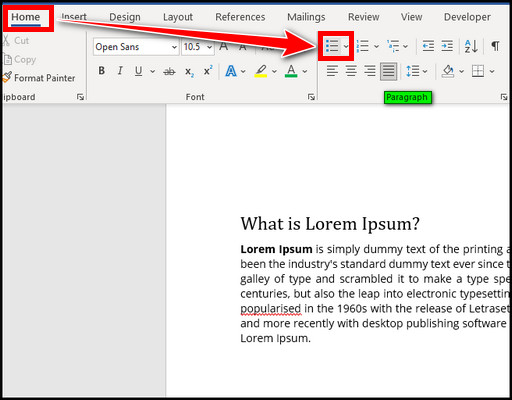
- Type your texts.
- Hit Enter to automatically add the second bullet & repeat the process.
- Press Enter twice to end the bullet list.
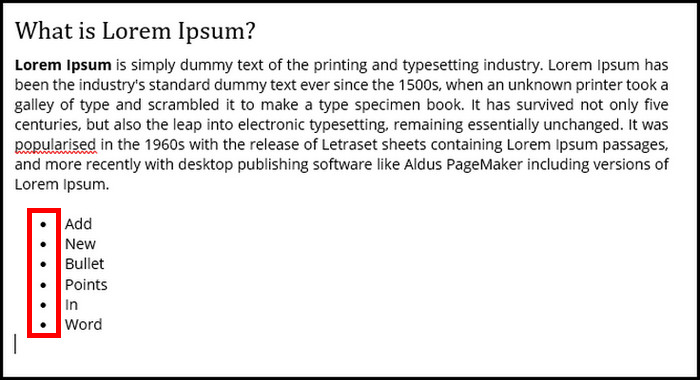
It is best to align bullets in Word after finishing the list. It will look more clean & tidy. This customization will help to understand the content without a hitch. You can also use a symbol as a bullet in Word to make it more unique.
But what to do to change the color of a bullet style to enhance the visibility in Word? Keep reading to learn the process.
How to Change Bullet Point Color in Microsoft Word
To change bullet color in a Word list, click at the beginning of a line with bullets > press the left arrow to select all the bullets > click on the font color down-arrow from the Font group under the Home tab & pick a color that you prefer.
You can change all the bullet’s color together in a Word list. In addition, you can also insert symbols per sentence that act like bullets. However, they will work like normal text, and you can customize them like any text.
Here are the steps to change the color of the bullets in Word Documents:
Change the Color of Bullets in a List
A brochure or flyer with a light background requires a dark color for a bullet list to improve visibility. Microsoft Word Document’s Font attributes handle the bullet or number fonts, colors, and size. So, when you modify the font color or size, it also changes the bullet’s appearance.
Follow the below to change the color of a bullet in the Word list:
- Select the bullets you want to modify the color for.
- Click on the Bullets drop-down in the Paragraph group.
- Pick Define New Bullet.
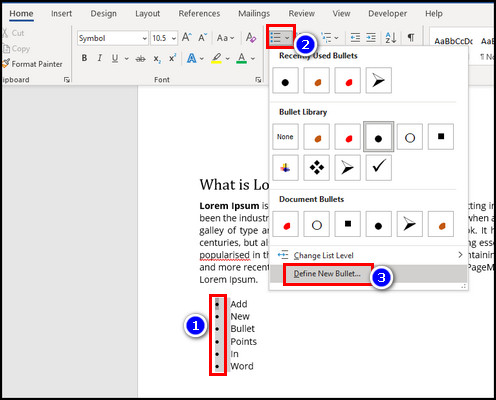
- Choose Font.
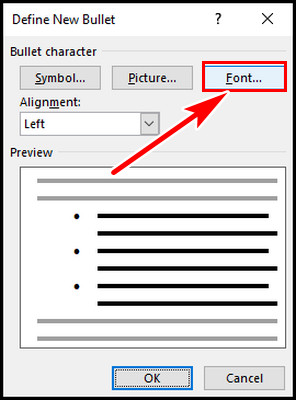
- Click on the Font color dropdown & pick a color from the pallet.
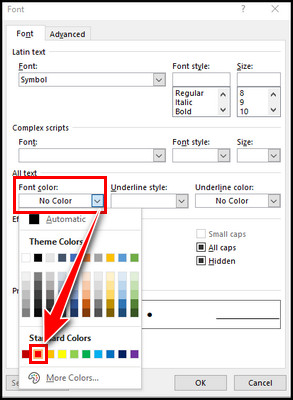
- Hit OK twice.
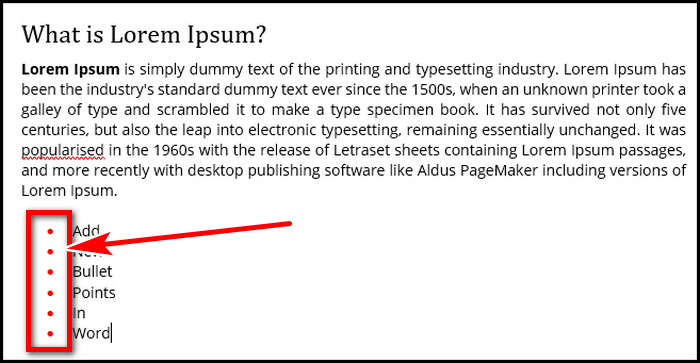
For more color variety, in step 5, you can choose More Colors from the bottom to get more color choices. The process will modify all the bullet colors in the list.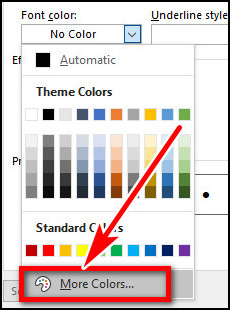
Continue reading to change bullet color in Word for each sentence.
Change Bullet Point Color Individually for Each Line
If you want to make a to-do list, you can add checkboxes to your Microsoft Word Document. You can make the bullets look like checks or crosses to put more context on each line. However, different colors for each line in the Word list require different approaches.
To do this, you won’t use the bullets feature. You will make a list with symbols where each sentence is in its own paragraph.
Here’s how to change the color of bullets in Word for individual lines:
- Put the cursor in front of the line.
- Go to the Insert tab.
- Click on the Symbol dropdown inside Symbols group.
- Select More Symbols.
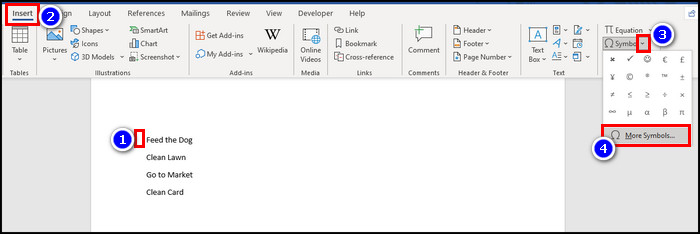
- Choose Wingdings from the Font dropdown & scroll to bottom.
- Select tick (✓) or cross (x) & hit Insert.
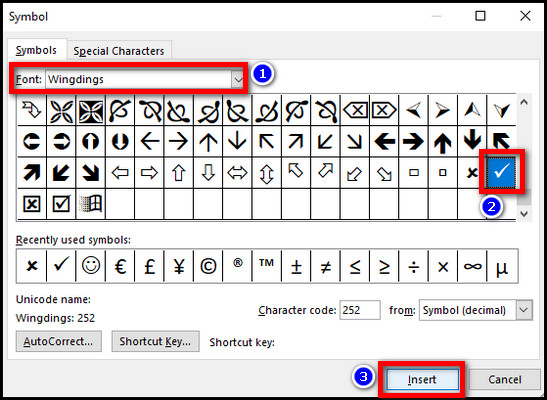
Repeat the steps for each line. The symbols will work as normal text, and you can modify their color, size, or spacing. The process takes some labor to put specific context with the symbols. But the effort pays off for the aesthetic looks when the list is shorter.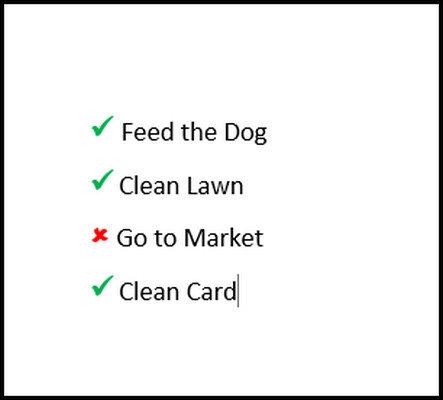
How to Change the Color of Bullets in Word for Mac
To change the color of bullet points in Microsoft Word Mac, click on the bullets & select all the points > click the bulletpoints dropdown and select Define New Bulletpoint > choose Font and pick a color from Font colour. Hit OK to confirm the modification.
Follow the process to change bullet point color in Word for Mac:
- Click once on one bullet, which will select all the bullets.
- Expand bullet point dropdown.
- Select Define New Bulletpoint.
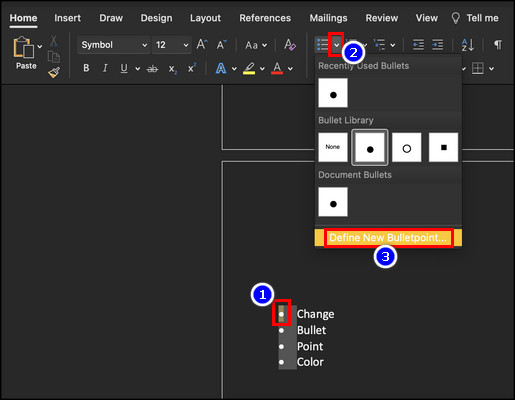
- Select Font.
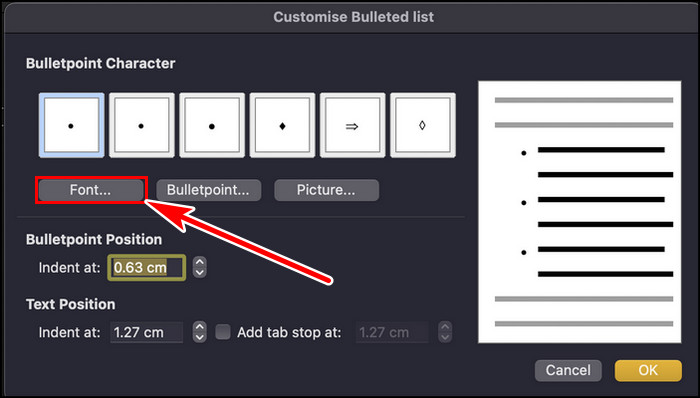
- Expand the Font colour and choose a color for the bullets.
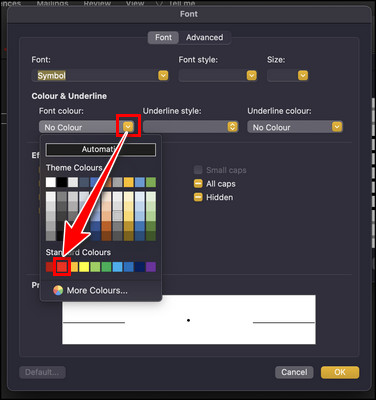
- Hit OK.
Your bullet color on Word Mac will change according to your pick.
How to Change the Format of a Bullet Style in a List in Word
To change the Bullet style in Word, click on the bullet drop-down & alter the dot bullets to arrow or square by selecting it from the Bullet library. You can also modify the bullet character from the Define New Bullet option. That option lets you pick a symbol or picture as a bullet point.
Here is the process to change the format of bullets in Word:
- Select all the bullets.
- Expand the down arrow next to the bullet icon.
- Choose Define New Bullet.
Now, pick the Symbol option & choose a character from the symbol library to add a character. Then go back, select Font, and change the font attributes like style, size, or color.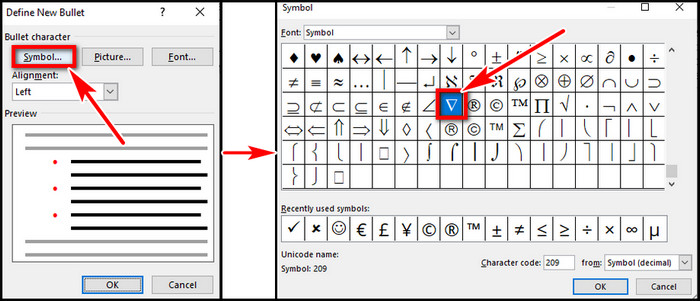
Alternatively, if you want to add an image, select Picture. Then, choose From a file if you have images stocked on your PC or Bing Image Search to use an online image to insert. If you are satisfied with the preview, hit OK.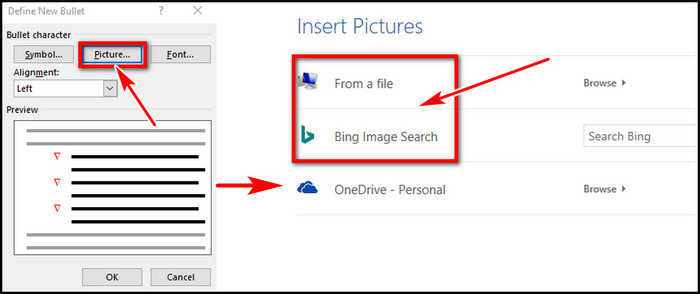
To change the size of bullet points in Word, select Fonts from the Define New Bullet > Select a size from the chart at the upper right side and hit OK twice to confirm. You can also make the bullets Italic, Bold, or Regular from the Font Style section.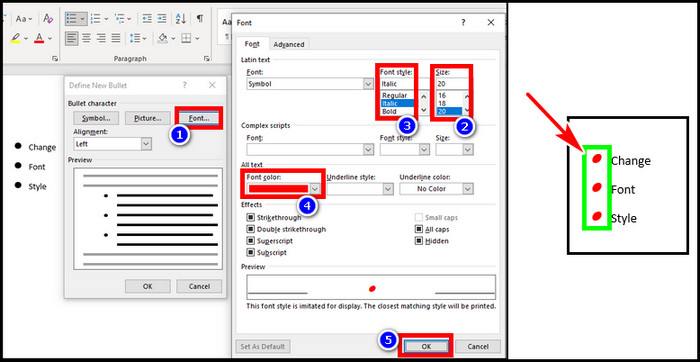
FAQs
Why use bullet points in MS Word?
Bullet points in Word help to seek the attention of readers. The bullets also break a pattern & clarify some prominent points of the content. To enhance a document’s readability & highlight crucial data, you should use bullet points.
Where should you use bullet points in Word?
You can use bullet points in Microsoft Word to highlight some crucial info for presenting talking points. Besides that, while you are making memos or manuals for something, the bullet category also helps. Moreover, you can use bullet points to highlight important lessons if you are a teacher.
Can you customize bullet points in Word?
Yes, you can customize bullets in Microsoft Word. You can change bullet size, style, and color in Word. You can also use symbols or pictures as bullet points in Word.
Final Thought
Changing text color also affects bullet point colors in Word. But you can easily manually change the bullet color in MS Word from the Define New Bullets option, which is in the Bullet icons drop-down.
In this article, I guided you through adding bullets to changing its color in Word. If you have any further inquiries, drop a comment.
Have a nice day!