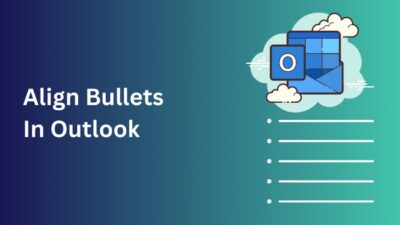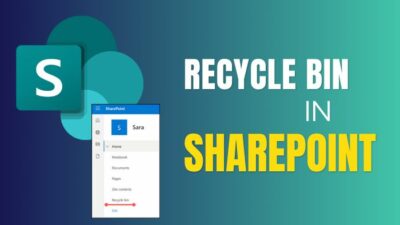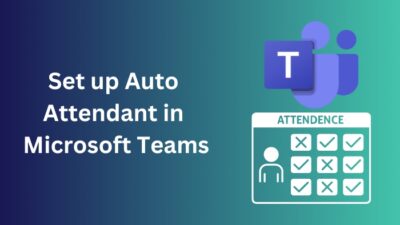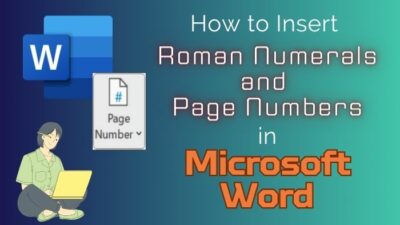You can easily copy a graphic from one page in Power BI to another page to quickly enhance your report visualization. However, some users reported that copying and pasting a visual is not working for them as intended.
The copy visual is also unavailable for some users, which is frustrating.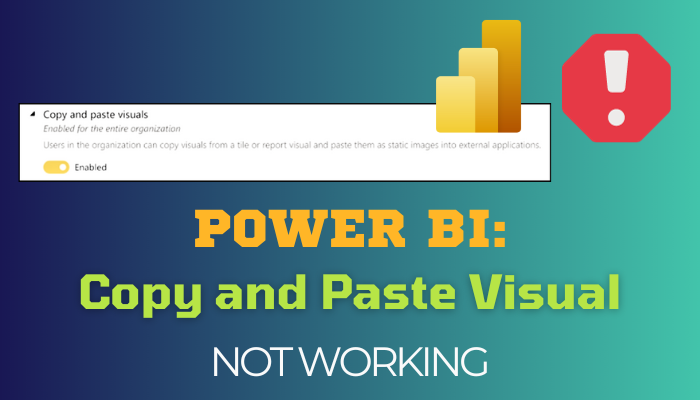
Here, I will show you how to solve the problem if copy-pasting a visual isn’t working for you in Power BI.
Let’s dive in.
How to Troubleshoot Power BI Copy and Paste Visual is Not Working
Due to confidentiality, some users don’t want anyone to copy their visual reports. So they can disable the copy feature for their report, and the copy-paste visual feature will not work for you.
Moreover, the copy-paste visual can also be turned off in the admin settings to prevent duplicating. So, you must verify the option and turn it on if disabled.
Here are the troubleshoots of the Power BI copy and paste visual is not functioning:
1. Restart the Power BI Desktop App
A simple but often overlooked fix for any not working case is restarting the app or device.
Once, I was working on the Power BI web app and uploaded several report files. After trying to open those, they were not responding. Like there is nothing I’m clicking on. I tried to delete the files and reupload the files without success.
Do you know what was the fix? I closed the browser and reopened the Power BI online app in a new tab, and everything was working fine.
Similarly, if you copy a visual and the paste isn’t working, restart the app and verify whether the issue is solved. If not, keep reading.
2. Clear Power BI Cache
Sometimes, long-period usage with loads of data can accumulate large cache files. It can cause issues with the Power BI app, and copy-pasting can be one of them. Clearing the cache of the app can solve the problem.
Here’s the process to clear the Power BI desktop cache:
- Go to the File tab.
- Select Options and settings and then Options.
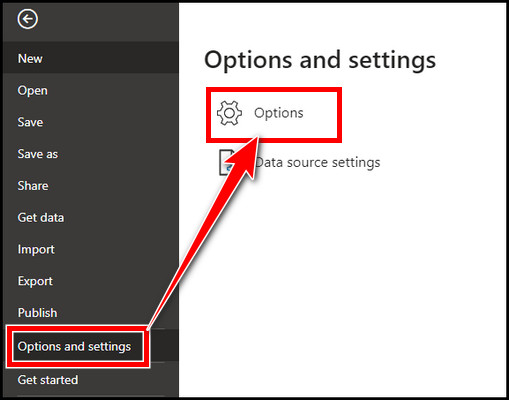
- Choose the Data Load tab from the left under GLOBAL.
- Click Clear Cache from the right side under Data Cache Management Options.
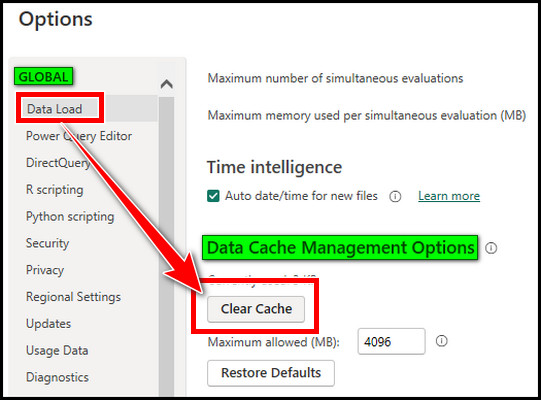
If the issue persists after clearing the cache, continue reading.
3. Change Power BI Version
Some users reported that they could not copy-paste a visual to another page after updating their Power BI desktop app. Reverting to the older version fixed the issue for them.
However, as Microsoft releases monthly updates to make the Power BI bug-free, you should update to the latest version after checking the Power BI community to see if others are encountering any significant issues.
To update the Power BI desktop app:
- Visit the official Microsoft site and download the latest Power BI.
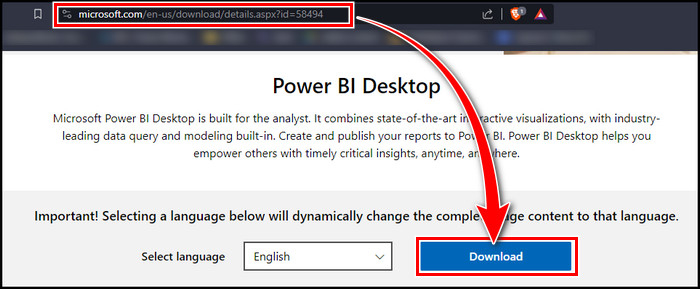
- Install the app.
The issue should be solved. You can also update the Power BI desktop app through the Microsoft Store. If the issue appears after updating the app, consider rolling back to the previous stable version.
4. Verify Copy and Paste Visuals is Enabled in the Admin Panel
Sometimes, the copy-and-paste visuals feature for Power BI is disabled from the Admin Portal. If so, you must ask an admin to enable the feature. If you have admin access, you can also turn it on.
Here are the steps to verify the copy and paste visuals status in the Power BI admin portal:
- Go to the Power BI admin Portal site.
- Select Tenant settings.
- Scroll down and ensure the Copy and paste visuals option is enabled.
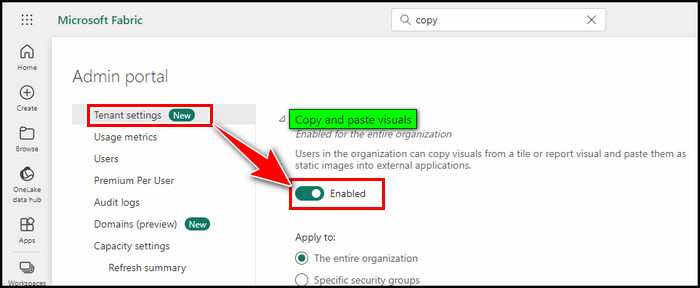
5. Use a Different Report
Sometimes, the report you are working on the Power BI can be problematic and prevent you from copy-pasting the visualized items.
You can make a simple report from scratch and verify if the copy-and-paste visual works in the new environment.
If it works like a charm, then it is confirmed that the issue can be specific to the original report that you have imported. So, ensure the original report’s data is loaded correctly and the visual reports are up-to-date.
6. Check the Copy Icon is Enabled in the Power BI Service
If you are working on a report in the Power BI service and see the copy visual is not appearing, you have to go to the Edit mode and ensure the Copy icon is enabled in the Visual header.
Follow the process below to check the copy icon in the visual header:
- Open your report in the Power BI web app and click Edit.
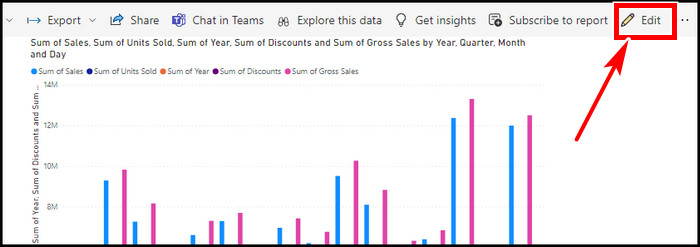
- Select the visual and click the paint brush icon under Visualization to open the Formatting pane.
- Choose General and expand Header icons.
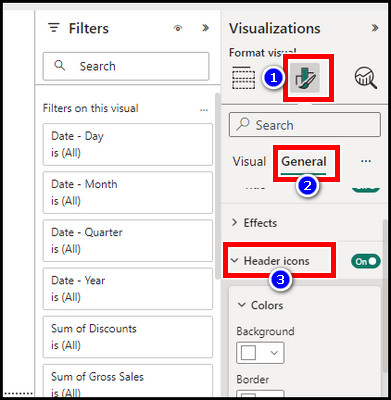
- Scroll down and expand Icons.
- Toggle on the Copy icon.
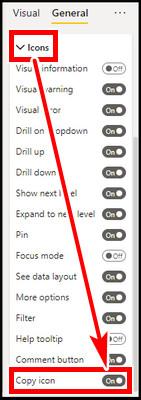
7. Clear Clipboard Data in Windows
You can clear the clipboard data if you use clipboard history in Windows 11 or 10. After removing the data, you can check whether the copy-paste images work in the Power BI.
To clear the clipboard data in Windows:
- Press Win+I to open Windows Settings.
- Select System.
- Choose Clipboard from the left.
- Click Clear under Clear clipboard data.
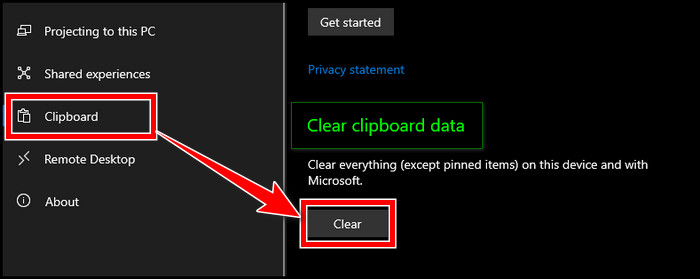
If the copy-paste still doesn’t work, you can take a screenshot and use the image.
Final Thought
Power BI has a built-in feature to copy visuals to accelerate the work process. However, it can stop functioning for several reasons, and here I described all the possible solutions.
If you have any further queries, please leave a comment.
Have a nice day!