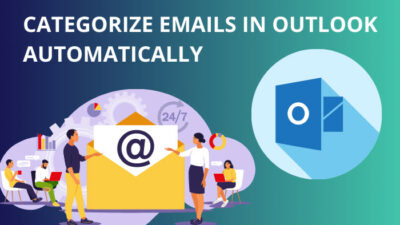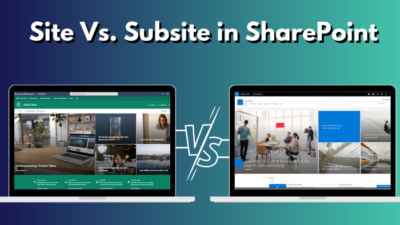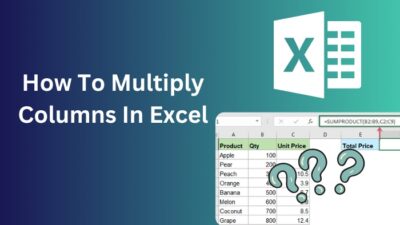Microsoft Teams is a great meeting tool for work purposes or gathering with friends & families.
But the situation becomes awkward if the camera settings are not working properly & the video feed displays too dark or too bright.
In this article, I will show you how to correct the camera brightness in MS Teams. Let’s jump in.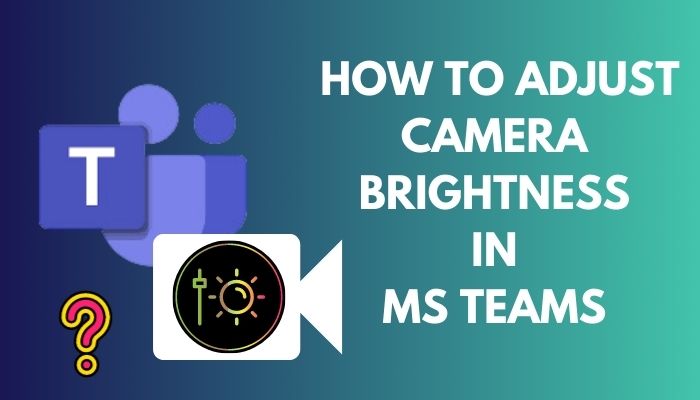
Here is an epic guide for Microsoft Teams can’t change status from Offline.
How to Optimize Camera Brightness in Microsoft Teams
With proper camera settings, you can present yourself as perfect. It is essential to have a calibrated camera in meetings to share files & present business projects. If the camera brightness is not good, it can put a bad impression on you.
Like boosting webcam brightness on Zoom, you have the option for adjusting camera brightness in Teams. So, if you think, why is my camera so dark on Microsoft Teams, or can you adjust camera settings in Teams, you are in the right place.
To change camera brightness in MS Teams, first launch the Teams app. Then go to the Settings menu by clicking on the three dots (…). After that, select Devices > Open camera settings. From the new window, you can adjust the brightness, Contrast, Gamma, etc.
You can make the brightness adjustment from the Teams settings, which is given below. However, if you have no option to regulate the settings, don’t worry. Read the full article to learn about the alternate methods.
1. Adjust Camera Brightness in MS Teams
A few years ago, Teams was missing to adjust webcam settings. But now you can make the change right in the Teams settings. So, if you ask yourself, why is my webcam picture so dark? Follow the steps below to get your solution.
- Open the Teams app & log in.
- Click on the three dots (…) icon next to your profile icon in the top right corner.
- Select Settings.
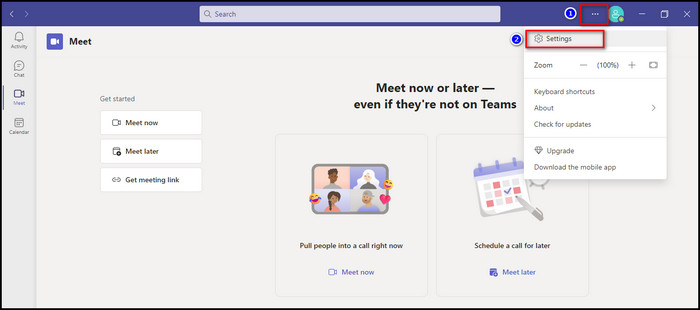
- Choose Devices from the left side & then Open camera settings.
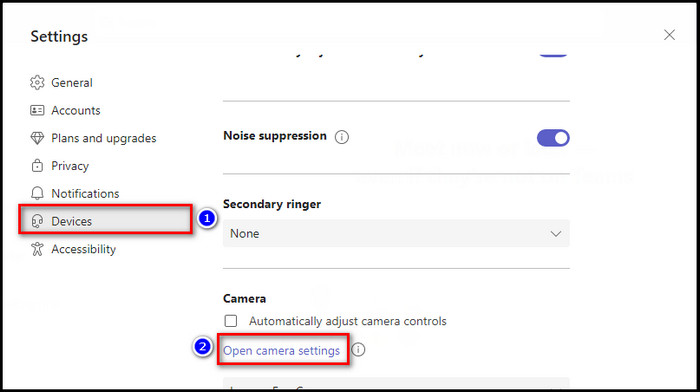
- Move the slider from the new window according to your need & hit Apply.
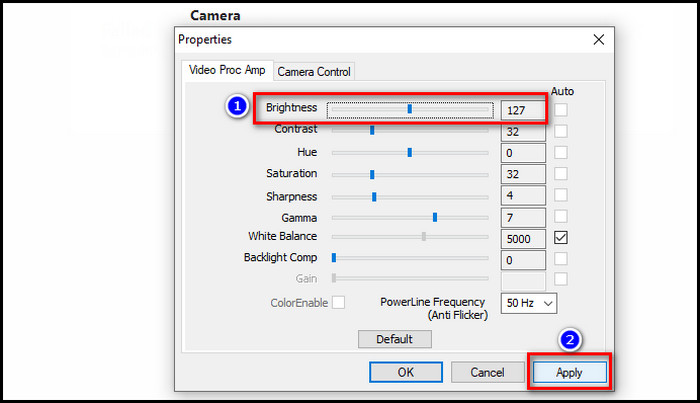
This way, you can adjust the brightness of your camera. Additionally, if you want the camera brightness keeps changing automatically according to your environment, you can tick the box for Automatically adjust camera controls. If this option is enabled, you won’t be able to manually control the brightness.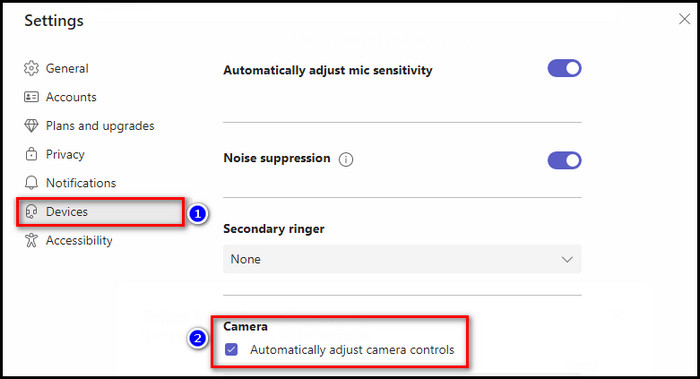
If you don’t have the option in Teams, fear not. Follow the next method, which will definitely help you to adjust the camera brightness.
Check here the simple way for Microsoft Teams Meeting recording failed to upload to Stream.
2. Modify Camera Brightness for Teams with Skype Settings
As mentioned earlier, previously, Teams lacked advanced camera settings options. On the first day of a meeting, my screen was so dark that I was barely seen. Luckily, it was a family get-together meeting. Later, I asked myself, how do I make my webcam brighter?
Then I looked at Skype & thought I should give it a try. I started a video chat with a friend. Unfortunately, it was dark on skype too. But, I found the camera adjust settings in Skype & modify sliders from there.
Later I joined a Teams meeting, and voila! The webcam was working perfectly, like Skype. Then I found that adjusting camera settings in Skype was also affecting Teams camera.
So if you are missing the option in the Teams, follow the steps below, which will solve your webcam too-dark or too-bright problem.
- Download & install skype from MS store & sign in.
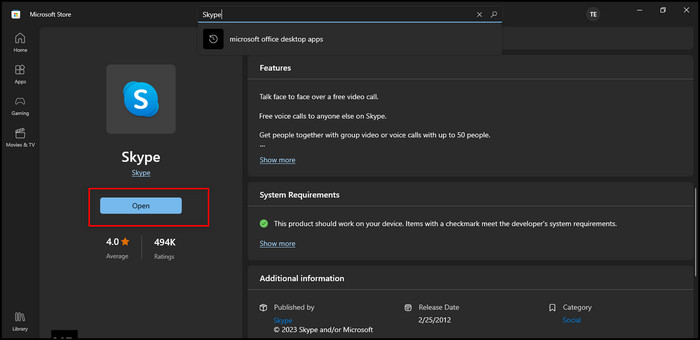
- Click on your profile icon & go to Settings.
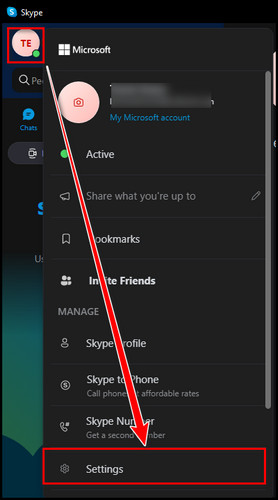
- Choose Audio & Video from the left sidebar menu.
- Select Webcam settings from the right side.
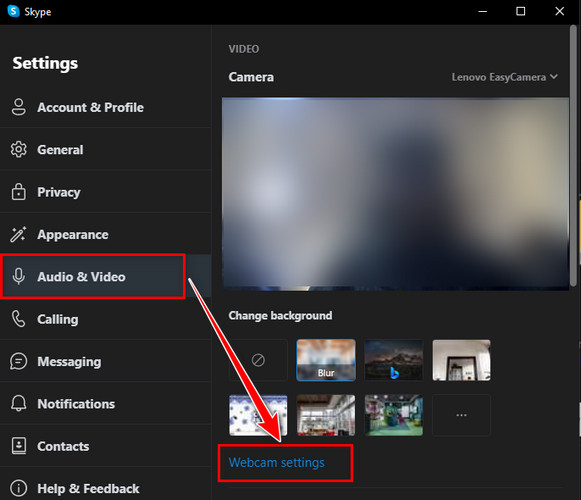
- Adjust Brightness or White Balance from the Properties window.
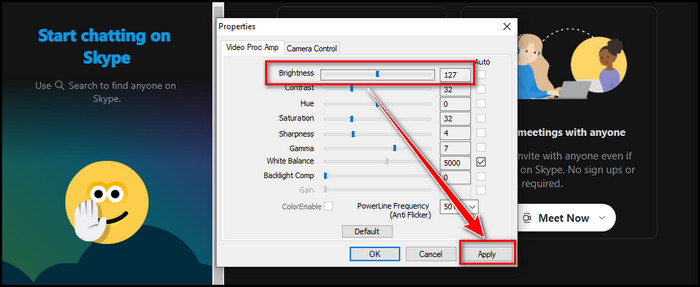
This change will impact Teams webcam too.
There is another alternative method to make your camera look good. Continue reading to know more.
You may also like to read about keyboard typing backwards in Microsoft Teams.
3. Tune Camera Brightness for Teams with Windows Settings
From the Windows camera settings, you can adjust webcam brightness. To do so,
- Search Camera in the Windows search menu & click on the Camera app.
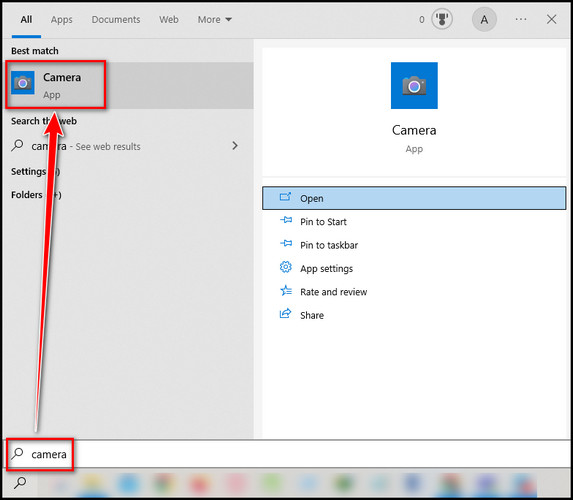
- Click on the gear icon from the top left corner to enter the settings option.
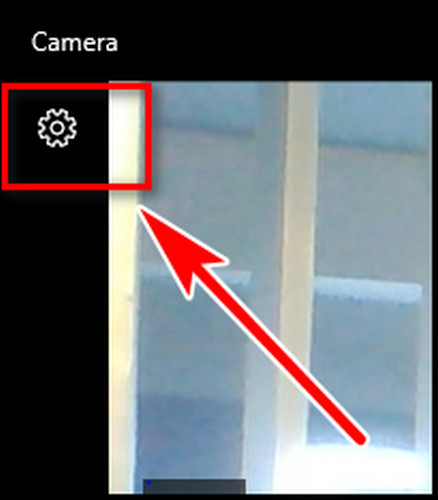
- Turn on Pro mode.
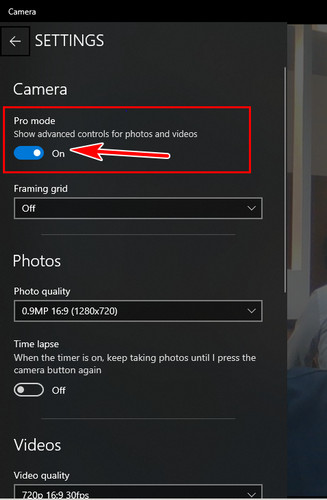
- Go back & Select Brightness from the left side.
- Adjust the slider according to your need.
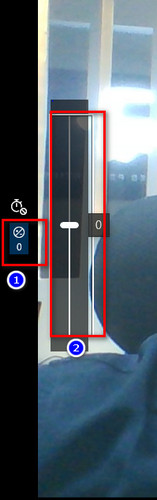
And you are done. Note that if you still encounter a too-bright or too-dark camera, you can turn off the Automatically adjust camera controls in the Teams Devices settings.
Additionally, if you have 3D Viewer installed, search Camera Privacy Settings in Windows & turn it off.
If your camera is not working in MS Teams, consider restarting & updating the app & Windows.
Final Thought
Having enough camera brightness is essential for any meetings. If the camera brightness is not ok in MS Teams, go to settings > devices > open camera settings & adjust it.
You can modify camera settings in Skype & Windows, which can also help in Teams camera.
In this article, I guided you step by step to fix the camera brightness issue in MS Teams. If you have any further queries, please leave a comment.