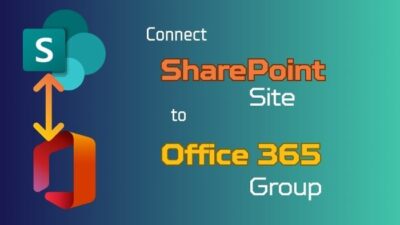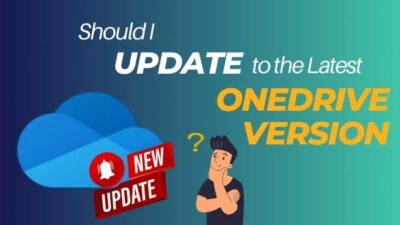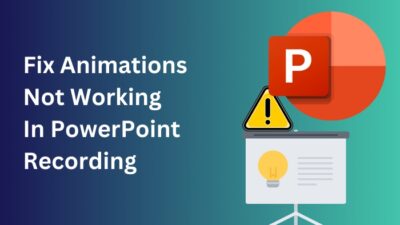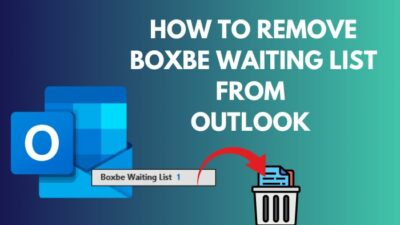Like any other software service, the Microsoft Outlook app is not immune to technical issues. While the platform is a great way to share important content, many people have reported getting error messages when they try to open or expand a shared mailbox.
As this error doesn’t get fixed on its own, you’ll need to run some troubleshooting methods before accessing the shared folder.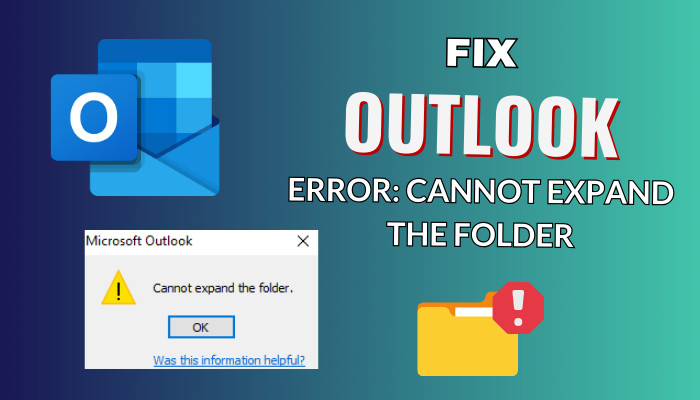
So, let’s see how you can fix the Cannot expand the folder error in any version of the Outlook app.
Why Does the Cannot Expand the Folder Error Occur in Outlook?
The cannot expand the folder error occurs if you’re trying to access a shared folder but don’t have permission to do so. It can also happen due to a corrupted OST/PST file, faulty Outlook profile, bugs/glitches in the Outlook app, or conflict with third-party add-ins.
The aforementioned issue can display different error messages along with the default subtext.
For example, the error message can read as “Cannot expand the folder. The set of folders cannot be opened”, “Cannot expand the folder, Client operation failed, or “Cannot expand the folder. Microsoft Outlook cannot access the specified folder”.
No matter the variation, the probable reasons for these error messages can be boiled down to:
- The folder visibility option is not set correctly.
- Issues with the cached mode.
- Faulty .ost or.pst Outlook file.
- Disturbance with any third-party add-ins.
- Technical problems within the app.
Although it’s highly unlikely, the issue can also arise due to a corrupt Outlook profile, especially if you can access the shared mailbox from OWA.
Speaking of Outlook issues, check out how to fix Error 0x80040115 in Outlook.
How to Fix Cannot Expand the Folder Error in Outlook
To resolve the cannot expand the folder error in Outlook, ensure that the shared mailbox is adequately synced and the necessary permission settings are configured accordingly. If the issue persists, you can run the Outlook app in safe mode or access the shared folder from OWA.
But if you don’t want to use Outlook on the web and want to fix the said error for the app, you’ll need to follow the below-listed troubleshooting steps.
Here’s how to fix Outlook cannot expand the folder issue:
1. Disable Cached Exchange Mode
Sometimes, the cache mode on the Outlook app keeps the old cached mailbox data and prevents the app from retrieving new information from the exchange server. In that case, you might be unable to access a newly shared folder from your desktop client.
The best way to resolve this problem is by turning off the cache mode. Here’s how:
- Launch the Outlook app and click on File from the top ribbon.
- Select Account Settings > Account Settings.
- Choose your primary email account and click on Change.
- Untick Use Cached Exchange Mode and hit Next > Done.
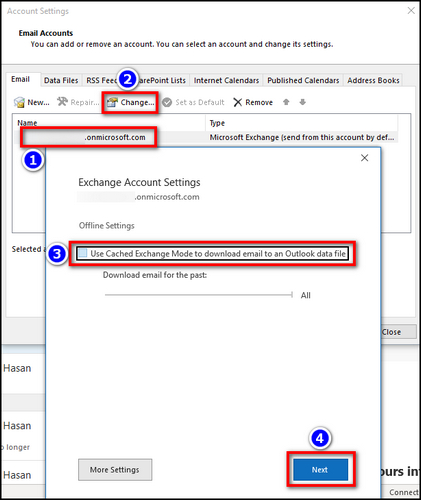
- Click OK in case a pop-up prompt appears.
Done! Now restart the Outlook 365 app and check if you can expand the shared mailbox. If not, head over to the next solution.
2. Check the Folder Limit and Set the Folder Visible Permission
Currently, Microsoft allows 5,000 items per calendar folder and 100,000 items per folder for each Outlook profile. So before delving any further, ensure you haven’t crossed the folder limit set by Microsoft. Then, see if the permission to view the .ost folder is appropriately assigned.
Follow these steps to make the shared folder visible:
- Right-click on the shared folder that isn’t expanding and select Properties.
- Go to the Permissions tab to verify that the Folder Visible setting is correctly assigned.
- Click on the Edit option and set it accordingly if it’s not configured.
That should grant the full permission to access the folder in question.
3. Repair the OST and PST File
Since the .ost file caches your Outlook mailbox for offline usage, this file can become outdated or corrupted over time. In that case, the app might start to behave abnormally and prevent you from updating/accessing new mailboxes.
To solve this issue, you can delete the OST file before launching Outlook and run the SCANPST.EXE program to repair or recreate the .pst file. Here’s how:
- Exit Outlook and open the Run dialogue box.
- Type %localappdata%\Microsoft\Outlook and hit Enter.
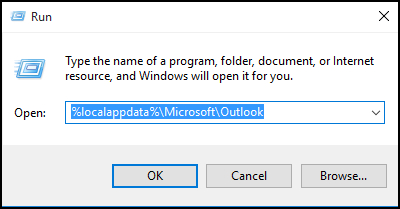
- Locate and delete the .ost file. It’ll repair the Outlook database file the next time you run the app.
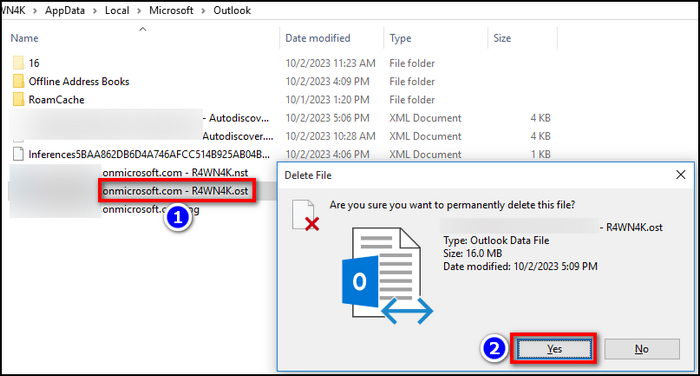
- Go to the following path from the File Explorer-
For Outlook 2016 or newer: C:\Program Files\Microsoft Office\root\Office16
For Outlook 2013: C:\Program Files\Microsoft Office\Office15.
- Scroll down to find the SCANPST.EXE file and double-click on it.
- Select Browse and locate the .pst file from the pop-up window.
- Click on Start > Repair.
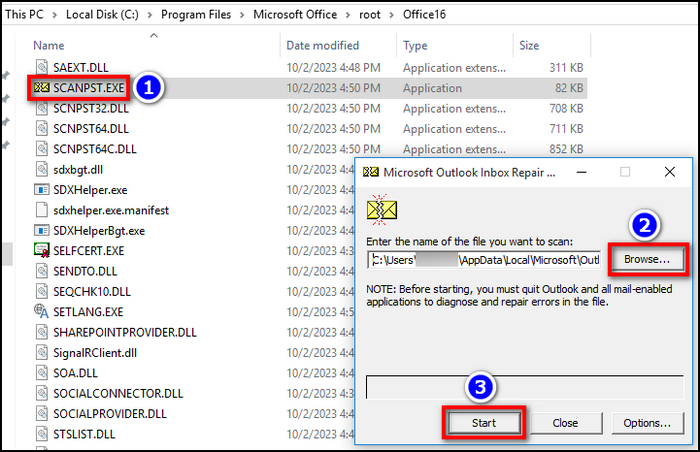
Optionally, you can create a backup of the existing PST file you want to restore later. Use this approach if the Outlook app is stuck on loading profile.
4. Launch Outlook in Safe Mode and Disable Faulty Add-Ins
It’s quite common for Outlook users to add different third-party plug-ins to enhance the user experience. However, these plug-ins often conflict with the app’s basic functionality and prevent you from accessing certain mailboxes.
In my case, the Avast add-in made it impossible to expand a shared folder. To ensure it’s actually the add-in’s fault, you can run the Outlook app in safe mode and check if the error persists. If not, remove the add-in and re-launch the app.
Here are the steps to turn off add-ins in Outlook:
- Right-click on the Windows icon and select Run.
- Type outlook.exe /safe and press the Enter button on your keyboard.
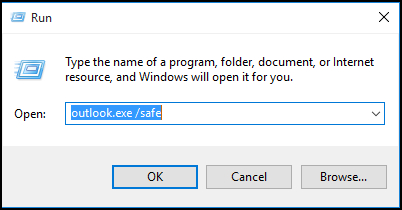
- Click on File > Options.
- Select Add-ins from the left side pane and click on Go.
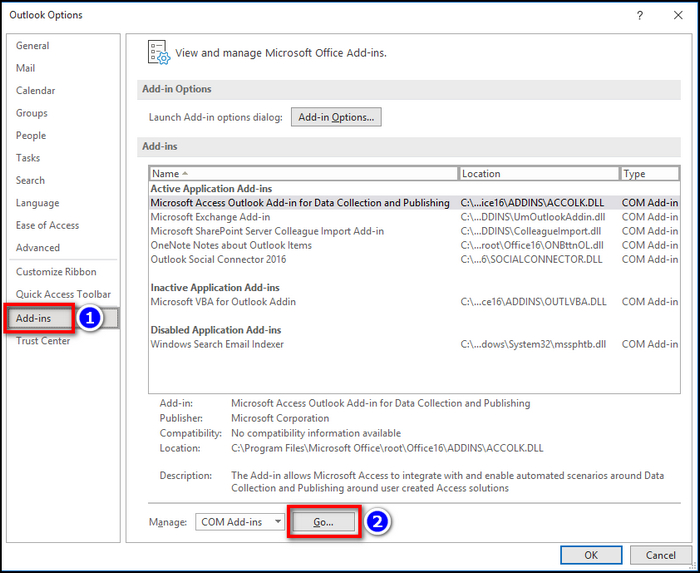
- Untick any third-party plug-in from the list and hit OK.
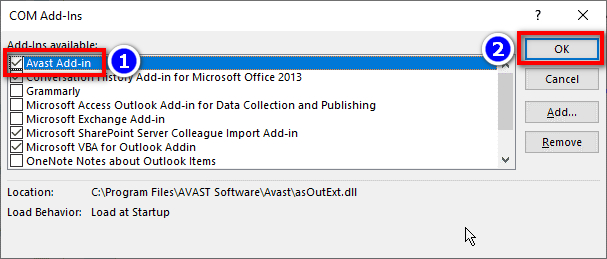
Now exit the app and launch it from the desktop shortcut. This method is most useful when you experience an “Unable to expand the folder. Client operation failed” error message while accessing a public folder.
5. Repair the Office Client
Fortunately, Microsoft Office has a built-in repair tool that can automatically find and repair any underlying issues. Here’s how to use it:
- Click on the Windows search bar and type control panel.
- Hit Enter.
- Select Uninstall a program.
- Click on Microsoft Office and hit Change.
- Select Online Repair and click on Repair > Repair.
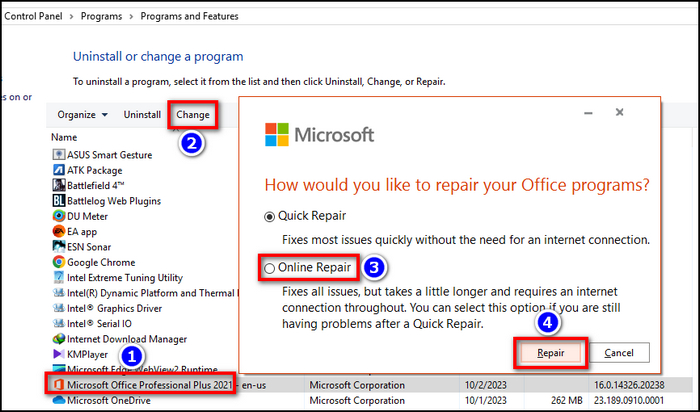
That’s it. Now, wait until the process is done, and then run the Outlook app to see if you can expand the shared folder.
6. Create a New Outlook Profile
Assuming that you still can’t open the shared mailbox folder, your Outlook profile might have become corrupted. You can create a new profile and add your default email address to expand the folder. Here’s how:
- Select File from the top ribbon.
- Click on Account Settings > Manage Profiles.
- Select the Show Profiles option and click on Add.
- Enter your profile name and email address.
- Hit Next.
That should do it. Now restart the Outlook app and set the new profile as default.
7. Use the MSRA(Microsoft Support & Recovery Assistant) Tool
If the above-listed solutions haven’t worked, consider downloading the MSRA proprietary tool from Microsoft. Then, use it to repair the underlying issues within the Office 365 suite installed on your PC.
To do so, simply head over to the official download page and install SaRA. Now, run the Microsoft Support & Recovery Assistant tool and select Outlook. Then, hit Next and follow the on-screen instructions to complete the diagnostics.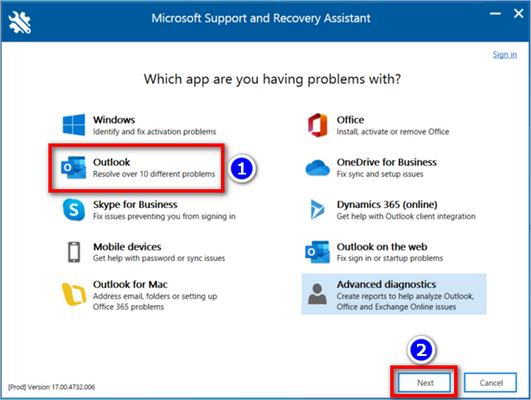
This technique can also come in handy when the attachments aren’t opening in Outlook.
Frequently Asked Questions
Why can’t you access a shared mailbox in Outlook?
If you cannot access a shared mailbox in Microsoft Outlook 365, you may not have the necessary permission to view the folder content. It can also be caused by technical issues such as a corrupted OST file or having a wrong default profile.
Do you need to grant permission every time someone accesses a shared mailbox?
No. If you want to share an Outlook mailbox, you’ll need to set the permissions accordingly only for the first time. You don’t need to manually grant access whenever someone accesses your shared folder.
Why can’t you expand a shared folder in Outlook?
Having the Cached Exchange Mode turned on can sometimes prevent users from opening shared folders that need internet connectivity. But we can’t rule out the possibility of technical issues or the lack of necessary permissions.
Closing Thoughts
Ensuring the Folder Visible permission is set accordingly for the shared folder by the author is a good place to start fixing the error on hand. And if that doesn’t work, you can resort to more forced methods like turning off the cached mode or removing third-party add-ins.
Nonetheless, following this write-up should set you on the correct path to resolve this issue in no time. Feel free to contact us if you need further assistance.
Adios!