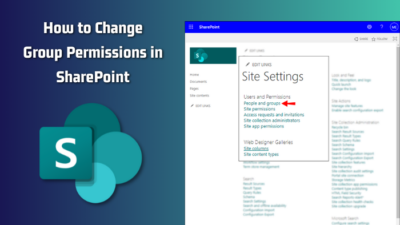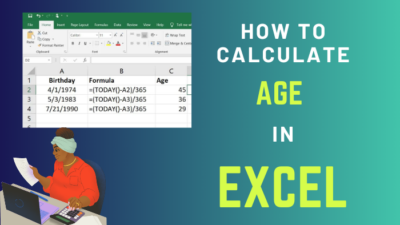Video conferences and sharing important files with your fellow colleagues or classmates are the core features of Microsoft Teams. However, it’s not all fairy tales. It may get swamped with bugs, such as the camera being out of action.
Are you thinking why the camera does not work in teams but complies with other applications just fine?
This article will cover all the possible fixes to get the camera functional again.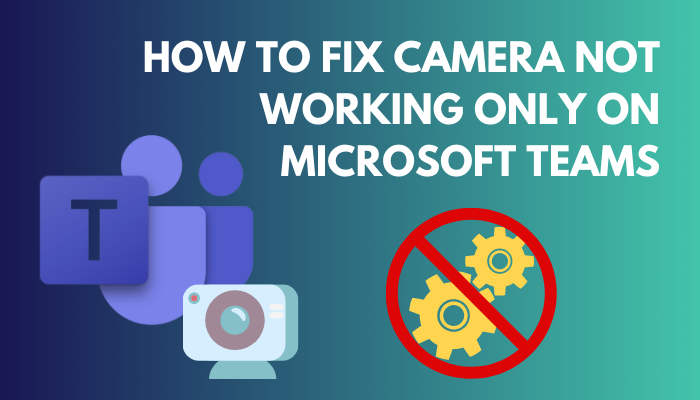
Without further due, let’s begin.
You may also like to read about use the tasks app in Microsoft Teams.
Troubleshoot Microsoft Teams Camera Not Working on Windows 10/11
You can approach different ways to fix the camera issue on Microsoft Teams. No one can guarantee which method is perfect for you. Try the fixes one by one. Eventually, you’ll end up activating the camera on Teams flawlessly.
I tested these fixes on my machine on both Windows 10 and 11.
Here are the ways you can resolve camera issues on Microsoft Teams:
1. Restart Microsoft Teams & Computer
Teams app may become glitchy after long-term usage. It’s a natural phenomenon for any software. So, there’s a chance that some bugs prevent the app from utilizing the camera.
A simple yet effective fix can be closing the Microsoft Teams app completely and launching it again.
Sometimes this app may run in the background or in the system tray. You need to close it from the Task Manager and relaunch the app.
Here is the way to close Microsoft Teams from the Task Manager:
- Press Ctrl + Shift + Esc together.
- Right-click on Microsoft Teams under the Processes tab.
- Choose End task.
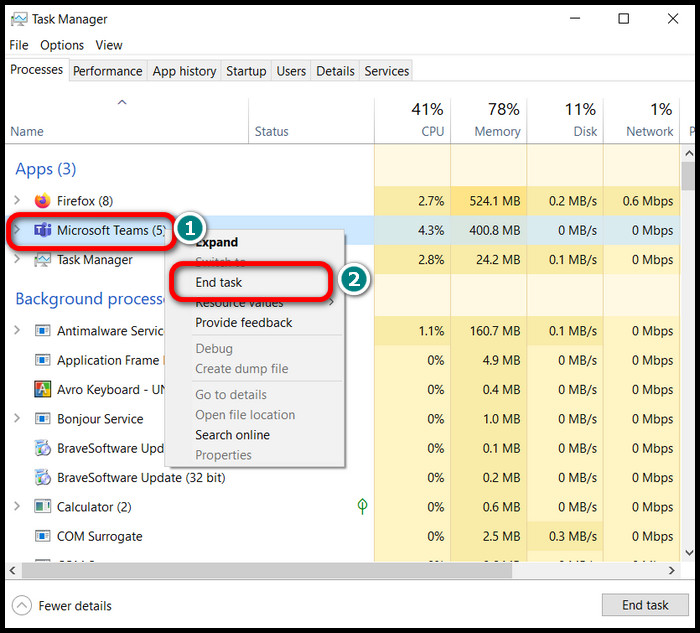
Once the app is terminated from the system, open it again and check whether the camera is working. Try restarting your computer if the Microsoft Teams camera bug is there after a relaunch.
Related content you should read about how to create shared calendar in Microsoft Teams?
2. Update Teams and Windows
You see, apps that are based on an internet connection should be updated regularly. You can’t stay on an outdated version too long as it may cause issues such as camera bugs.
So, you need to update your Teams and Windows as well to fix such glitches. Click on the ellipses (three-dot icon) from the top bar of the Teams app. Choose Check for updates.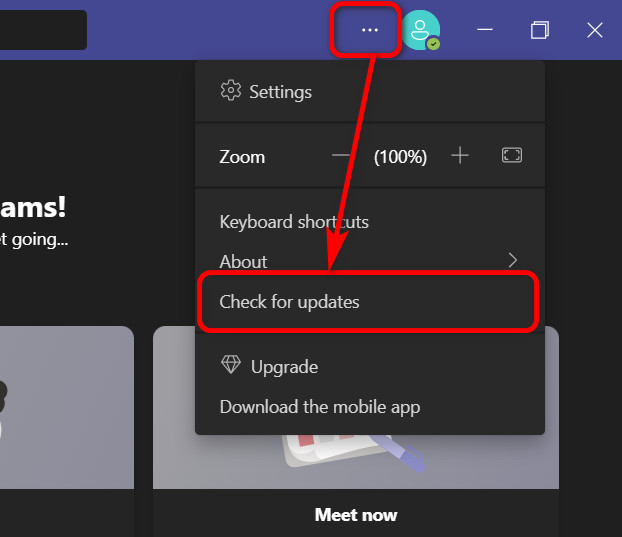
Now, to update your Windows OS, type updates in the search box and select the first search result.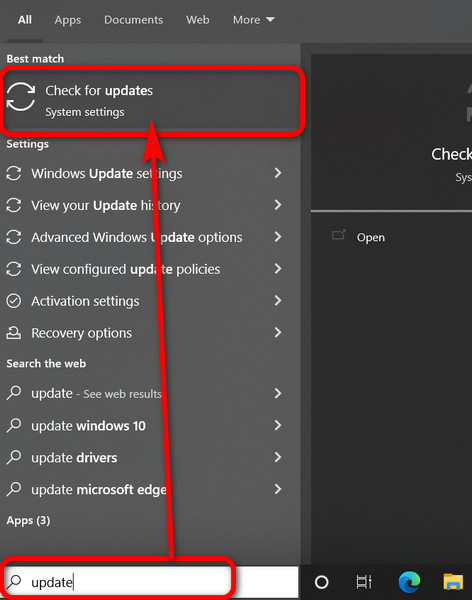 Click on Check for updates.
Click on Check for updates.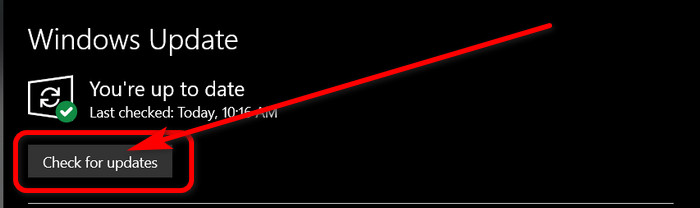
Microsoft Teams or Windows will automatically start updating. Once done, launch the Teams app and check whether the camera is functional again.
Related guide 0n add video filters to Microsoft Teams.
3. Ensure the Camera Is in Use
You know, there can be a situation where no available camera is found in Microsoft Teams. But you probably think I have a camera connected to the computer; what’s wrong?
Well, there may be a connection problem, or no camera is selected in the Teams application.
The first thing you must try is to reconnect your camera. Close all other apps that use the camera, such as Zoom, FaceTime or Google Meet. Disconnect any external (if applicable) camera and plug it back in. Check if that helps detect the camera.
Secondly, open Teams and launch a meeting. Click on More > Device settings > Video Settings.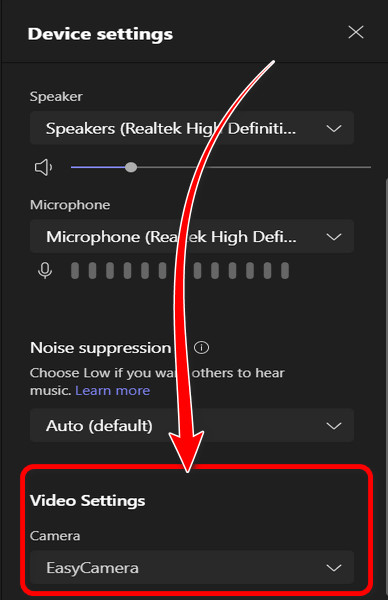 Then select the camera that is connected.
Then select the camera that is connected.
This should fix your issue. Move on to the next fix if you are still in trouble.
Also related to this guide on Microsoft Teams exploratory license.
4. Check App Permission
As a privacy concern, Windows allows users to control the app’s permission to access the camera and the microphone. When the permission is disabled, apps can not exploit such peripherals. Hence, triggers an inaccessible camera in Microsoft Teams.
So, enable camera permission for any app from the settings.
Here are the steps to enable app camera permission:
- Type settings in the Windows search bar.
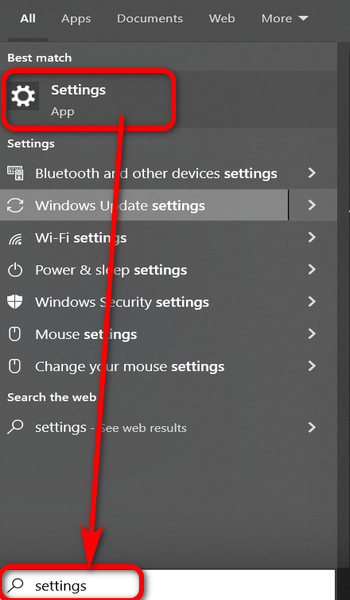
- Go to Settings and click on Privacy.
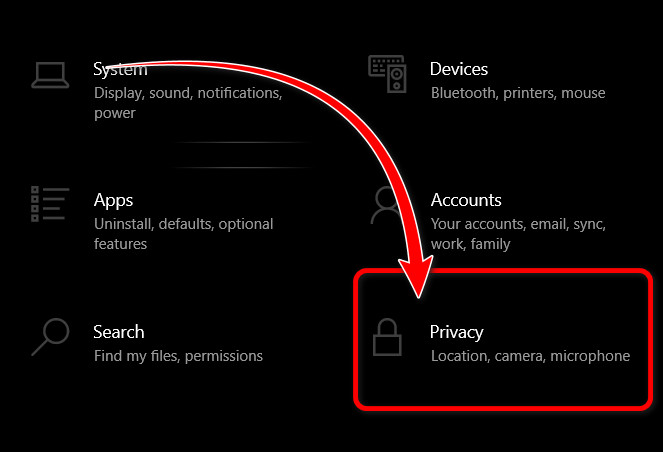
- Scroll down and click on Camera from the left pane.
- Toggle on the Allow apps to access your camera switch from the right pane.
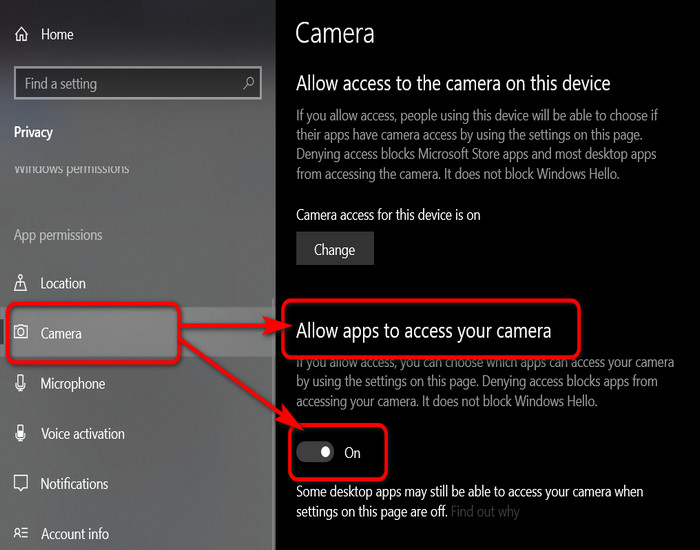
- Scroll down and toggle on Allow desktop apps to access your camera.
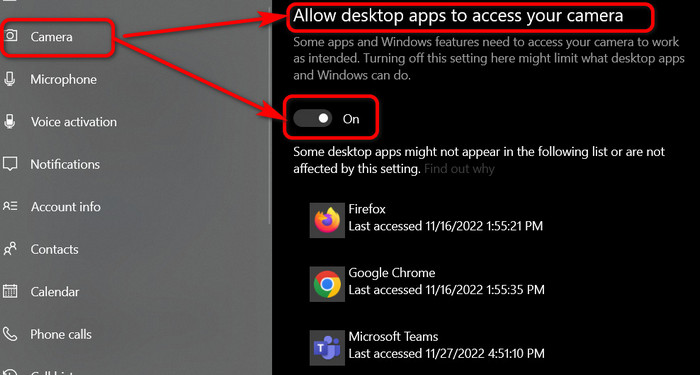
Toggle the switch on and off again in case you find it on in the first place. If you carefully observe the bottom of the window, you’ll notice that this option affects Microsoft Teams.
Read more on how to use the whiteboard in Microsoft Teams?
5. Browser Settings
Do you use MS Teams on the web version? Simply allow the web app to access the camera and microphone from the browser.
There are some simple steps to enable peripherals for this app. Depending on the browser, option names can be different.
Here’s how you can fix the not working camera on Teams across different browsers:
Chrome
- Navigate to Settings by clicking on the horizontally stacked three-dot icon.
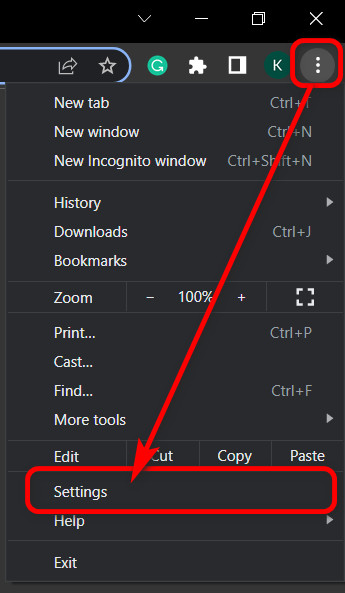
- Click on Privacy and Security from the left pane.
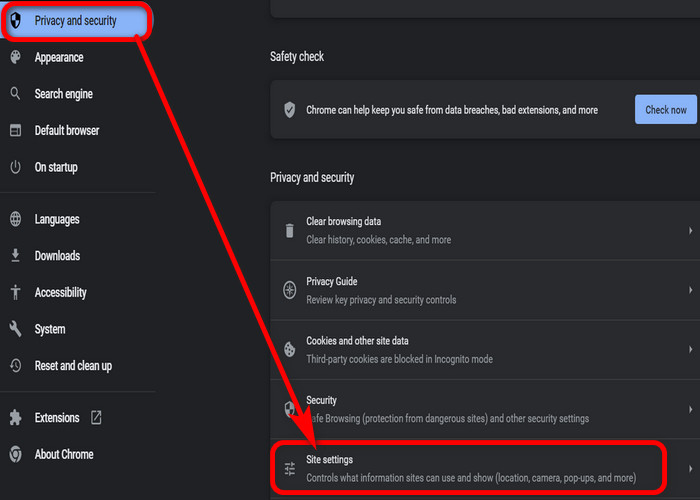
- Access Site Settings > View permissions and data stored across sites.
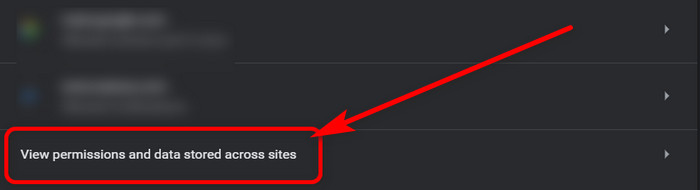
- Type teams.microsoft.com at the top search box.
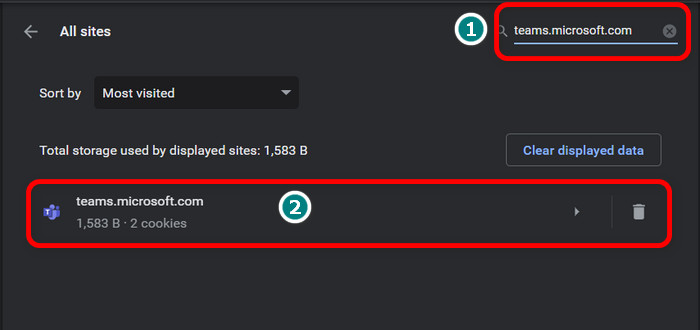
- Click on the search result.
- Select Allow from the Camera and Microphone options under Permissions.
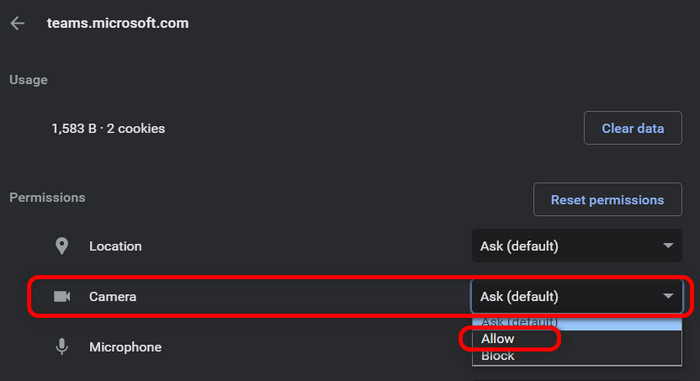
Edge
- Click on the gear icon at the bottom of the right pane.
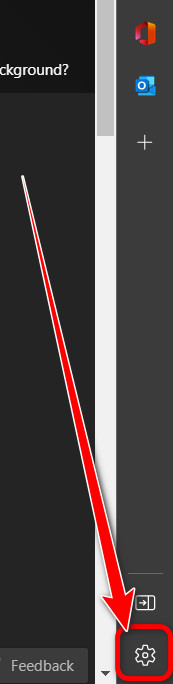
- Select Cookies and site permissions at the left pane of the Settings tab.
- Click on All sites under Site permissions.

- Write teams.microsoft.com in the search field.
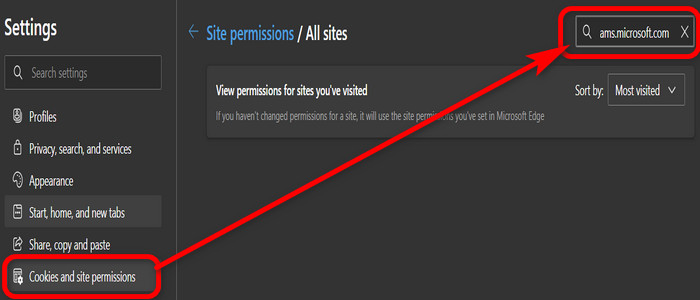
- Enter the result and locate the Camera and Microphone menu.
- Choose Allow.
Well done! From now on, your camera will work on the Teams web app.
Fix Camera Not Working on Microsoft Teams Mac
The mac version of the Teams software is equally impressive as on Windows. It offers the same spirit as Microsoft’s homegrown OS-compatible version.
You may encounter camera bugs even if you use Microsoft Teams on macOS. But the fix is pretty simple. Just allow camera access for the Teams app.
Here’s how you can fix the Microsoft Teams camera issue on macOS:
- Press the Apple logo at the top left corner of the menu bar.
- Choose System Settings.
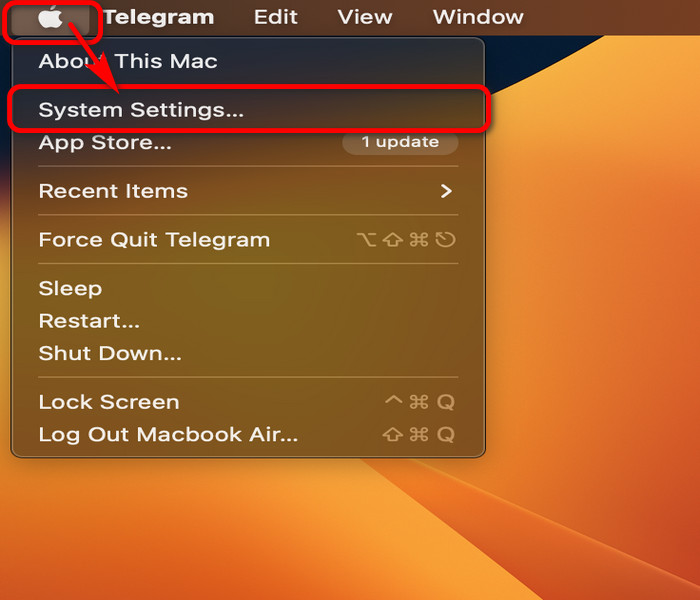
- Navigate to Privacy & Security > Camera.
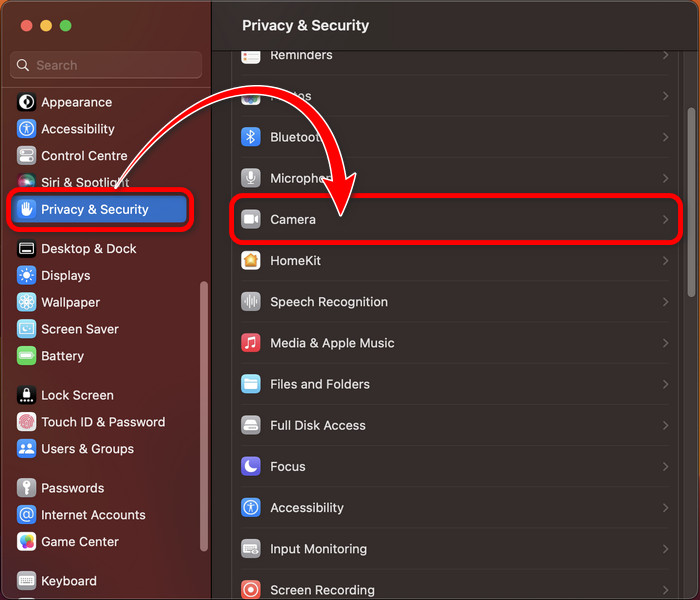
- Toggle on the switch at the right.
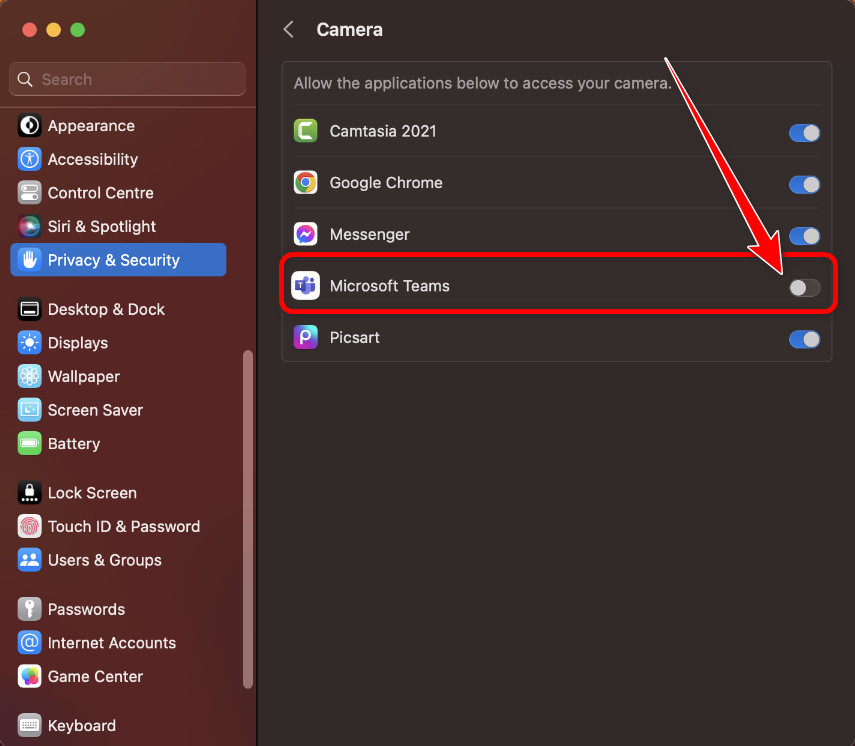
If the switch is already on, toggle it off and back on again. Now open the app, and the camera will work just fine.
Ending Remarks
Glitches are the leading cause of why the camera suddenly stops getting detected in the Microsoft Teams app. After reading this article, you’ll have a comprehensive notion of fixing the camera issue.
If you face any trouble, let me know in the comments section. Peace out!